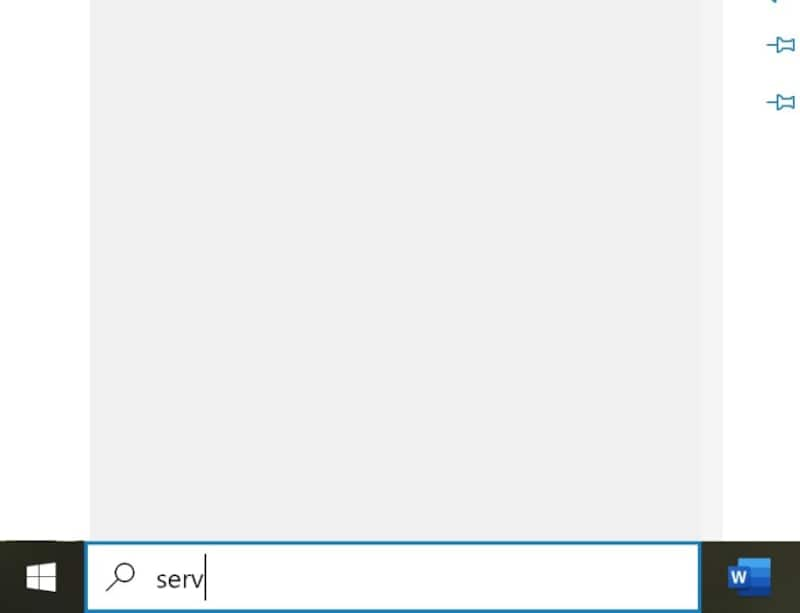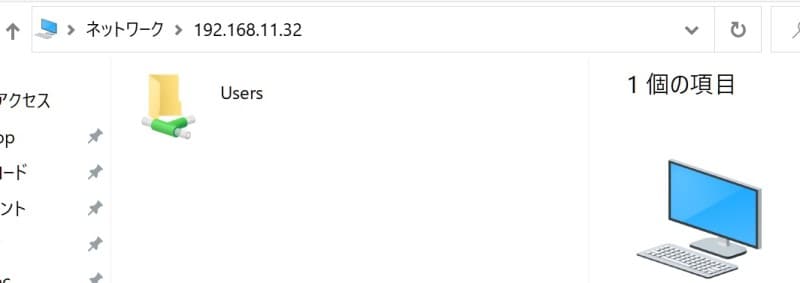<目次>
・対処方法1:ハードウェアを確認する
・対処方法2:ネットワークとインターネットの設定を確認する
・対処方法3:共有関連のサービスを起動して自動に設定する
・対処方法4:Server Message Protocol SMBv1を有効にする
対処法1:ハードウェアを確認する
はじめに光回線の終端装置(ONU)や有線/無線LANルータやハブといったハードウェアを再起動してみよう。ここに原因があったら、以下の方法を試しても意味がない。ハードウェアの構成は、人それぞれだが、インターネットの引き込み線側から順に機器の電源をOFFにし、5秒後に再度ONにする。電源スイッチが付いている機器もあるが、ACアダプタやコンセントを抜いてOFFにした方が確実だ。
機器の電源をONにしたらスタンバイ状態になるので、作動するまで待つ。多くは、LEDの点滅がなくなるまで待つのだが、詳しくは機器のマニュアルを参照してほしい。ハブを再起動した場合は、接続先のLEDが点灯することを確認したい。
最終的に接続しているすべてのコンピュータでWindowsの再起動を行う。こちらは当然Windowsの「電源」→「再起動」を選択する。 さらに、有線/無線LANルータのファームウエアを最新のバージョンにしておく。方法は、ルータのマニュアルを参照して欲しい。多くは最新のファームウエアがよいのだが、1つ前のバージョンの方が安定するということもあり得る。いろいろ試してどうしてもうまくいかない場合に試してみるとよい。
対処法2:ネットワークとインターネットの設定を確認する
次にWindowsの設定を確認してみよう。ポイントは「プライベートネットワーク」と「共有の詳細設定」だ。以下にその手順を挙げる。手順1:画面右下にある「通知領域」のネットワークアイコンを右クリックし、「ネットワークとインターネットの設定を開く」を選択する。 手順2:ネットワークの状態が「プライベートネットワーク」か確認する。ネットワークの状態が図のように「パブリックネットワーク」である場合は、「プロパティ」ボタンを押して変更する必要がある。 次に、「プライベート」をONにし「←」で戻る。 手順3:「共有の詳細設定」を「ネットワークと共有センター」→「共有の詳細設定の変更」を選択して表示する。
手順4:「共有の詳細設定」を図のようにする。 上図下方の「すべてのネットワーク」の「v」ボタンを押して次のように指定する。 設定を終えたら「変更の保存」ボタンを押す。
対処法3:共有関連のサービスを起動して自動に設定する
共有関連のサービスが起動していないと、コンピュータ名が表示されない。以下のように調査して起動していないサービスを「自動」に設定しよう。手順1:デスクトップ下部の「ここに入力して検索」欄に「serv」と入力して「Enter」キーを押す。 手順2:以下のサービスを順に右クリックして「再起動」または「開始」を選択する。
・Computer Browser
・Function Discovery Provider Host
・Function Discovery Resource Publication
・Peer Name Resolution Protocol
・Peer Networking Grouping
・Peer Networking Identity Manager 「再起動」や「開始」を選択したら、ネットーワークのウィンドウをクリックして「F5」キーを押し、コンピュータ名が表示されるかどうか、そして共有フォルダにアクセスできるかどうかを確認しよう。
手順3:サービスの再起動や開始で共有フォルダにアクセスできるようになったら、そのサービス名をダブルクリックして「スタートアップの種類」を「自動」設定する。以後は、Windows起動時に自動的にそのサービスと共有が開始される。 【備考】
いままでコンピュータ名が表示されていたのに、突然表示されなくなるのは、Windowsアップデートに起因する可能性がある。今後のWindowsアップデートに期待したいところだが、緊急避難的には、以下の対処法もある。
アクセス先のコンピュータのコマンドプロンプト(Command Prompt)で「ipconfig」と入力し「IPv4 アドレス」を調査する(例:192.168.11.32)。アクセス元のコンピュータのネットワークの上部の欄(ネットワークアドレスを入力する欄)にたとえば「\\192.168.11.32」と入力する。 これで共有フォルダにアクセスできるはずだ。
対処方法4:Server Message Protocol SMBv1を有効にする
Windows 10には、通信プロトコルとしてSMB Version 1/SMB Version 2/SMB Version3の3つがサポートされている。ところが、SMB Version 1には多くのセキュリティホールがあるためWindows 10 Fall Creators Update(1709)のWindows Updateで削除されてしまった。そのため、SMB Version 1を利用している機器、たとえばネットワークプリンターやNASサーバーなどの機器がネットワーク一覧に表示されなくなっている。本来は、最新の機器への入れ替えで対処すべきものだが、以下の方法で一時的に利用できるようにすることもできる。
手順1:コントロールパネルを起動し上部の「設定の検索」へ「Windowsの機能の有効化または無効化」と入力する。 手順2:「SMB 1.0/CIFSファイル共有のサポート」項目にある「SMB 1.0/CIFS クライアント」と「SMB 1.0/CIFS サーバー」にチェックを付けて「OK」ボタンを押す。 これで、以前のように表示される。
【おすすめ記事】
・Windowsパソコンのスクリーンショットを撮る5つの方法!
・Windows 10の壁紙をお気に入り画像に変更する方法
・Windows 10でホームグループを活用する