| ●共有フォルダの作成(2) |
これで、共有フォルダを右クリックして「共有とセキュリティ」を選択すると以下のように先ほどと異なるウィンドウが表示されます。
ここで、以下のように操作してください。
もし、その下の「ネットワークユーザによるファイルの変更を許可する」にチェックが入っていたら、チェックを外してください。もちろん、共有ファイルを改変したいのであれば、チェックを入れます。
これで、共有フォルダの完成です。共有したいファイルを作成したフォルダにコピーして利用してください。
 これが共有フォルダ
これが共有フォルダ
あとは、ほかのコンピュータからWindowsXPマシンをマイネットワークを通して参照してみてください。共有フォルダの中のファイルが参照できるはずです。
次回は、Windows XP ProやHomeEditonから、ほかのコンピュータに設定した共有フォルダにアクセスする方法を述べます。お楽しみに。
【お勧めリンク】
青信号で交差点に進入して事故を起こした。ところが事故の相手も青信号だと主張 してきたら…こんなとき示談交渉はどうなる!?

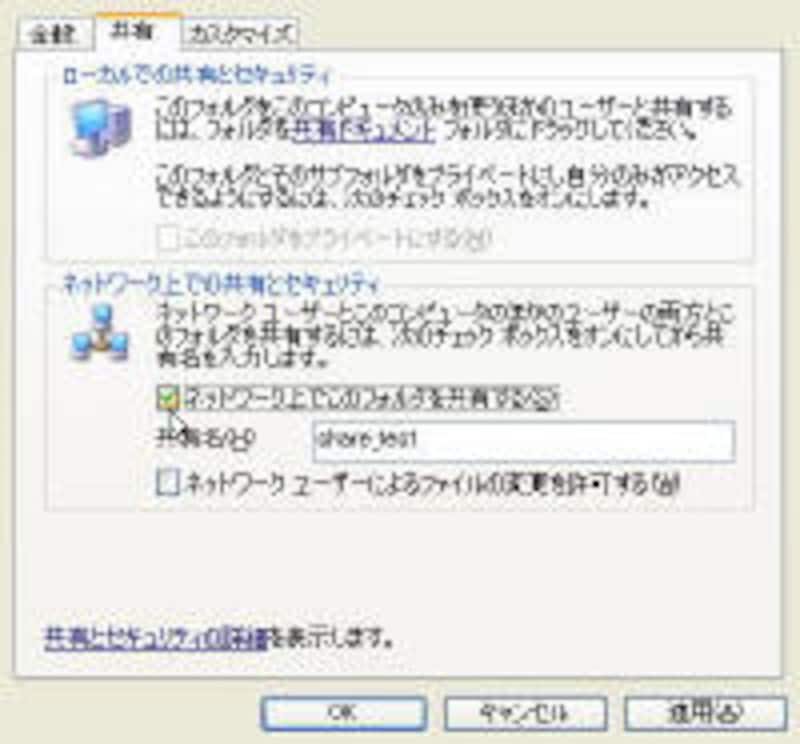
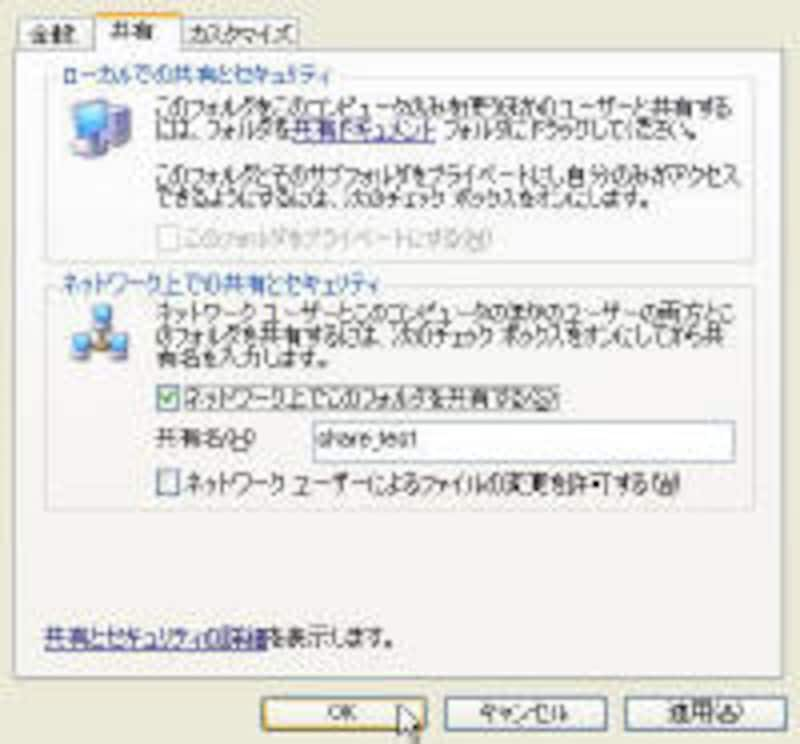
 交通事故の当事者の言い分が食い違ったら
交通事故の当事者の言い分が食い違ったら





