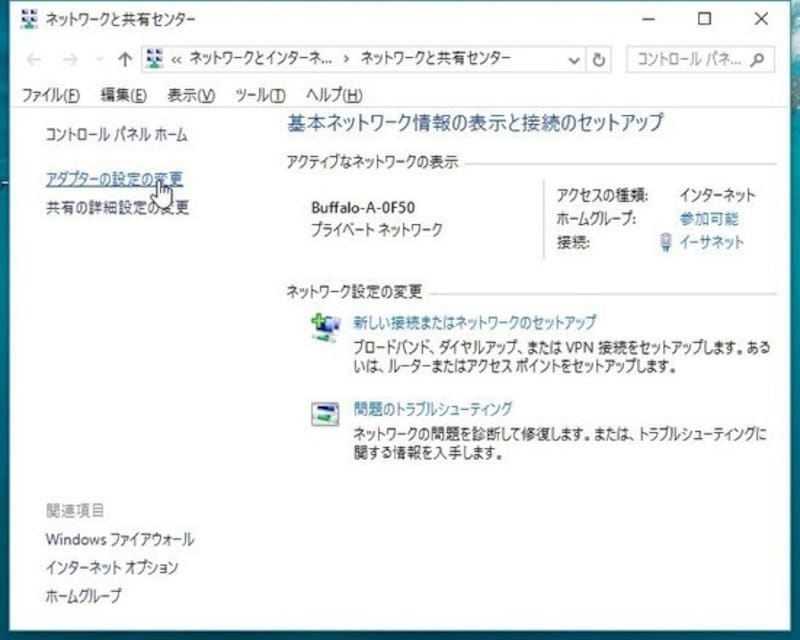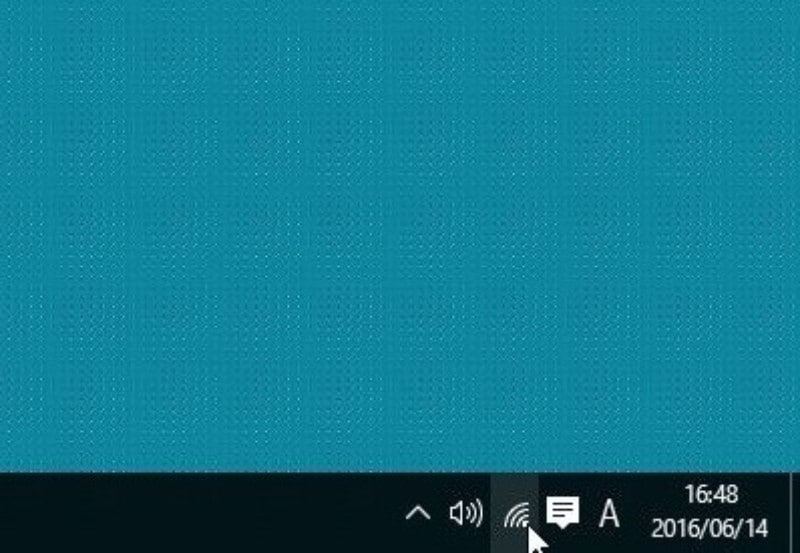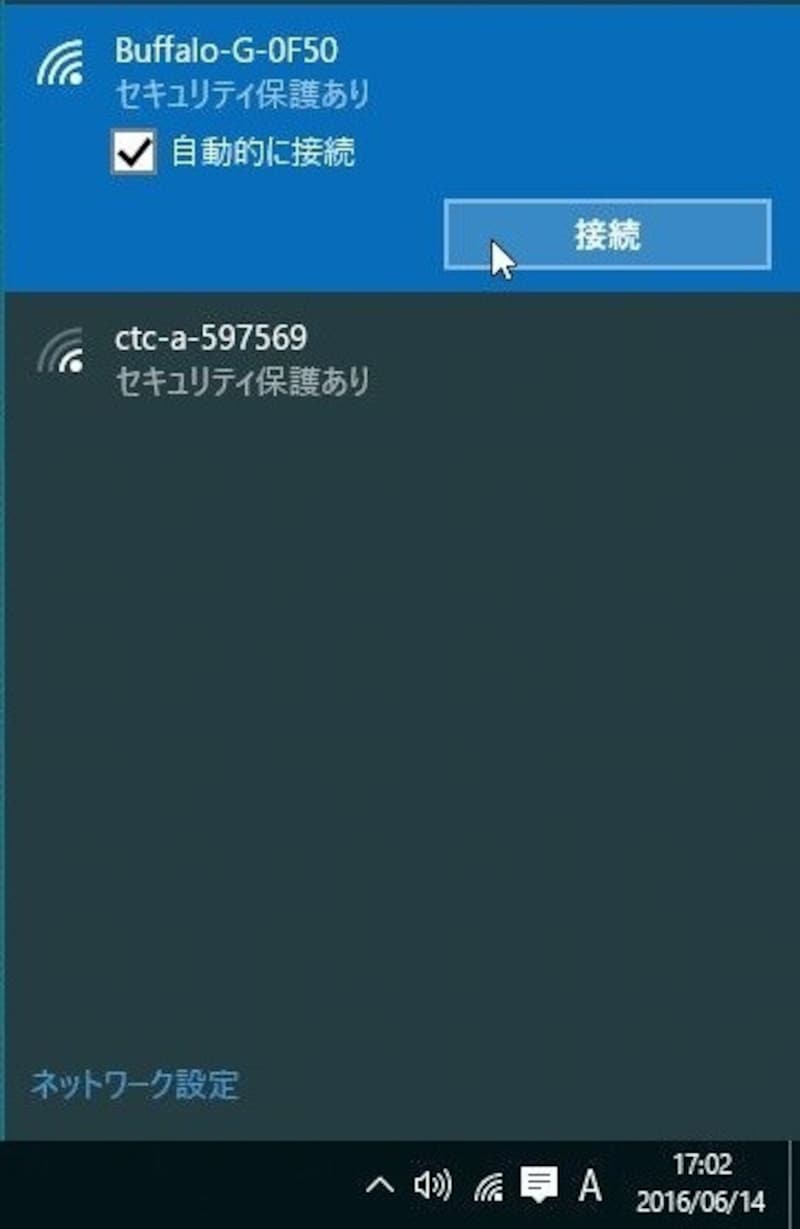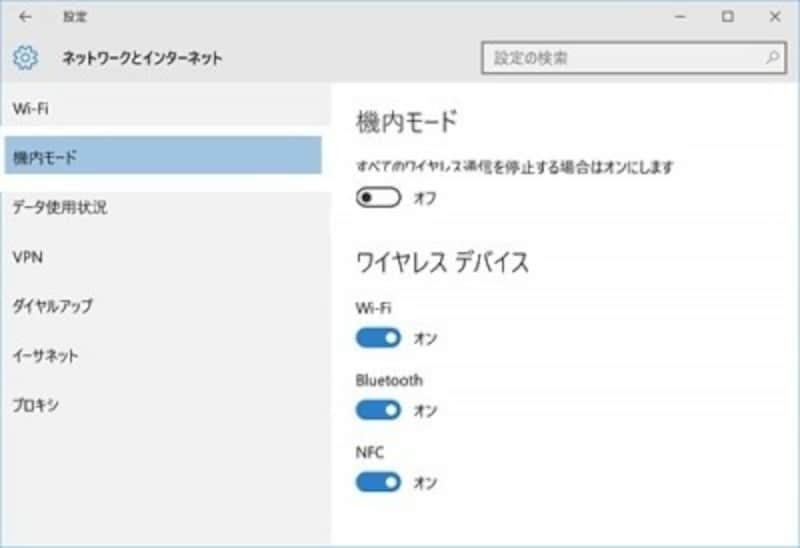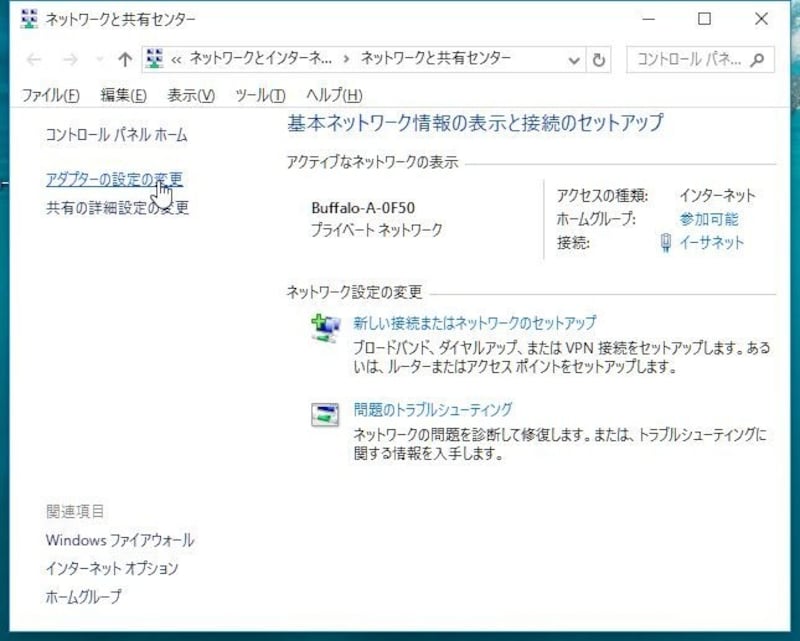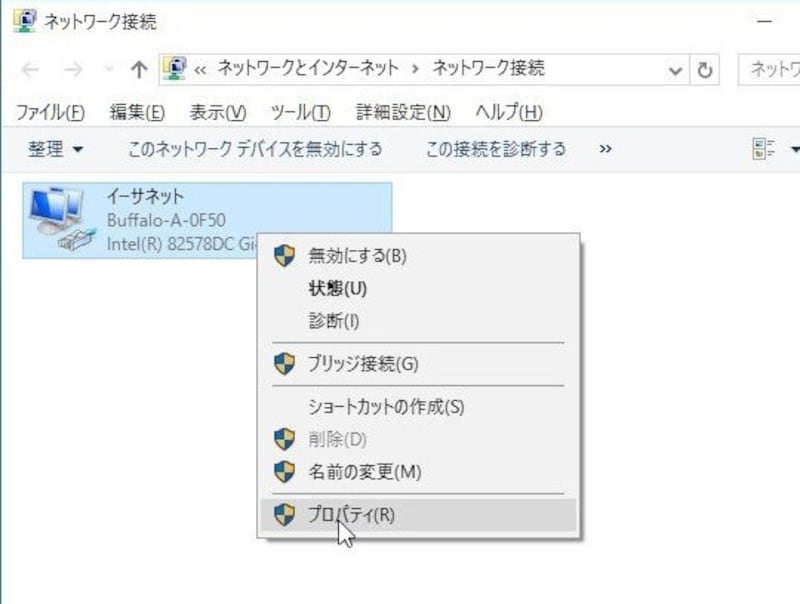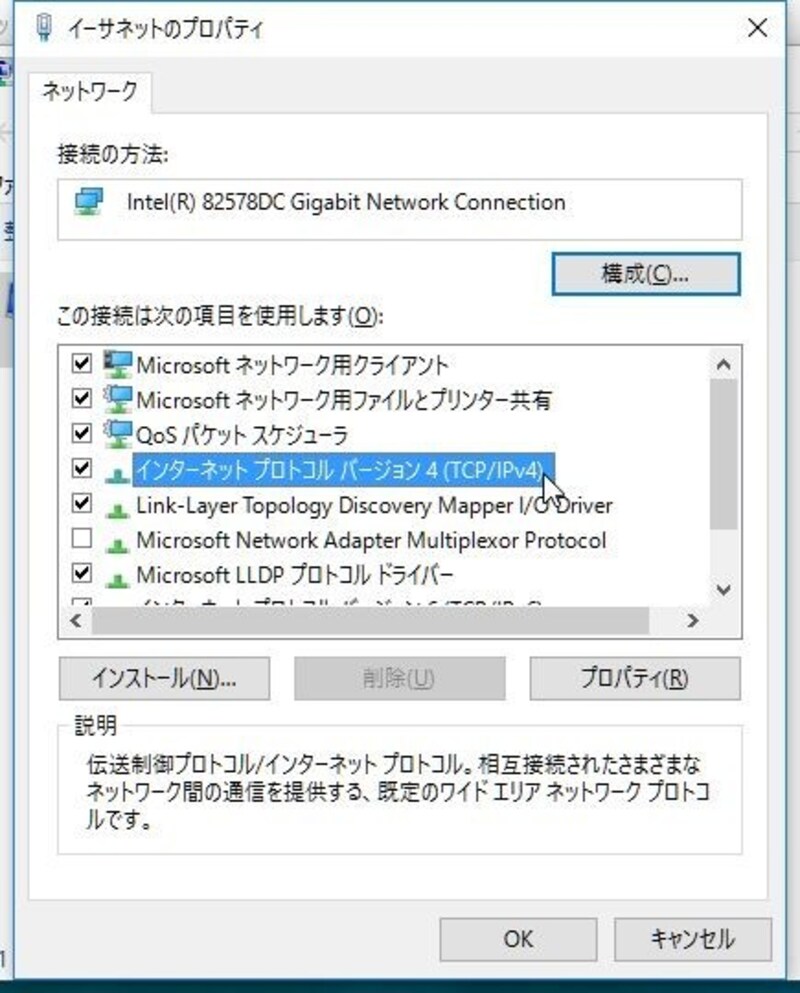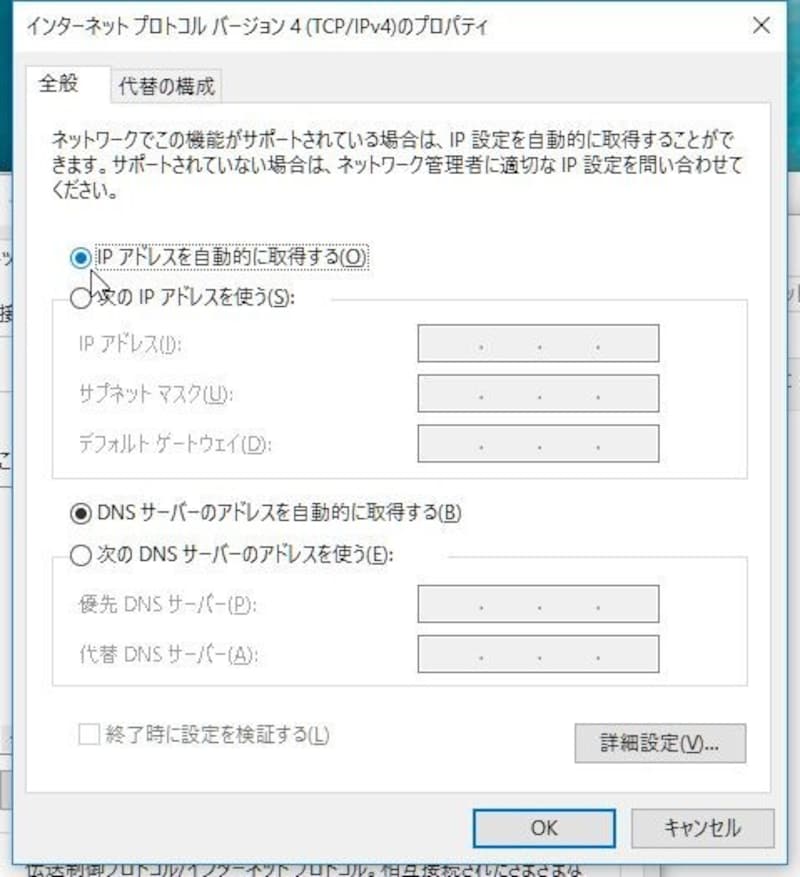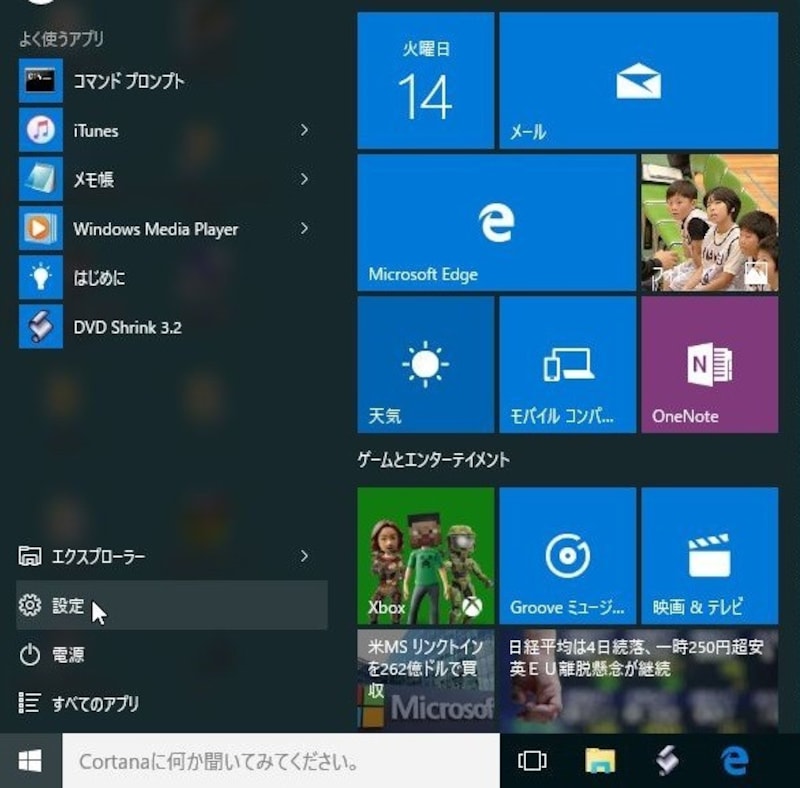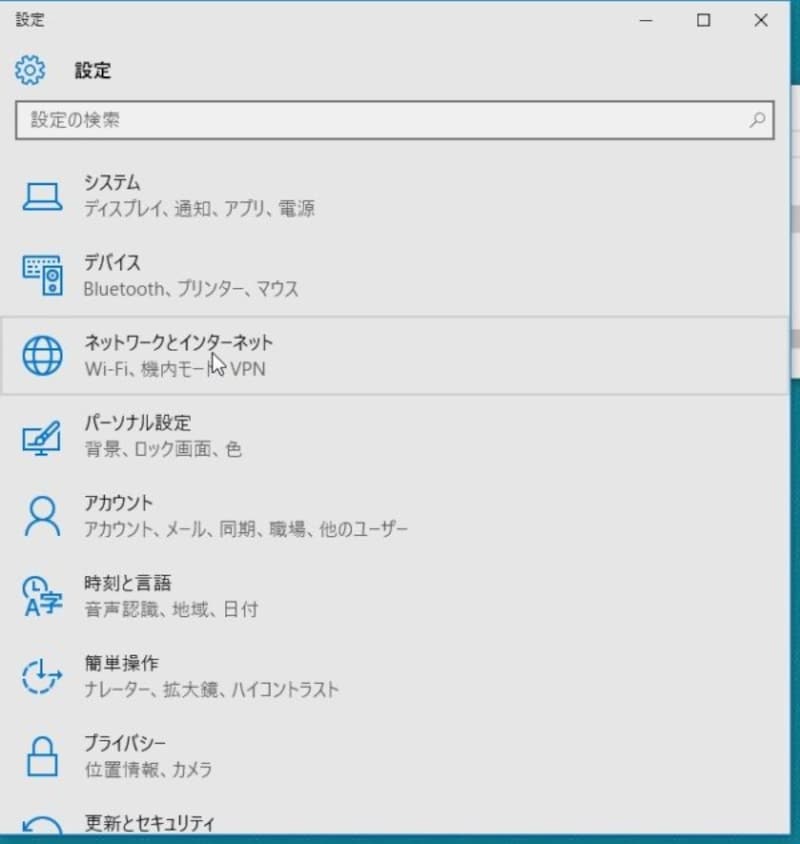インターネットに接続できなくなった……
昨日まで快適にインターネットが利用できていたのに、突然接続できなくなることがある。ここでは、Windows10におけるその対処方法を解説しよう。【目次】
ハードウェアの環境をチェック
インターネットに接続できないときは、Windowsの設定を確認するまえに、コンピュータやルータおよびモデムの状態をまずチェックしよう。1.コンピュータを再起動して様子を見る
Windowsが不安定になっているかもしれない。一度再起動してみよう。
2.モデムやルーターを再起動する
インターネットに近い方の機器から順に再起動してみよう。多くは電源の抜き差しで再起動を行う。電源を切り10秒ほど待って接続する。再起動後、機器のLEDなどで作動を確認してから次の機器の再起動を行う。
3.無線LANルーターや有線LANルーターを利用している場合は、初期化してみる
ルータの設定が変わってしまっている可能性もある。リセットするには、クリップなどでResetボタンを長押しする。何秒押すかは製品によって異なるのでマニュアルを参照のこと。製品によっては、あまり長く押すと別のモードに入ってしまう場合もある。なお、ハブがあれば、当然それも再起動の対象となる。
※ルーターに専用の設定がしてある場合は、もう一度やり直すことになるので、初心者の方は、どうしても接続できないときにだけ実行して欲しい。
4.機器のケーブルをチェックする
無線LANを利用していても、無線LANルータまでは有線で繋がっている。ケーブルがしっかり差し込まれているかを確認しよう。その際、リンクLEDが点灯しているかも同時にチェックしよう。
5.ノートパソコンで繋がらない場合は、無線LANが有効になっているかどうかをチェックする
機種によって無線LANのon/off切り替え方法は異なるが、特定のファンクションキーがスイッチになっていることが多い。不用意に触って設定が変わっていることがよくある。
6.無線LANルーターのファームウェアや無線子機のドライバをアップデートする
新しく導入した無線LANルータで接続できない場合は、無線LANルーターのファームウェアをアップデートしてみよう。子機のドライバをアップデートするのも有効な手段だ。筆者は、Windows標準のドライバでは不安定で繋がらなかった子機をメーカー製の最新ドライバで接続に成功させたことがある。
7.セキュリティ関連のソフトウェアを導入してから繋がらなくなったときは、一旦無効にして様子を見よう
ウィルス対策用のソフトウェアやファイアウォールが原因ということもある。
以上を試しても、まだ繋がらないときは、Windows10を見直してみよう。
Windows10の再接続を試す
無線LANでも有線LANでも、接続を一旦切って再接続をすると正常に戻ることがある。まずは、これを試してみよう。1.通知領域にあるネットワークのアイコンを右クリックして「ネットワークと共有センターを開く」を選択する。
2.「アダプタの設定の変更」を選択する。
3.現在利用している接続先を右クリックして「無効にする」を選択する。
4.同様に接続先を右クリックして今度は「有効にする」を選択する。
これで、再接続する。
無線LANの場合は、以上のほかに次のような再接続方法もある。こちらも、試してみよう。
無線LANの再接続
無線LANで接続先が2つ以上表示される場合(例:11acと11n)は、別の接続先を選択すると再接続になり正常に戻ることがある。1.通知領域の無線LANのアイコンをクリックする。これで接続先が表示される。
2.現在11acを利用している場合は、11nを選択する。その逆の場合も当然ある。
3.「接続」ボタンを押す。
これで接続できることもある。
無線LAN内蔵のノートは機内モードをチェック
無線LAN内蔵のノートパソコンやタブレットのWindows10には「機内モード」が搭載されている。同じWindows10でも、デスクトップタイプには、Wi-FiやBluetoothが搭載されていても、「機内モード」はない。機内モードが搭載されている無線LAN内蔵ノートコンピュータは、以下のようにして機内モードがonになっていないかを確認しよう。1.「スタート」ボタン→「設定」を選択する。
2.「ネットワークとインターネット」を選択する。
3.「機内モード」を選択し、機内モードがオンになっていたらオフにする。
同時に、ワイヤレスデバイスのWi-Fiがオフになっていないかも確認しよう。こちらは、オフになっていたらオンにする。
次に、無線LANでも有線LANでも「IPアドレスが自動取得になっているか」を確認しよう。
IPアドレスを自動取得にしてあるか?
コンピュータには、IPアドレスという値(sample:192.168.11.5)が適切に、割り当てられていないとインターネットに接続できない。IPアドレスは、ルータから自動的に割り振られるが、Windows側を「IPアドレス自動取得」の状態にしておかないと、割り振られたIPアドレスをコンピュータが取得できず、結果的にインターネットに接続できなくなる。以下のようにして設定を確認しよう。1.通知領域にあるネットワークのアイコンを右クリックして「ネットワークと共有センターを開く」を選択する。
2.左ペインから「アダプターの設定の変更」を選択する。
3.接続名を右クリックして「プロパティ」を選択する。
4.「インターネット プロトコル バージョン4(TCP/IPv4)」をダブルクリックする。
5.「IPアドレスを自動的に取得する」がオンになっているかを確認する。
6.同じように「インターネット プロトコル バージョン6(TCP/IPv6)」をダブルクリックし、「IPアドレスを自動的に取得する」がオンになっているかを確認する。
最後にプロキシの設定を確認しよう。
プロキシの設定を確認する
プロキシ(Proxy)とは「代理」という意味だ。 インターネットで用いられるときは、内部ネットワークからの接続で、高速なアクセスやセキュアーな通信を行うための中継サーバである「プロキシサーバ」を意味する。無線LANでも有線LANでもこの設定が正しく行われていない場合は、インターネットにアクセスできない。ネットワーク管理者や加入しているプロバイダからプロキシに関し特に指示が無い場合は、以下のようなっているかを確認してみよう。1.[スタート]ボタン→「設定」を選択する。
2.「ネットワークとインターネット」を選択する。
3.「プロキシ」を選択する。
4.「設定を自動的に検出する」がオンになっているかを確認する。そのほかの項目も図のようになっているかを確認しよう。
これで接続できると思う。もし、接続できない場合は、最初から慎重にやり直してみて欲しい。頑張ってください。
【関連記事】