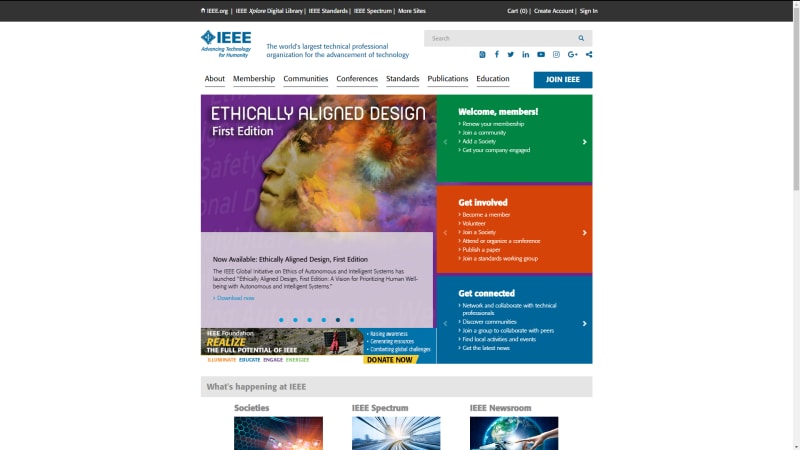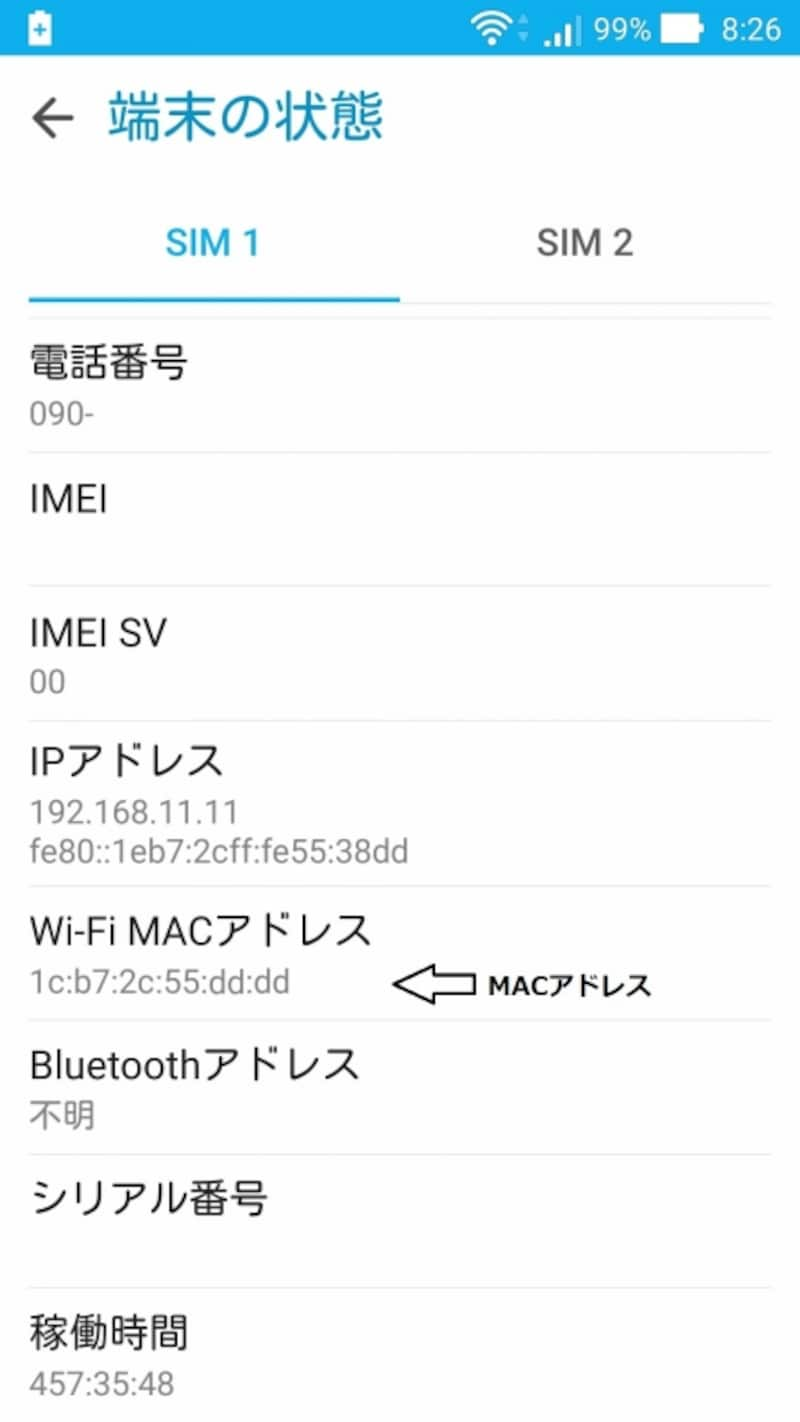どこでも接続可能な無線LAN(Wi-Fi) 接続機器を確認しよう

知らないパソコンが接続しているかも知れない
暗号化の記事でも述べたように、無線LANの電波は四方八方に飛ぶ。そのため、電波さえ届けばどこでも接続できる。もちろん、接続するときにパスワードを入力する必要はあるが、逆に言えばパスワードさえ分かれば、目立たない場所からでも接続は可能だ。
オフィスにある無線LANルータ。利用する職員は、当然パスワードを知っている。オフィス内にある正規のコンピュータから接続するのは問題ないが、パスワードが漏れ外部の人が接続できてしまうのは当然セキュリティ上問題がある。接続できれば、オフィスのサーバーにある個人情報が流失する可能性もある。
現在利用している無線LANルータにどのような端末が接続しているかをチェックされたことはあるだろうか。案外、知らない端末が接続しているかも知れない。
接続端末の確認にはMACアドレスを用いる
通信機器には、すべて固有の番号が割り振られている。この番号をMACアドレスという。MACアドレスは、 「FC-AA-14-8E-7B-E0」や「FC:AA:14:8E:7B:E0」
といった48ビット(8ビット×6)の符号である。
このMACアドレスの6つの区切りのうち、前半の1~3区切りが製造メーカーを特定するベンダーIDだ。たとえば、「00-00-4C」であれば、NEC CORPORATION 、「00-07-40」であれば Buffalo Inc.となる。この割り当ては、IEEE(The Institute of Electrical and Electronic Engineers)という国際機関が行っているので勝手に設定することはできない。
後半の4~6区切りは、メーカーが独自に設定できる。ただし、重複しないように設定しなくてはいけない。4区切り目は、機種IDで通信機器の機種名を指定する。5と6区切り目は、シリアルIDだ。
話を戻すと、無線LANに接続している端末を特定するには、このMACアドレスを調べればよい。
端末別MACアドレスの表示方法
MACアドレスを調べるのは、比較的簡単だ。ただ、端末の種類によって表示方法が異なる。■Windowsパソコン
どのバージョンのWindowsにも、「コマンドプロンプト」がある。Windows10では、左下にある「ここに入力して検索」欄に 「コマンドプロンプト」と入力してenterキーを押すと表示される。
このコマンドプロンプトに「ipconfig /all」と入力し[Enter]キーを押すと次のように表示される。この「物理アドレス」の欄の数字がMACアドレスだ。
-------------------------------------------------
C:\>ipconfig /all
(略)
説明. . . . . . . . . . . . . . . : Intel(R) Ethernet Connection I217-V
物理アドレス. . . . . . . . . . . : FC-AA-14-8E-7B-E0 ←これがMACアドレス
(略)
--------------------------------------------------
■MacOSパソコン
「このMacについて」 → 「詳しい情報」 → 「システムレポート」を選択し、左欄にある「ネットワーク」 → 「Wi-Fi」を選択しすると右欄に「MACアドレス」が表示される。
■iPhone/iPad
「設定」 → 「一般」 → 「情報」を選択し、「Wi-Fiアドレス」に表示される数字がMACアドレスだ。
■Android
「設定」 → 「端末情報」 → 「端末の状態」を選択し、「Wi-Fi MACアドレス」に表示される数字がMACアドレスだ。
以上のようにして、正規接続端末のMACアドレスをすべて調べておこう。
接続端末の確認には設定画面でDHCP関連の項目を開く
現在利用している無線LANルータに接続した端末のMACアドレスが分かれば、不正な接続があるかどうかを判断できる。前ページで調べた正規端末のMACアドレス以外のMACアドレスが表示されれば要注意だ。
調査するには、無線LANルータの機種によって表示方法が異なるが、無線LANルータの設定画面でDHCP関連の項目を開けばよい。カテゴリーとしては、「無線」ではなく「LAN」のカテゴリーにある。
例としてBuffaloの無線LANルータでの調査方法を挙げる。
- ルータに接続しているコンピュータのブラウザのアドレスバーに「192.168.11.1」と入力し[Enter]キーを押す。このアドレスは機種によって異なるのでマニュアルを参照のこと。
- ログインパスワードを入力する。初期値は「password」
- 「詳細設定」 → 「LAN」 → 「DHCPリース」を選択する
ここで表示されるMACアドレスがこの無線LANに接続した端末のMACアドレスだ。見慣れないMACアドレスがあるかどうかをチェックしてみよう。
なお、調査しているコンピュータのMACアドレスや、有線で接続しているコンピュータのMACアドレスも表示されるので注意して欲しい。
見慣れないMACアドレスが表示されたときの対処方法は、次回の記事で述べたいと思う。乞うご期待。
【関連記事】