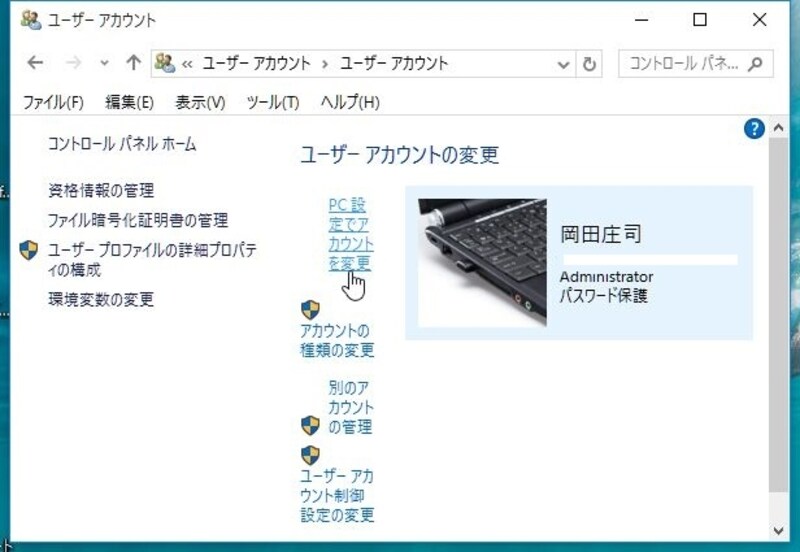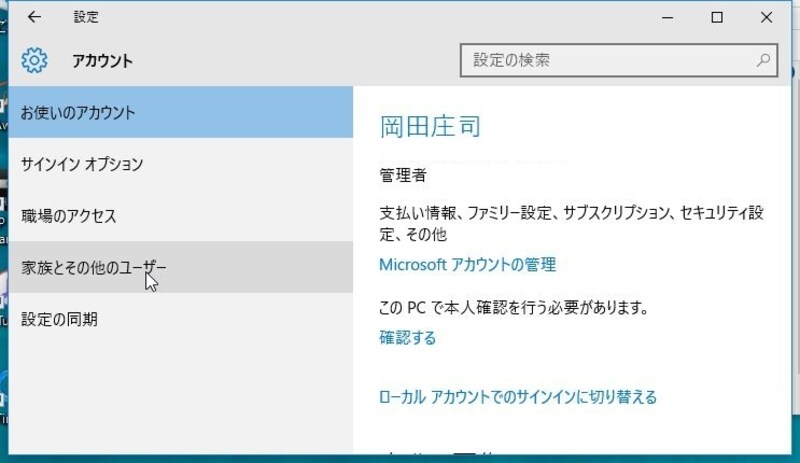Windows10にユーザを追加する
まずは、Windows 7からアクセスするユーザ(user01/user02)をWindows 10に追加する。Windows 7には、user01やuser02といったユーザを追加する必要はない。Windows 10にだけに追加すればよい。1. Windows 10のスタートボタンを右クリックして「コントロールパネル」を選択する。
2. 「ユーザアカウント」を選択する。
3. さらに「ユーザーアカウント」を選択する。
4. 「PC設定でアカウントを変更」を選択する。
5. 「家族とその他のユーザー」を選択する。
6. 「その他のユーザーをこのPCに追加」を選択する。
7. 「このユーザーのサインイン情報がありません。」を選択する。
8. 「Microsoftアカウントを持たないユーザーを追加する」を選択する。
9. ユーザ名「user01」とパスワードやパスワードのヒントを入力する。ユーザー名は、英数字であれば、任意の名前でよい。漢字やひらがなはトラブルの元になるので避けること。
10. 「その他のユーザーをこのPCに追加」を選択し、同じ操作でuser02の情報を設定する。もちろん、ユーザー名は、英数字であれば、任意の名前でよい。漢字やひらがなはトラブルの元になるので避けること。
設定が終わると下図のようにユーザ名user01とuser02が表示される。
次は、Windows 10でパスワードを有効にする設定を行う。