PowerPoint2010以前は「標準(4:3)」が基本
一方、PowerPoint2010以前のバージョンでは、起動時に表示されるスライドのサイズが「4:3」の標準サイズです。
PowerPoint2010以前のバージョンは、4:3の標準サイズでスライドが表示される。
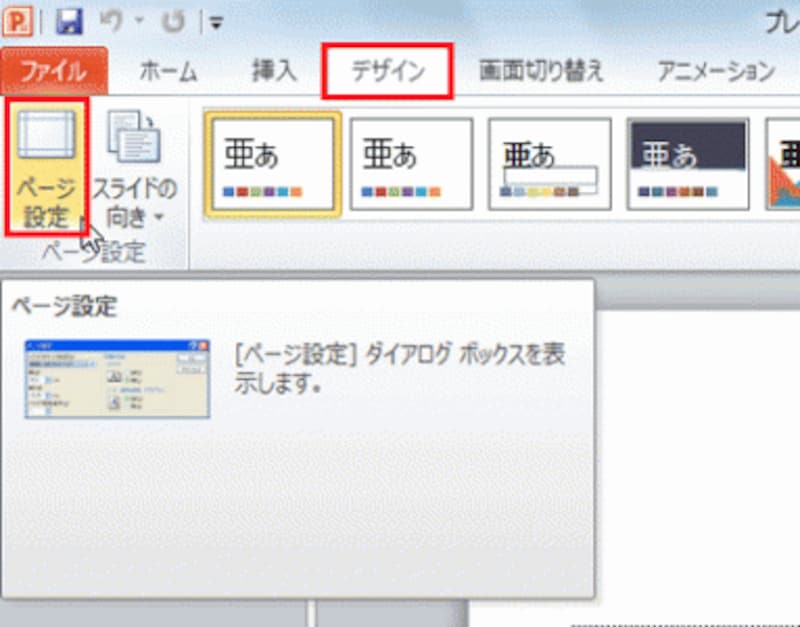
PowerPoint2013とは操作が異なるので注意しよう。
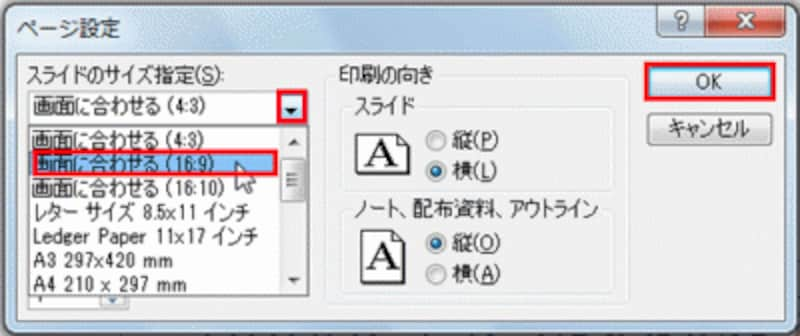
16:9や4:3以外の比率を設定するには、一覧の「ユーザー設定」を選ぶ。
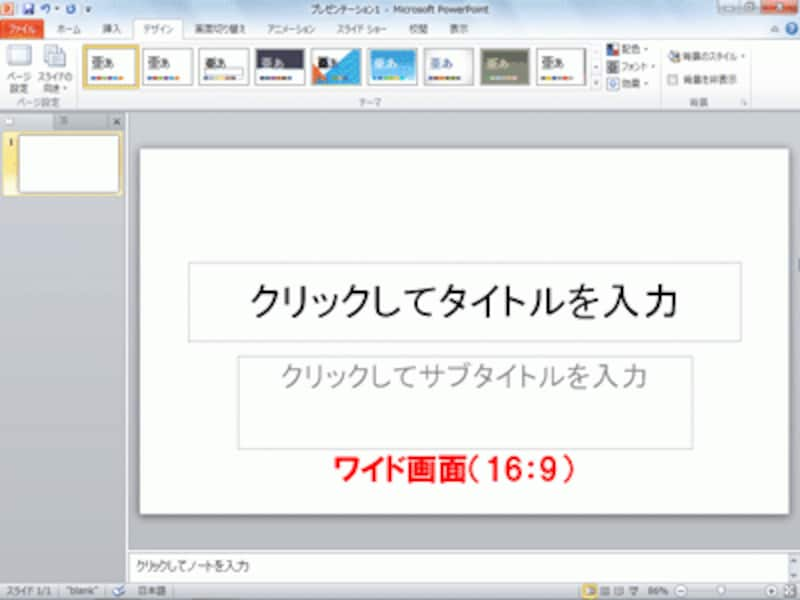
16:9の比率のスライドサイズに変更できた。
どのバージョンでも標準とワイド画面の両方のサイズのスライドを作成できるわけですが、どちらのサイズのスライドを使うかは、プレゼンテーション本番で利用するモニターの比率に合わせて選びます。例えば、対面式のプレゼンテーションで、ワイドモニター搭載のノートパソコンを使うのであれば「16:9」のスライドサイズ、「16:9」に対応していないプロジェクターに映し出すのであれば「4:3」のスライドサイズを選びます。また、iPadを使うのであれば「4:3」のスライドサイズ、それ以外のタブレット端末であれば個々の端末に合わせたスライドサイズを選ぶといった具合です。標準でもワイド画面でもない比率は、ユーザー設定画面を開いて「幅」や「高さ」を手動で直接入力して設定します。
本来は、スライドを作成する前にスライドサイズを選んでおくのが鉄則ですが、作成済みのスライドを利用する場合もあるでしょう。後からスライドサイズを変更すると、正しくモニターに投影できない場合があるので注意が必要です。次のページで具体的なトラブルを見てみましょう。







