どのサイズでスライドを作成すればよいのか、また、後からスライドサイズを変更する方法とその注意点を説明します。
PowerPoint2013は「ワイド画面(16:9)」が基本
PowerPoint2013を起動して「新しいプレゼンテーション」を選択すると、初期設定ではワイド画面サイズのスライドが表示されます。ワイド画面とは「16:9」の比率の横長のスライドサイズのことです。「16:9」の比率のパソコン用モニターが主流になった影響を受けて、PowerPointのスライドサイズもワイド画面が初期設定になりました。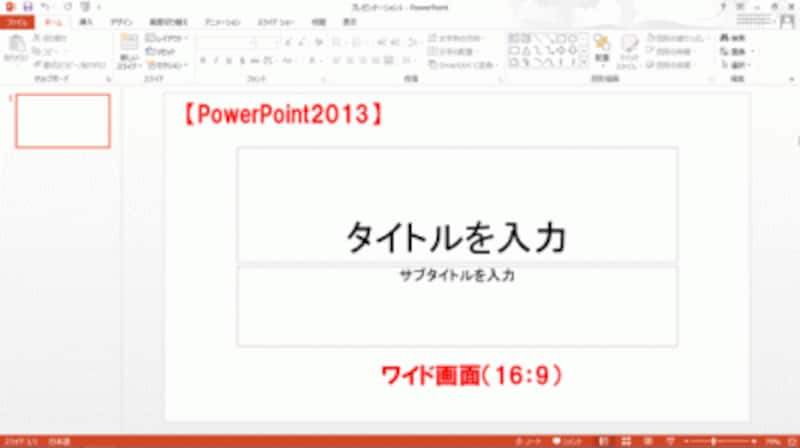
PowerPoint2013では、16:9のワイド画面でスライドが表示される。
プレゼンテーション本番で利用するモニターが「16:9」の比率であれば、このままで問題ありませんが、比率の違うプロジェクターやパソコンモニターなどを使ってプレゼンテーションを行う場合は、スライドのサイズそのものを変更しなければなりません。
PowerPoint2013でスライドサイズを変更するには、「デザイン」タブの「スライドのサイズ」ボタンから「標準(4:3)」をクリックします。
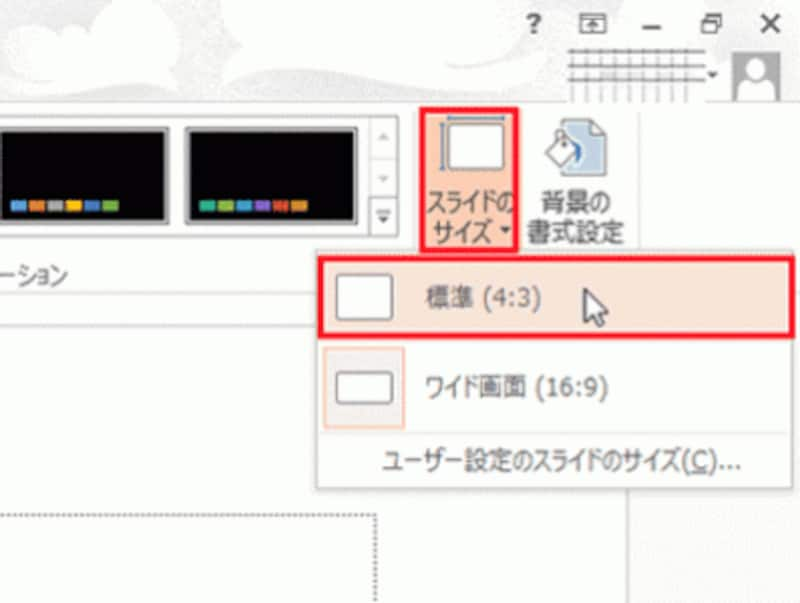
16:9や4:3以外の比率を設定するには、一覧の「ユーザー設定のスライドサイズ」を選ぶ。
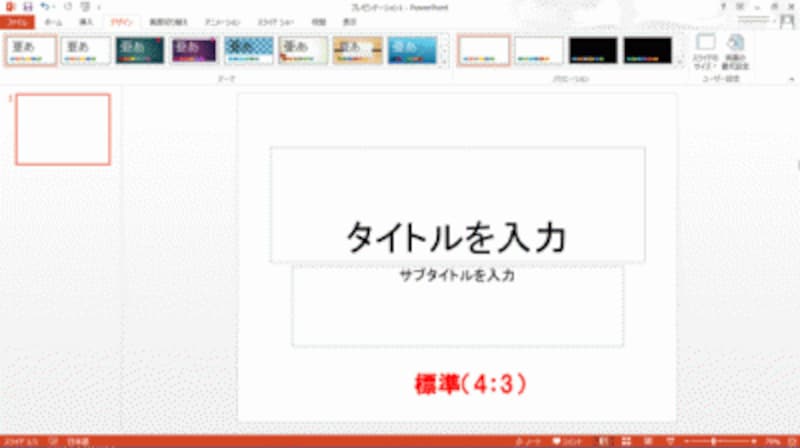
4:3の比率のスライドサイズに変更できた。







