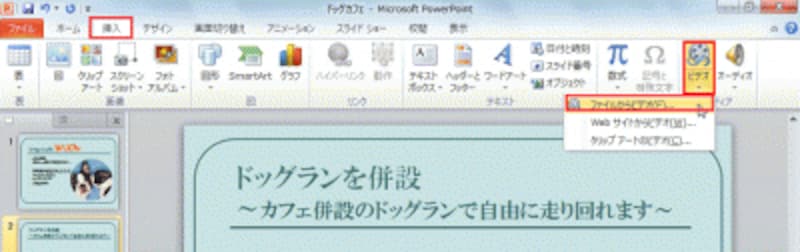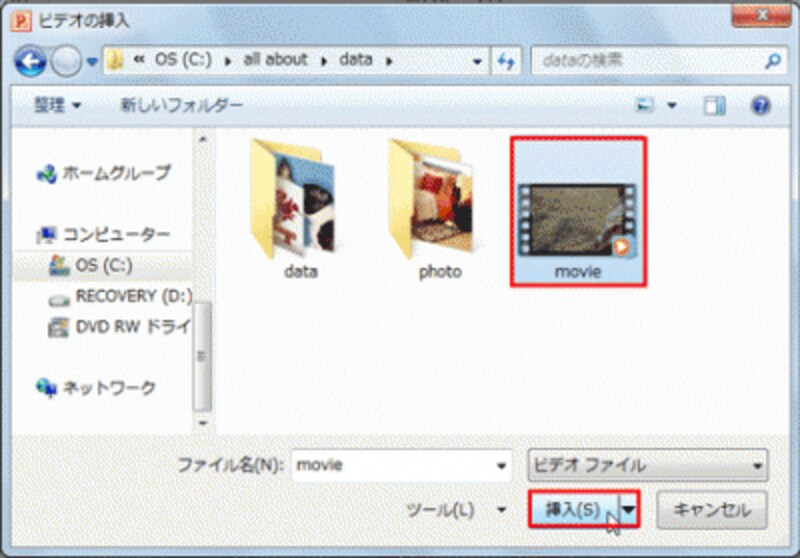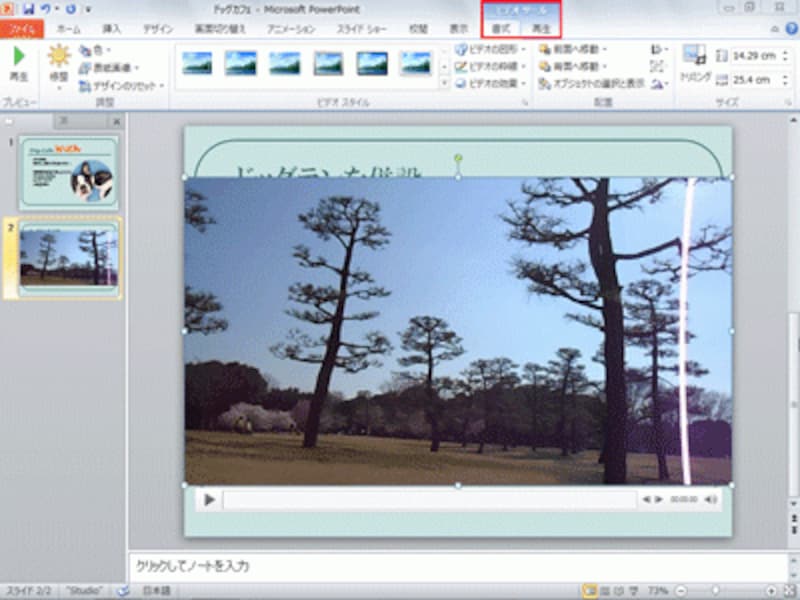PowerPointで報告書や提案書のスライドを作成する際に、文字や写真だけでは現場の雰囲気を伝えられないケースがあります。例えば、イベント会場の雰囲気や子供や動物が遊ぶ姿、スポーツシーンなどは、静止画の写真で見せるよりも、動きのある動画で見せた方が迫力が出て説得力が増すでしょう。また、プレゼンテーションの最後に、製品や企業のコマーシャルを動画で再生するプレゼンテーションスタイルも増えてきました。
PowerPointには、ビデオカメラやデジタルカメラなどで撮影した動画を挿入する機能が用意されており、簡単な操作でスライドに動画を入れられます。ただし、再生時間が長い動画は聞き手の関心がそがれてしまって逆効果です。PowerPoint2010以降に搭載されている
「ビデオのトリミング」機能を使って、撮影した動画の長さをトリミングして使う操作を解説します。
スライドに動画を挿入する
スライドに動画を入れるには、事前に動画をパソコンに取り込んでおきます。続いて、動画を入れたいスライドを表示して「挿入」タブの「ビデオ」ボタンをクリックし、「ファイルからビデオ」をクリックします。
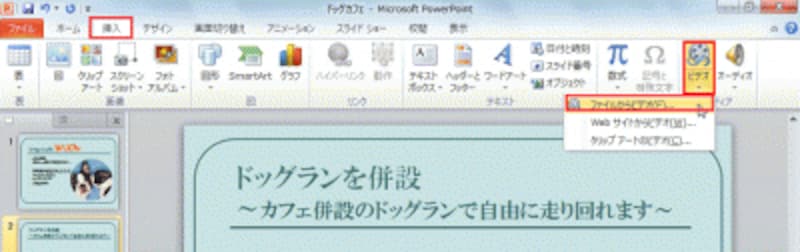
スライド中央に「Mediaクリップの挿入」アイコンがあれば、それをクリックしてもよい
「ビデオの挿入」ダイアログボックスが表示されたら、保存済みの動画を選択して「挿入」ボタンをクリックします。
![ここでは、デジタルカメラで撮影した「movie.avi」ファイルを挿入する]()
ここでは、デジタルカメラで撮影した「movie.avi」ファイルを挿入する
スライドに動画が挿入され、1コマめの画像が表示されます。同時に、動画が選択された状態では、「ビデオツール」タブが自動的に表示されます。
![動画が挿入できると、1コマめの画像が表示される]()
動画が挿入できると、1コマめの画像が表示される
動画の周りの白いハンドルをドラッグして画像の表示サイズを変更します。このとき、四隅のハンドルをドラッグすると、元の画像縦横比を保持したままサイズを変更できます。画像の位置を移動するには、画像の中にマウスポインターを移動してそのままドラッグすればOKです。
![動画の表示サイズや位置を整えておく]()
動画の表示サイズや位置を整えておく
これで、準備は完了です。