動画をトリミングする
プレゼンテーションで動画を使うときは、再生時間が重要です。適切な長さの動画は、聞き手の関心を集めて強い印象を残すことができますが、再生時間が長すぎたり同じ画像がだらだら流れたりすると逆効果です。撮影した動画が長すぎた場合は、「ビデオのトリミング」機能を使って、30秒から1分以内になるように調整するといいでしょう。
動画をトリミングする方法は2つ。1つは、先頭の不要な部分を削除する方法。もう1つが末尾の不要な部分を削除する方法です。中間部分を削除したり、こまぎれの動画をつなぎ合わせるといった詳細な編集を行うには、別途専用の動画編集ソフトが必要です。
今回の動画では、先頭の風景の画像が少々長いので、先頭の不要な部分を削除します。それには、「ビデオツール」-「再生」タブの「ビデオのトリミング」ボタンをクリックします。
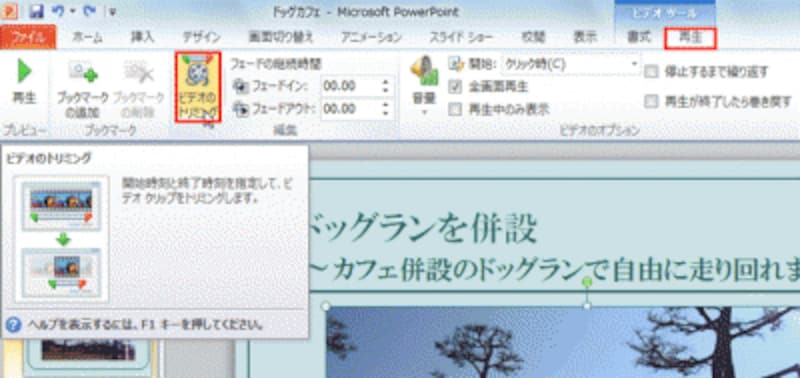
「ビデオツール」タブが表示されていない場合は、動画をクリックする
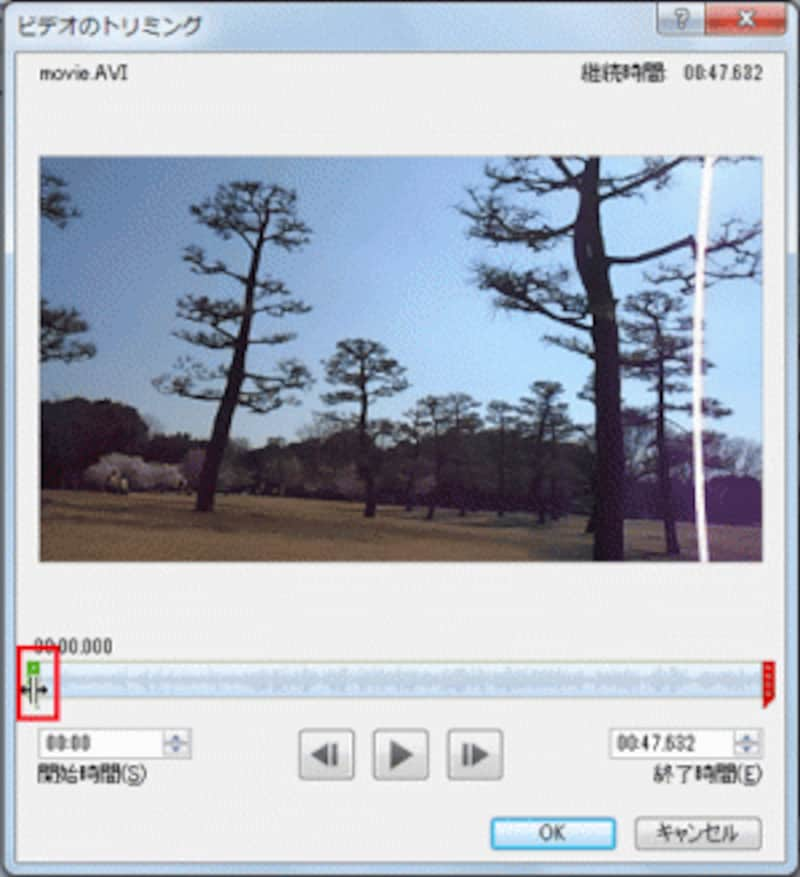
動画の先頭をトリミングするときは緑のつまみを使う
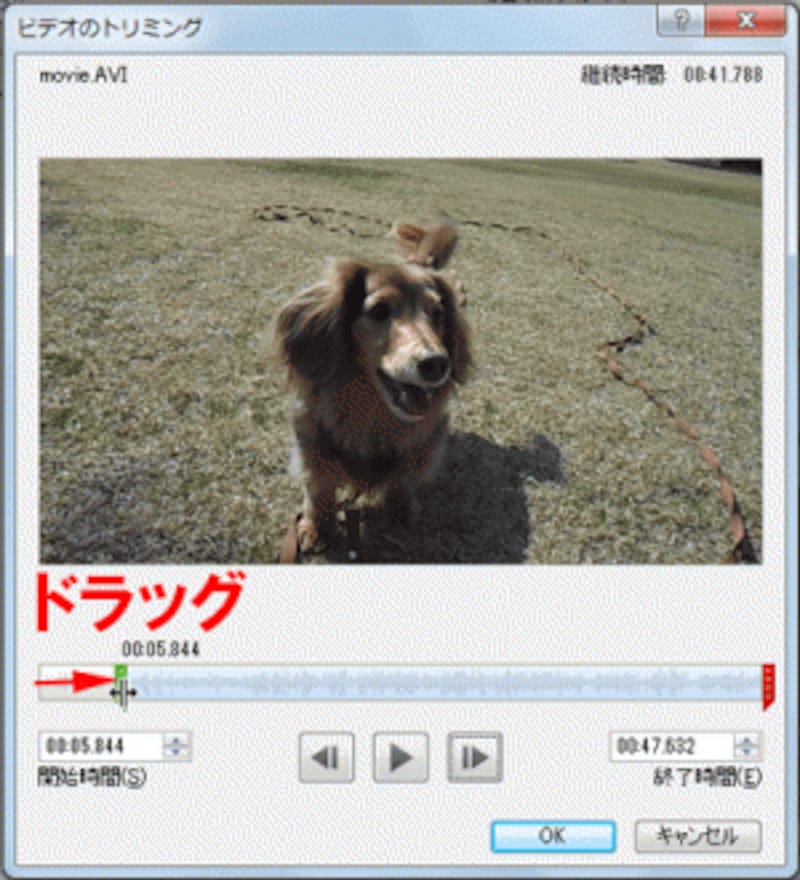
緑のつまみを右方向にドラッグすると、下側に再生後の秒数が表示される

動画の末尾をトリミングするときは赤のつまみを使う
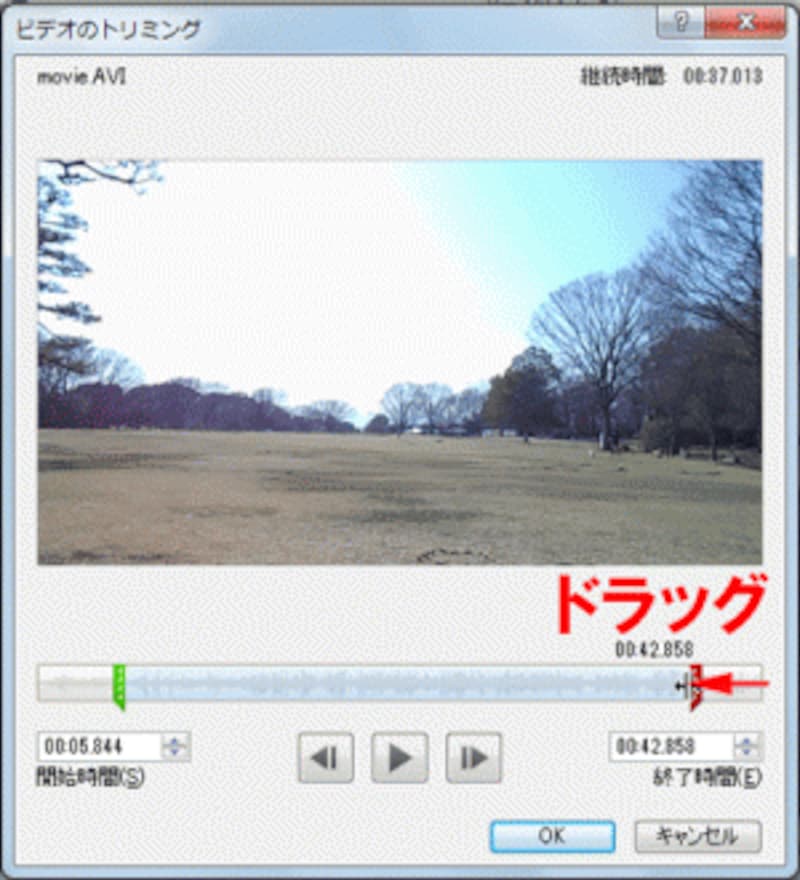
トリミングしすぎた場合は、つまみを反対方向にドラッグすればよい
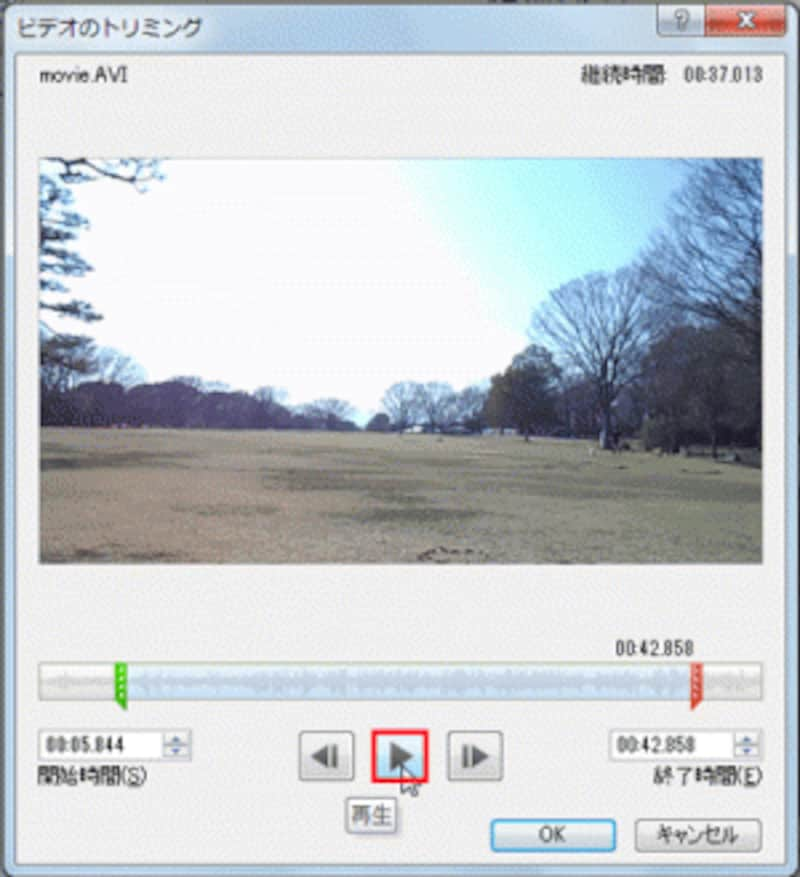
トリミングが適当かどうかを再生して確認する






