16位 画像のトリミング機能
画像の必要な箇所だけを切り取って、それ以外を見えなくする「トリミング」には、縦横比を指定する機能が追加されました。また、さまざまな図形の形に画像を切り抜く「図形に合わせてトリミング」という機能も用意されています。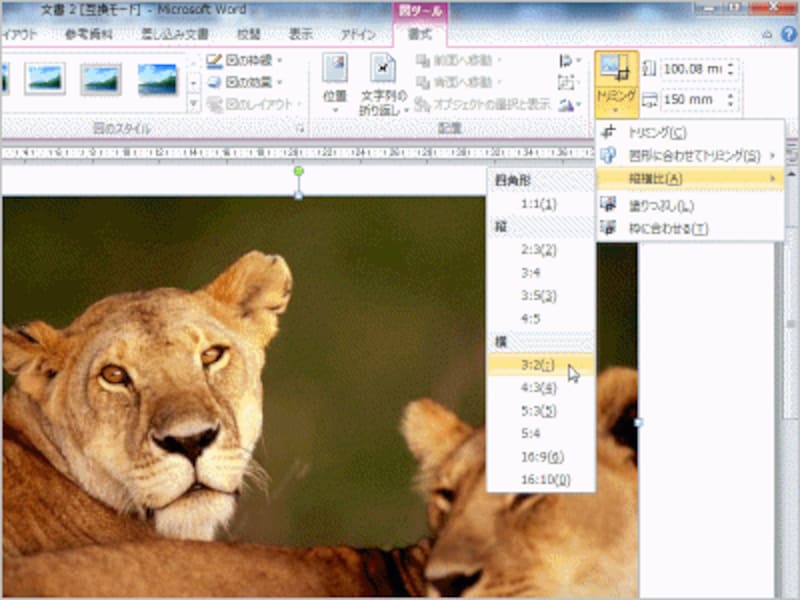
縦横比を指定して画像をトリミングすることができます
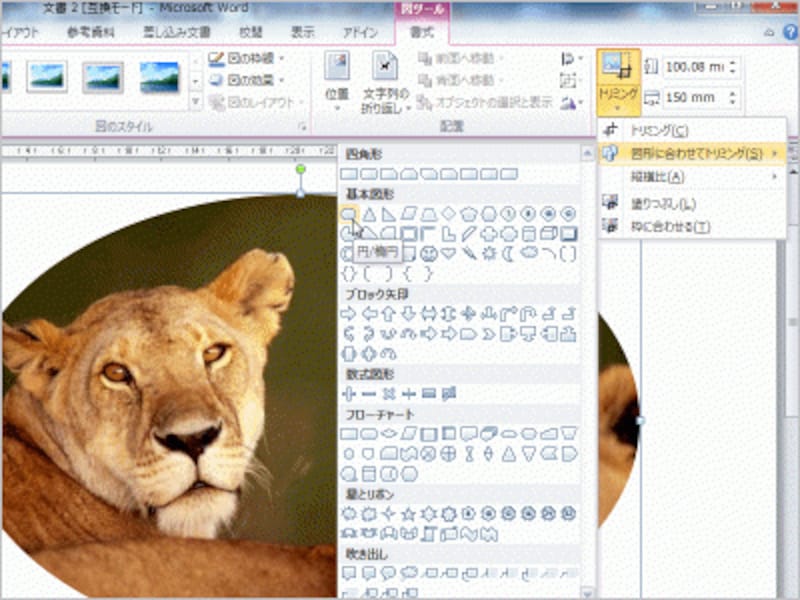
図形の形に画像を切り抜くこともできます。Word 2007にもありましたが、Word 2010ではトリミング機能に移動しました
17位 印刷
印刷機能そのものは、Word 2007から大きな変化はありません。ただし、以前のように[印刷]ダイアログボックスを開いて設定するのではなく、バックステージビューに統合されました。[ファイル]タブの[印刷]を選択すると、印刷の画面に切り替わります。ここには、印刷プレビューも含めて、印刷に関わる設定がすべて集約されています。新機能ではありませんが、操作方法が変わったので注意したいということで、第17位にあげておきました。
![[ファイル]タブの[印刷]。印刷に関する設定は、すべてここで行います](https://imgcp.aacdn.jp/img-a/800/auto/aa/gm/article/3/1/3/4/3/3/012.gif)
[ファイル]タブの[印刷]。印刷に関する設定は、すべてここで行います
18位 同時編集機能
同時編集機能は、1つの文書を複数のユーザーで同時に編集する機能です。Word 2010の目玉機能の1つですが、本記事をご覧になっているユーザーは、まず利用する機会はないと思います。というのも、この機能は、SharePoint Serverというサーバーアプリケーションと組み合わせたときに使える機能だからです(私の環境にもSharePoint Serverはないので、試すことはできませんでした)。したがって、ランキング外にしようかと思ったのですが、一応、新機能ですし、SharePoint Server環境を利用している方には、ぜひ試してほしい機能なので、18位に入れておきました。
なお、同時編集機能を利用するには、[ファイル]タブの[保存と送信]で[SharePointに保存]をクリックして、ファイルをSharePoint Server上に保存する必要があります。
![[ファイル]タブの[保存と送信]で[SharePointに保存]をクリックしてSharePoint Serverに保存すると、同時編集ができるようになります](https://imgcp.aacdn.jp/img-a/800/auto/aa/gm/article/3/1/3/4/3/3/013.gif)
[ファイル]タブの[保存と送信]で[SharePointに保存]をクリックしてSharePoint Serve上rに保存すると、同時編集ができるようになります
19位 変換した言葉で検索
19位と20位には、MS-IME 2010の新機能を2つピックアップしました。1つは、変換した言葉をキーワードにしてWebサイトを検索する機能です。MS-IME 2010では、言語バーに虫眼鏡の絵の[検索]ボタンが追加されています。言葉を変換し、[Enter]キーで確定する前に[検索]ボタンをクリックするか、[Ctrl]+[F8]キーを押すと、ブラウザが起動してBingなどの検索サイトでキーワードが検索されます。検索に利用されるBingなどのサイトを「検索プロバイダー」と呼び、自由に変更することも可能です。
文書作成中に調べたいことがあるときは、キーボードから手を離すことなく検索できるので、慣れるととても便利だと思います。
![言葉を変換したら、未確定の状態で[Ctrl]+[F8]キーを押すか、[検索]ボタンをクリックします](https://imgcp.aacdn.jp/img-a/800/auto/aa/gm/article/3/1/3/4/3/3/014.gif)
言葉を変換したら、未確定状態で[Ctrl]+[F8]キーを押すか、[検索]ボタンをクリックします
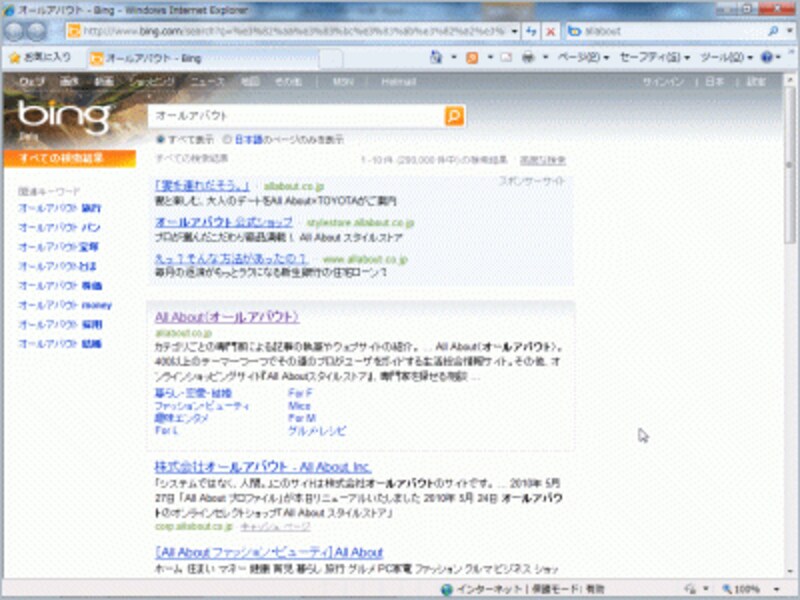
ブラウザが起動してBingで検索されました
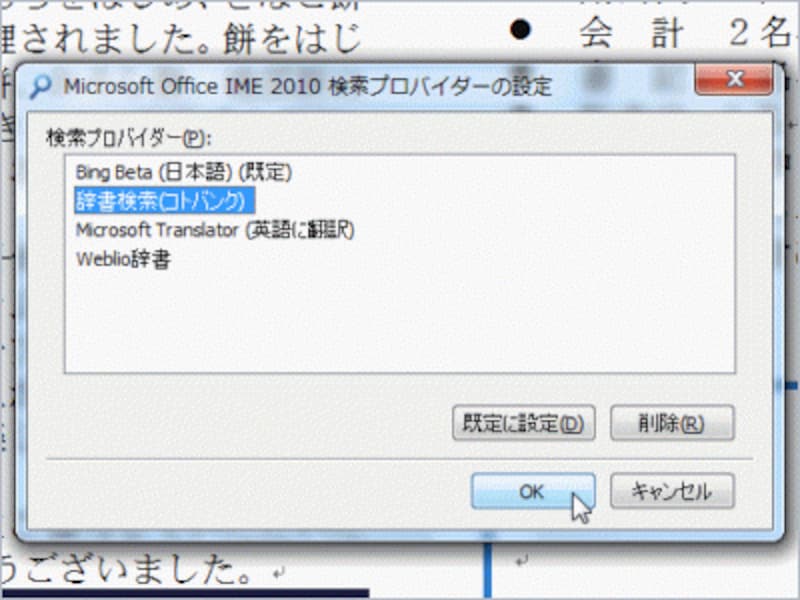
検索に使用する検索サイト(検索プロバイダー)を変更することもできます
20位 オープン拡張辞書
MS-IME 2010の新機能「オープン拡張辞書」は、MS-IME 2010用の辞書を誰でも作成できるようにした機能です。作成された辞書は、簡単な操作でMS-IME 2010に追加することができます。これにより、MS-IME 2010用のさまざまな辞書が登場するかもしれません。なお、次のページでは、オープン拡張辞書のサンプルである「マイクロソフトIT用語辞書」が入手できます。
http://www.microsoft.com/japan/office/2010/ime/open-extended-dictionary.mspx
また、オープン辞書を作るには、次のようなExcelのテンプレートを使用します。
Microsoft Office IME 2010 オープン拡張辞書作成用 Excel テンプレート
このテンプレートは、まだ私も使っていないので、そのうち取り上げて、オープン辞書の作り方も紹介したいと思います。
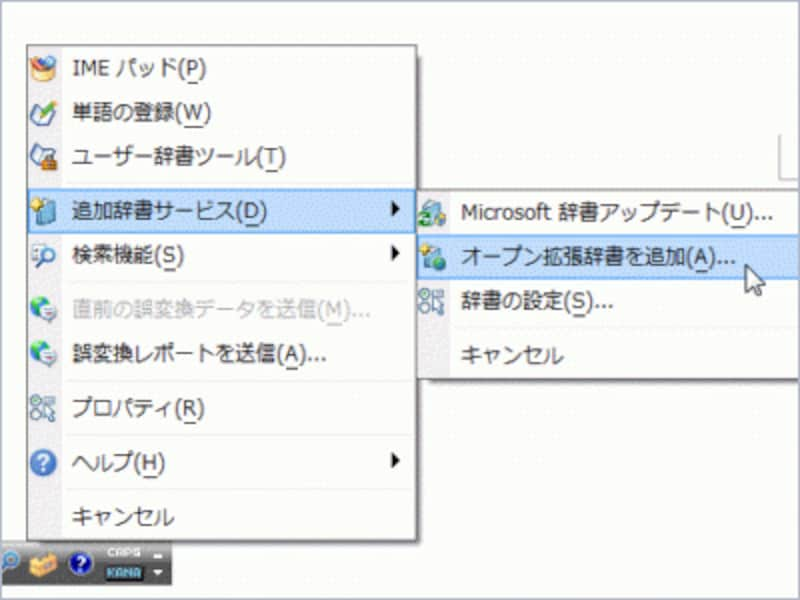
MS-IME 2010には、オープン拡張辞書を追加する機能が用意されています
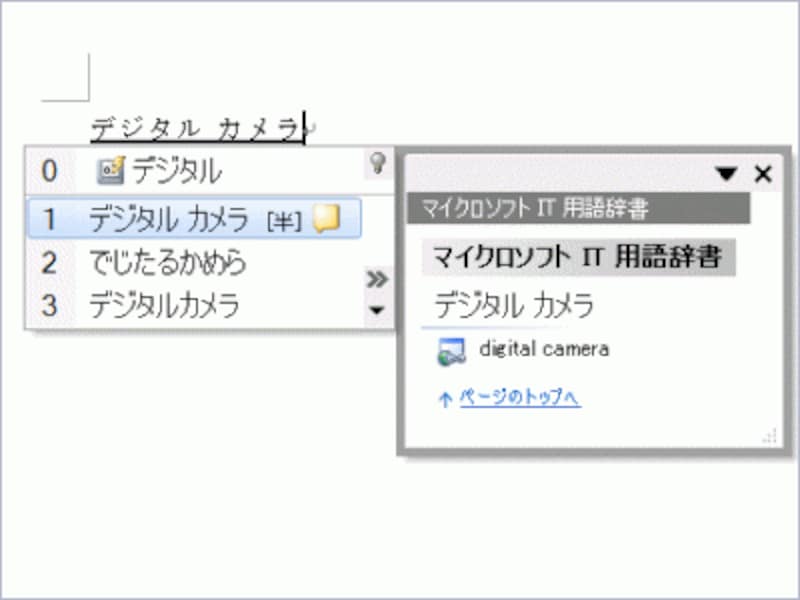
オープン拡張辞書のサンプルである「マイクロソフトIT用語辞書」による変換例です
新刊書籍のお知らせ
最後になりましたが、私が執筆した書籍『ひと目でわかるWord 2010』(日経BP社)が、6月15日に発売されました。本記事で紹介した新機能についても詳しく説明していますので、よかったら手にとっていただけると幸いです。【関連記事】
Word 2010でまず試したい新機能TOP20(1~10位)







