ガイドが選んだWord 2010の新機能TOP 20。次は、11位から20位までを発表します。ただし、あくまでこれはガイド個人の意見。きっと、「どうしてこの機能が、こんなに下位なんだ!」という意見もあるはずです。
たとえば、18位の「同時編集機能」は、機能の斬新さからいえば、もっと上位でもまったく不思議ではありません。というわけで、あくまで参考として読んでみてください。人によっては、「これはトップ10の機能よりも便利!」という機能が、きっと見つかると思います。
11位 図のレイアウト
Word 2007ユーザーなら、SmartArtで画像入りの図形を作成できることを、ご存じだと思います。「図のレイアウト」とは、このような画像入りのSmartArt図形を、手早く作成する機能です。操作はシンプルで、文書中に貼り付けた画像を選択したあと、[書式]タブの[図のレイアウト]ボタンをクリックし、一覧から図形を選ぶだけです。複数の画像を選択して操作すれば、複数の画像の組み合わさった図形を一気に作成できます。
なお、Word 2010では、SmartArtグラフィックの種類も増えています。SmartArtは、とても便利な機能ですので、まだ使ったことのない方は、ぜひ試してみてください。
![文書中の画像を選択したら、[書式]タブの[図のレイアウト]ボタンをクリックして、図を選びます](https://imgcp.aacdn.jp/img-a/800/auto/aa/gm/article/3/1/3/4/3/3/001.gif)
文書中の画像を選択したら、[書式]タブの[図のレイアウト]ボタンをクリックして図を選びます
![文書中の画像を選択したら、[書式]タブの[図のレイアウト]ボタンをクリックして、図を選びます](https://imgcp.aacdn.jp/img-a/800/auto/aa/gm/article/3/1/3/4/3/3/002.gif)
選択した画像が組み合わさったSmartArtグラフィックが一気に作成されます
12位 オブジェクトの選択と表示
画像をたくさん貼り付けた文書を編集するとき、間違いなく便利なのが「オブジェクトの選択と表示」です。画像を選択した状態で、[書式]タブの[オブジェクトの選択と表示]ボタンをクリックすると、右側に[オブジェクトの選択と表示]作業ウィンドウが開きます。
ここには、カーソルのあるページに貼り付けられている画像やクリップボードが「図1」や「図2」などの文字で表示されます。もちろん、クリックすれば選択できますし、ボタンを使って順番(上下の重なり方)を変えたり、表示/非表示を切り替えたりすることもできます。
特に、前面の画像に隠れて見えない画像、あるいはテキストの背面に置いたため選択できなくない画像を選択するときは、きっと重宝するでしょう。
![[オブジェクトの選択と表示]作業ウィンドウ。画像の選択、上下変更、表示/非表示を簡単に実行できます](https://imgcp.aacdn.jp/img-a/800/auto/aa/gm/article/3/1/3/4/3/3/003.gif)
[オブジェクトの選択と表示]作業ウィンドウ。画像の選択、上下変更、表示/非表示の切り替えを簡単に実行できます
13位 Webへの保存
Word 2010で作成した文書は、SkyDrive(スカイドライブ)に直接保存することができます。SkyDriveは、Windows Live IDを取得するだけで、無償で利用できる25GBのストレージサービスのことです。SkyDriveに保存したファイルは、Word Web Appsでも編集できます。SkyDriveに保存するメリットは、インターネットさえ使えれば、どこにいてもWordファイルにアクセスできることです。たとえば、自宅で書いた報告書の続きを会社や出張先で書くことができます。出張先のパソコンにWord 2010が入っていなくても、ブラウザさえ使えれば、Word Web Appsで作業することができます。Webに保存することで、どこにいても仕事ができるようになったわけですね。
![SkyDriveに保存するには、[ファイル]タブの[保存の送信]で[Webに保存]をクリックし、[サインイン]ボタンをクリックします。このあと、 Windows Live IDに登録してあるメールアドレスとパスワードを入力すると保存されます](https://imgcp.aacdn.jp/img-a/800/auto/aa/gm/article/3/1/3/4/3/3/004.gif)
SkyDriveに保存するには、[ファイル]タブの[保存の送信]で[Webに保存]をクリックし、[サインイン]ボタンをクリックします。このあと、 Windows Live IDに登録してあるメールアドレスとパスワードを入力すると保存されます
14位 ミニ翻訳ツール
ミニ翻訳ツールは、文書中の単語を翻訳したり、意味を辞書で調べたりできる機能です。調べたい単語にマウスポインタを合わせるだけで、翻訳結果や辞書の内容が表示されます。翻訳言語や辞書を変更することもできるので、ちょっとした調べごとをしたいときに重宝するでしょう。![ミニ翻訳ツールを利用するには、[校閲]タブの[言語]で[翻訳]ボタンをクリックし、[ミニ翻訳ツール]をオンにします](https://imgcp.aacdn.jp/img-a/800/auto/aa/gm/article/3/1/3/4/3/3/005.gif)
ミニ翻訳ツールを利用するには、[校閲]タブの[言語]で[翻訳]ボタンをクリックし、[ミニ翻訳ツール]をオンにします
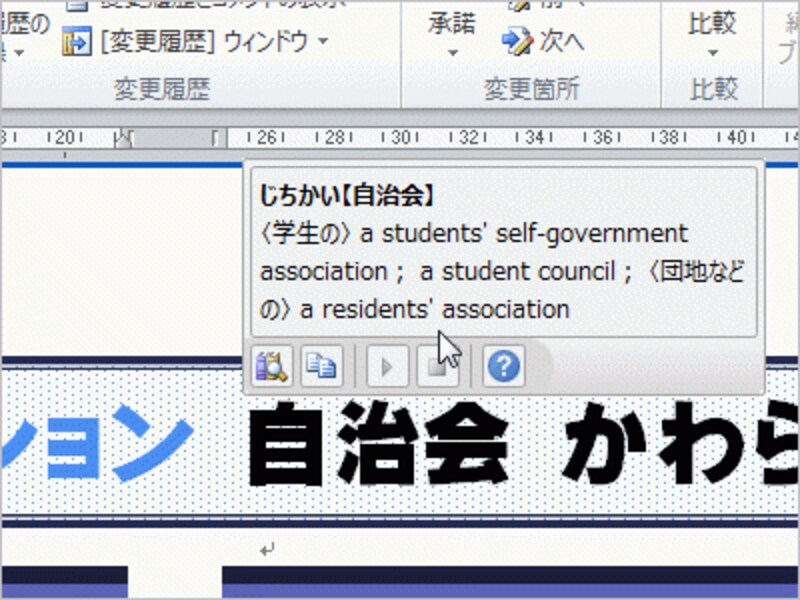
日本語にマウスポインタを合わせると、対応する英単語が表示されます
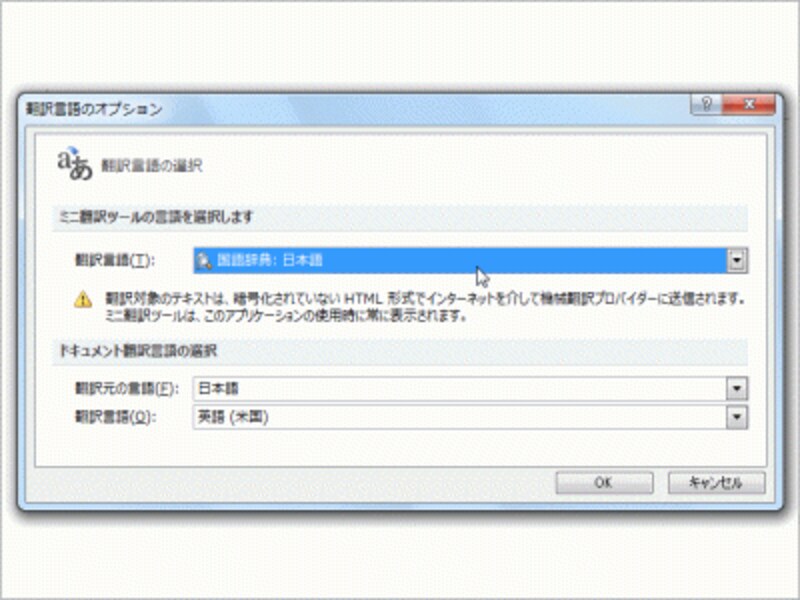
辞書や言語を変更することで、調べる内容を変えることもできます
15位 スクリーンショット
「スクリーンショット」は、現在起動しているアプリケーションのウィンドウを、画像としてカーソル位置に貼り付ける機能です。[挿入]タブの[スクリーンショット]ボタンをクリックすると起動中のウィンドウが表示されるので、クリックして選択するだけです。また、[画面の領域]をクリックすれば、ドラッグした範囲を切り抜いて、画像として貼り付けることもできます。
機能としては面白いのですが、活用シーンとしては、ソフトウェアの操作方法を説明するマニュアルのような文書を作成するケースしか思い浮かばなかったので、第15位としました。
![[挿入]タブの[スクリーンショット]ボタンをクリックすると、起動中のアプリケーションウィンドウのサムネイルが表示されます](https://imgcp.aacdn.jp/img-a/800/auto/aa/gm/article/3/1/3/4/3/3/008.gif)
[挿入]タブの[スクリーンショット]ボタンをクリックすると、起動中のアプリケーションウィンドウのサムネイルが表示されます
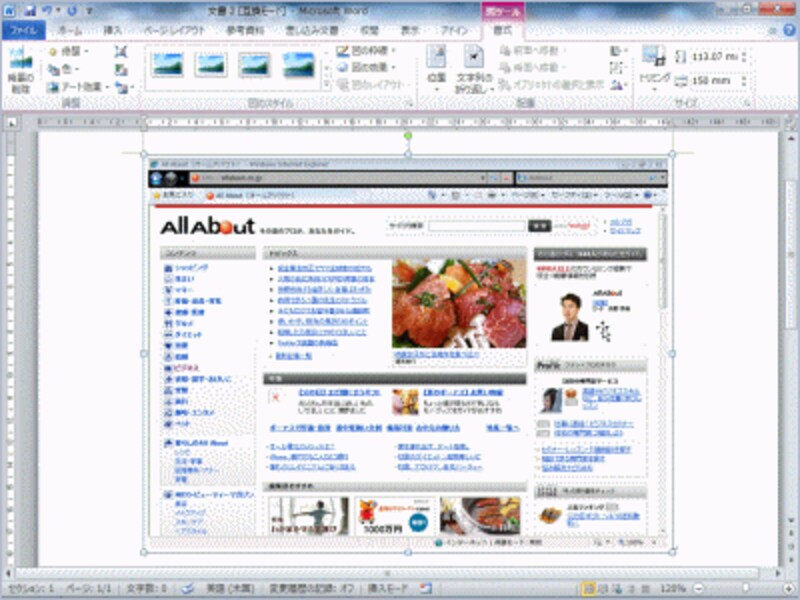
サムネイルをクリックすると、カーソル位置に画像として貼り付けられます
>次は、16位~20位です。







