暑中見舞いの文字をワードアートに変える
テンプレートをそのまま使うのは、手軽ではありますが、ちょっと味気ない気もします。そこで、先に作った暑中見舞いに一手間加え、オリジナリティを出していきましょう。ここでは、「暑中お見舞い申し上げます」の文字を、ワードアートで目立たせて、「2007年盛夏」の文字を赤に変更してみます。1. 「暑中お見舞い申し上げます」の文字を選択します。
2. [挿入]→[図]→[ワードアート]を選択します。
![文字を選択して[挿入]→[図]→[ワードアート]を選択します。](https://imgcp.aacdn.jp/img-a/800/auto/aa/gm/article/2/9/7/9/7/2/009.gif) |
| 文字を選択して[挿入]→[図]→[ワードアート]を選択します。 |
3. [ワードアートギャラリー]ダイアログボックスが表示されたら、左から4番目、上から3番目のスタイルを選択します。
4. [OK]ボタンをクリックします。
![スタイルを選択して[OK]ボタンをクリックします。](https://imgcp.aacdn.jp/img-a/800/auto/aa/gm/article/2/9/7/9/7/2/010.gif) |
| スタイルを選択して[OK]ボタンをクリックします。 |
5. [ワードアートテキストの編集]ダイアログボックスが開き、選択した文字が設定されます。
6. [フォント]でフォントを指定します。ここでは「HGP創英角ポップ体」を選択しました。
7. [サイズ]を指定します。ここでは「36ポイント」を指定します。
8. [OK]ボタンをクリックします。
![フォント、サイズを指定して[OK]ボタンをクリックします。](https://imgcp.aacdn.jp/img-a/800/auto/aa/gm/article/2/9/7/9/7/2/011.gif) |
| フォント、サイズを指定して[OK]ボタンをクリックします。 |
9. 文字がワードアートに変換されました。
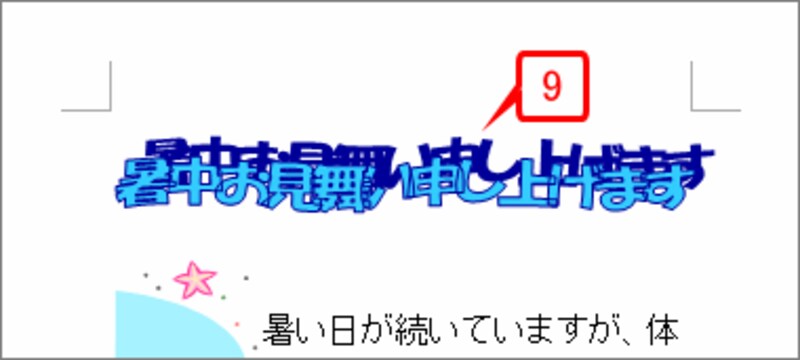 |
| 文字がワードアートに変換されました。 |
10. ワードアートをクリックして選択したら、周囲の■マークをドラッグしてサイズ調整します。
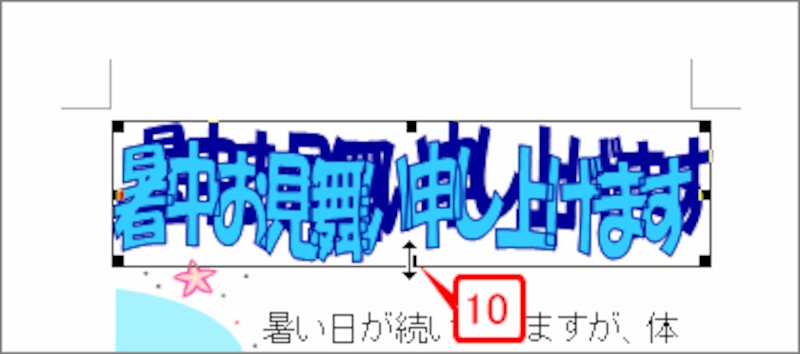 |
| ■マークをドラッグしてサイズを調整します。 |
11. 「2007年盛夏」の文字を選択します。
12. ツールバーの[文字色]ボタンの[▼]をクリックし、「赤」を選択します。
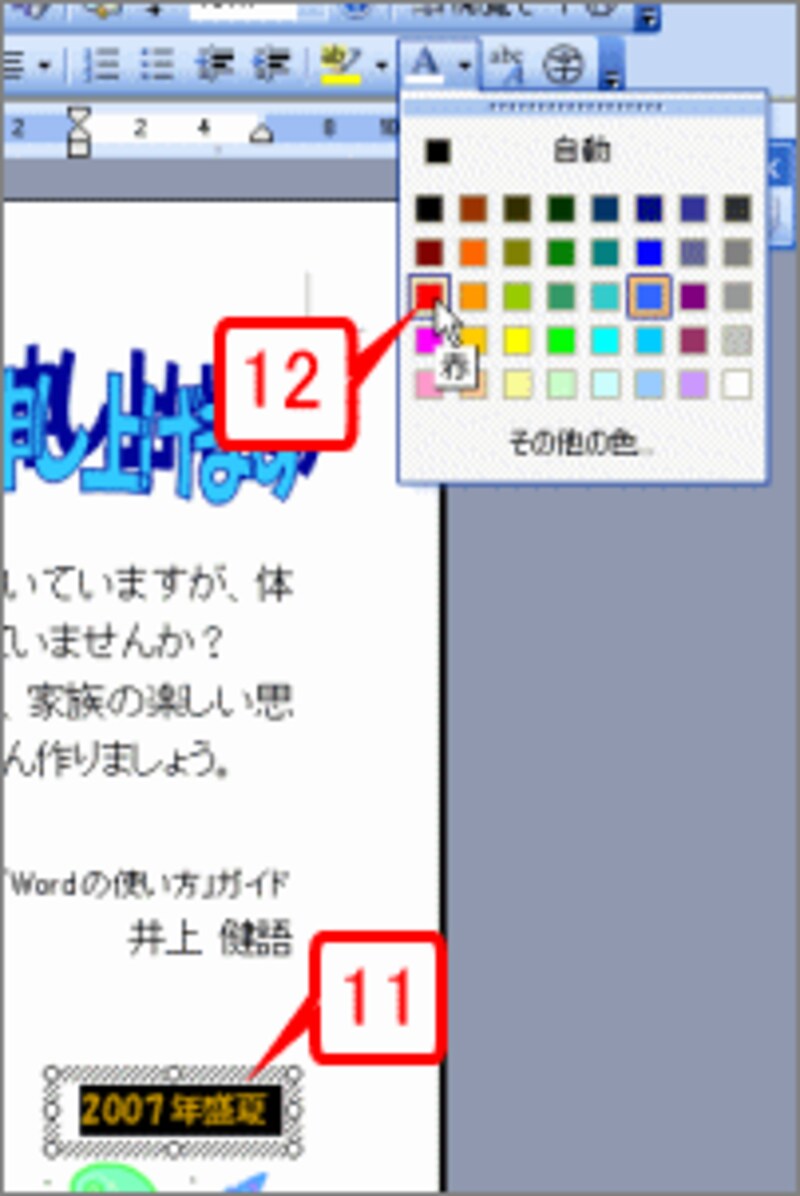 |
| 「2007年盛夏」の文字を選択し、文字色として「赤」を指定します。 |
13. 暑中見舞いが完成しました。
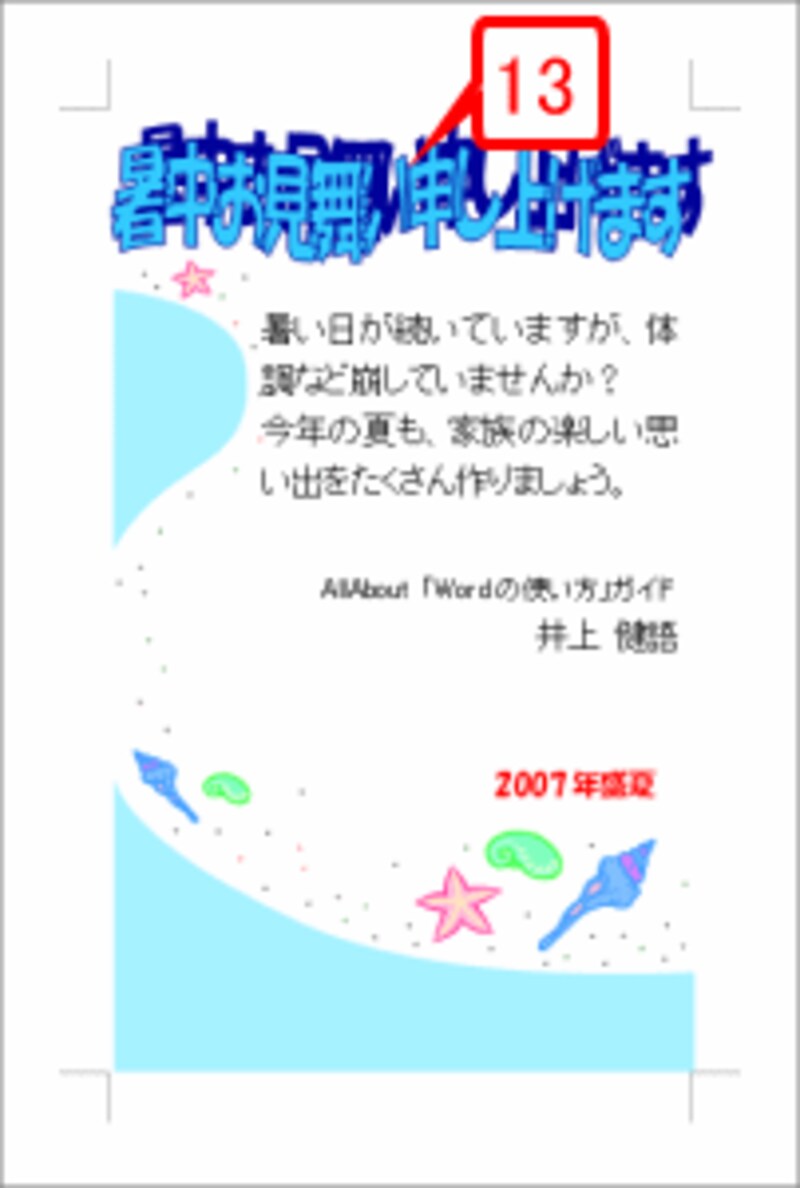 |
| 暑中見舞いが完成しました。 |
>暑中見舞いのイラストを変更する







