あるいは、Wordの文書を読み込むときいらないファイルを見つけたことはありませんか? そんなときも、Wordを起動したまま不要なファイルを削除できます。今回紹介するのは、このようにWordの中からフォルダ・ファイルを操作する方法です。
文書の保存時にフォルダを作って保存する
Wordで作った文書を保存するには、[ファイル]→[名前を付けて保存]と操作します。[名前を付けて保存]ダイアログボックスが開いたら、保存先のフォルダを指定し、ファイル名を付けて[保存]ボタンをクリックすれば保存完了です。この[名前を付けて保存]ダイアログボックスには、新しいフォルダを作る機能も用意されています。1. [ファイル]→[名前を付けて保存]を選択します。
![[ファイル]→[名前を付けて保存]を選択](https://imgcp.aacdn.jp/img-a/800/auto/aa/gm/article/2/9/7/9/3/0/001.gif) |
| [ファイル]→[名前を付けて保存]を選択します。 |
2. [名前を付けて保存]ダイアログボックスが開いたら、保存先のフォルダを指定します。通常は[マイドキュメント]が選択されていると思いますので、ここでも[マイドキュメント]が選択されているものとして説明します([マイドキュメント]以外の保存先でも操作方法は同じです)。
3. [新しいフォルダの作成]ボタンをクリックします。
![[新しいフォルダの作成]ボタンをクリック](https://imgcp.aacdn.jp/img-a/800/auto/aa/gm/article/2/9/7/9/3/0/002.gif) |
| [新しいフォルダの作成]ボタンをクリックします。 |
4. [新しいフォルダ]ダイアログボックスが表示されるので、フォルダ名を入力します。ここでは「オールアバウト」と入力してみました。
5. [OK]ボタンをクリックします。
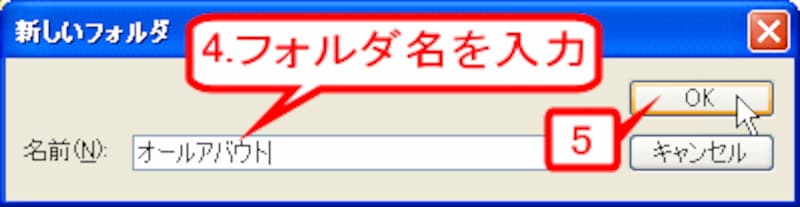 |
| 新しいフォルダの名前を入力します。ここでは「オールアバウト」と入力してみました。 |
6. 「オールアバウト」フォルダが作成され、そのフォルダに切り替わります。
7. [ファイル名]にファイル名を入力します。
8. [保存]ボタンをクリックします。
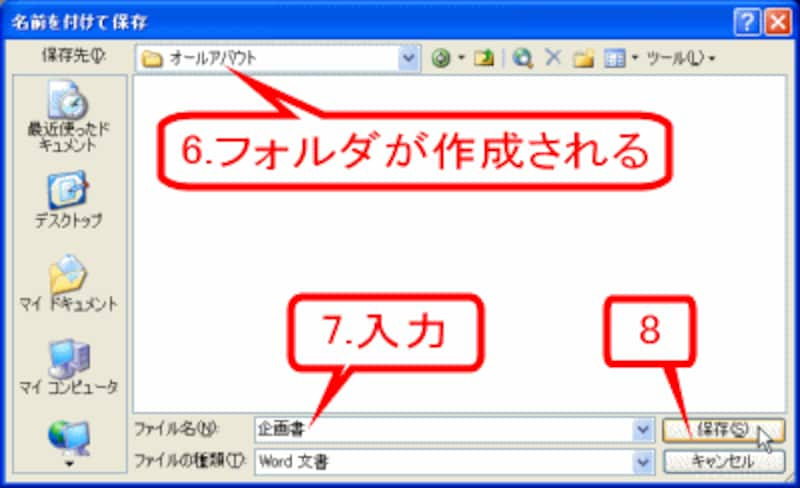 |
| 「オールアバウト」フォルダが作成され、そのフォルダに切り替わります。あとはファイル名を入力して[保存]ボタンをクリックします。 |
以上で操作は完了です。本当にフォルダが作成されて、保存できたかどうかを確認してみましょう。[ファイル]→[閉じる]でいったん文書ファイルを閉じたあと、[ファイル]→[開く]で[ファイルを開く]ダイアログボックスを開き、[マイドキュメント]をクリックします。
すると「オールアバウト」フォルダが見つかるはずです。そのフォルダをダブルクリックして「オールアバウト」フォルダに切り替えると、ファイルが確かに保存されていることが確認できます。
![文書ファイルをいったん閉じたあと、[ファイル]→[開く]で[ファイルを開く]ダイアログボックスを開き、左側で[マイドキュメント]をクリックして表示する。先ほど作った「オールアバウト」フォルダがあることが確認できる](https://imgcp.aacdn.jp/img-a/800/auto/aa/gm/article/2/9/7/9/3/0/005.gif) |
| 文書ファイルをいったん閉じたあと、[ファイル]→[開く]で[ファイルを開く]ダイアログボックスを開き、左側で[マイドキュメント]をクリックします。先ほど作った「オールアバウト」フォルダがあることが確認できます。 |
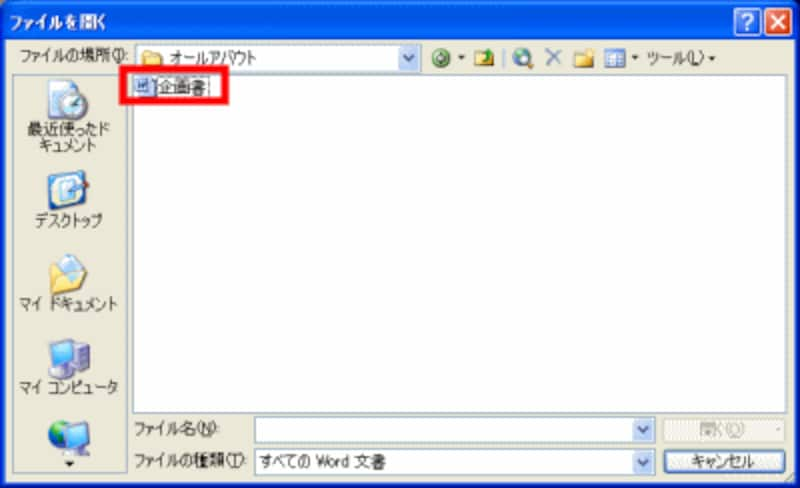 |
| 「オールアバウト」フォルダをダブルクリックすると、「オールアバウト」フォルダに切り替わり、ファイルが保存されていることが確認できます。 |
![1つ上のフォルダに移動するには[ファイルを開く]ダイアログボックスや[名前を付けて保存]ダイアログボックスの[1つ上のフォルダへ移動]ボタンをクリックする<br>](https://imgcp.aacdn.jp/img-a/800/auto/aa/gm/article/2/9/7/9/3/0/007.gif) |
| ちなみに、1つ上のフォルダに移動するには[ファイルを開く]ダイアログボックスや[名前を付けて保存]ダイアログボックスの[1つ上のフォルダへ移動]ボタンをクリックします。 |
>ファイル・フォルダの名前を変更する







