Word 2007でも履歴は使える
Word 2007でも、文書ファイルの履歴は利用できます。しかも、機能はパワーアップしています。[Office]ボタンをクリックしたとき、メニューの右側に表示されるのが履歴です。Word 2003と同様に、上にあるほど新しい(最近、読み込んだ)文書ファイルです。もちろん、選択すれば、その文書ファイルがすぐに読み込まれます。
![Word 2007の[Office]ボタンをクリックすると、メニュー右側に履歴が表示されます。](https://imgcp.aacdn.jp/img-a/800/auto/aa/gm/article/2/9/7/8/9/9/005.gif) |
| Word 2007の[Office]ボタンをクリックすると、メニュー右側に履歴が表示されます。 |
ファイルの履歴を固定する(Word 2007)
Word 2007の履歴には、1つ1つの履歴の右側にピンのマークが付いています。クリックすると、ピンが刺さった絵に変わり、履歴が固定されます。「固定する」とは、その履歴を履歴一覧に常に表示することです。新しい文書ファイルを読み込むと、その文書ファイルが履歴のいちばん上に表示されます。このとき、以降の履歴は1つずつ繰り下がり、末尾にあった履歴は削除されます。
しかし、ピンをクリックして"刺さった絵"に変えると、1つずつ繰り下がりますが、削除されることはなくなり、つねに履歴一覧から読み込めるようになります。
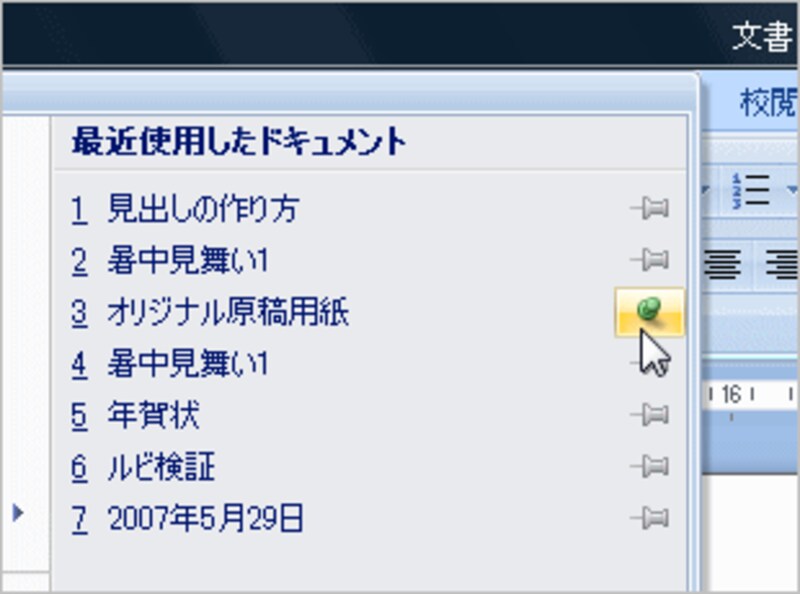 |
| ピンをクリックして刺さった絵に変えると、その履歴が履歴一覧につねに表示されるようになります。 |
履歴の数を増やす(Word 2007)
Word 2007でも、履歴の数は増やせます。しかも、表示できる履歴は最大50個までに増えています。ここでは、20個にしてみましょう。1. [Office]ボタン→[Wordのオプション]を選択して、[Wordのオプション]ダイアログボックスを開きます。
![[Office]ボタン→[Wordのオプション]を選択して、[Wordのオプション]ダイアログボックスを開きます。](https://imgcp.aacdn.jp/img-a/800/auto/aa/gm/article/2/9/7/8/9/9/007.gif) |
| [Office]ボタン→[Wordのオプション]を選択して、[Wordのオプション]ダイアログボックスを開きます。 |
2. [詳細設定]を選択します。
3. [表示]の[最近使用したドキュメントの一覧に表示するドキュメントの数]で「20」を指定します。
4. [OK]ボタンをクリックします。
![[詳細設定]を選択し、[表示]の[最近使用したドキュメントの一覧に表示するドキュメントの数]で「20」を指定して[OK]ボタンをクリックします。](https://imgcp.aacdn.jp/img-a/800/auto/aa/gm/article/2/9/7/8/9/9/008.gif) |
| [詳細設定]を選択し、[表示]の[最近使用したドキュメントの一覧に表示するドキュメントの数]で「20」を指定して[OK]ボタンをクリックします。 |
5. 以降に読み込んだ文書ファイルの履歴が、最大20個まで表示されるようになります。
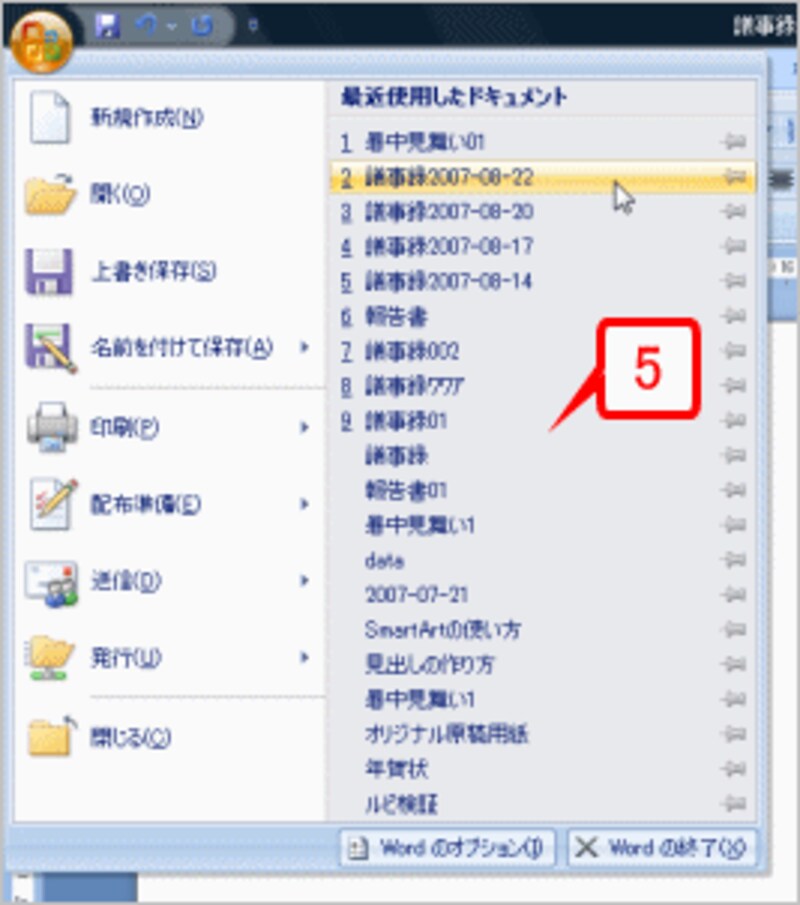 |
| 以降に読み込んだ文書ファイルの履歴が、最大20個まで表示されるようになります。 |






