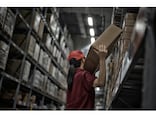今回は「Microsoft Office Live」を使って実際にホームページを作成してみましょう。ITに詳しい人材がおらずホームページがなかった小規模事業者やSOHO事業者が簡単に作れるように、よく考えられたサービスになっています。さっそく見てみましょう。
ワープロ感覚で作成できるホームページ
「Microsoft Office Live」の初期設定が終わった時点で「ホーム(トップページ)」、「会社紹介」、「お問い合わせ」、「サイトマップ」の4ページからなるWebサイトが出来あがっています。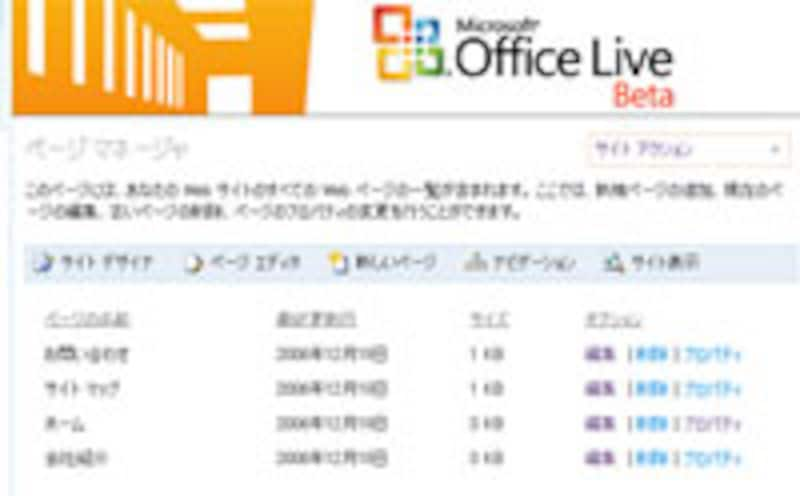 |
| ページマネージャを使いCMSでWebサイトが管理ができる |
ページの追加や修正などはページマネージャで行います。これがブログと同じで、とても簡単に各ページを扱えるようになっています。
※ブログなどではCMS(コンテンツ・マネジメント・システム)と呼ばれるWebサイトのコンテンツ(テキスト、画像、レイアウト情報など)を一元的に保存・管理できるシステムが備わっています。「Microsoft Office Live」も同じです。
ページには「ここにこういうことを書きます」といったヒントが書いてあり、少々わずらわしくもありますが、初心者にはどういうことを書けばよいか分かりやすく示されています。また画像のアップロードも最初にプログラムのインストールが必要ですが、後は簡単にできます。
ページマネージャでホームページの修正を行い保存すると、すぐに独自ドメインのホームページに反映されます。
ホームページビルダーなどでホームページを作成する場合、ハードディスク内に作成したホームページを最後にサーバーに送る必要があり、FTP設定などを含め初心者には敷居が高く、よく戸惑うところです。
「Microsoft Office Live」はハードディスク内にホームページを作成するわけではなく直接サーバーで作業を行います。これをASPと言います。独自ドメインの設定などは最初に行っていますので、直接ワープロでホームページを修正する感覚で行え、初心者に扱いやすくなっています。
階層型メニューを簡単に作成できる
「Microsoft Office Live」は小規模事業者向けということで、けっこう細かいとこまで配慮されています。例えば階層型メニューを簡単に作成することができます。例)おかき
黒豆おかき
海老おかき
あられ
田舎あられ
自然派田舎あられ
のような場合、まず「おかき」と「あられ」のページを作成しておきます。
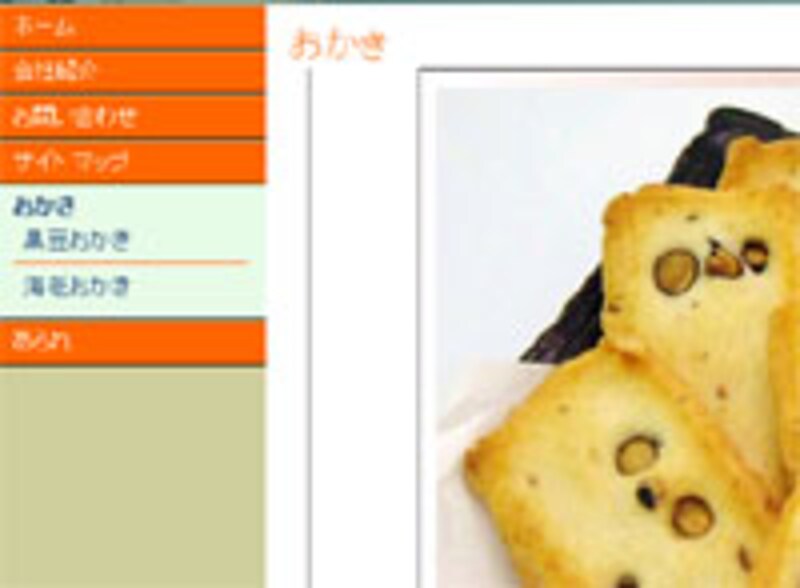 |
| 「Microsoft Office Live」で簡単に階層メニューを作成できる |
次に「黒豆おかき」のページを作る時に、「新しいページ」をクリックし下にあるナビゲーションの「親の選択」で「おかき」を選ぶだけで階層メニューを作ることができます。
これをホームページビルダーで行うとけっこう大変です。
またメニューを作るとなるとよくフレーム構造で作ってしまい、検索エンジンに検索されにくいホームページを作成してしまいがちです。
フレーム使用の問題点については
→『ページ構成の落とし穴 フレームの功罪』をどうぞ
「Microsoft Office Live」では全ページにメニュー(「Office Live」ではナビゲーションと呼んでいます)が自動的につき、修正すれば全ページに反映されます。
ページはテーブル構造で作成されますのでフレーム構造に比べ検索エンジンに検索されやすいページになります。
ただせっかくCSS(スタイルシート)を使っているのでテーブル構造でなくてもよかったのですがそこまでは出来ていません。階層は2階層までです。メニューに表示する順番を変えたければページマネージャの「ナビゲーション」で上にやったり下にやったりできます。