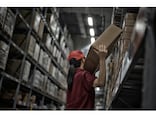まずはWindows Updateのログファイルを探る
なぜWindows Updateが失敗したのか原因を探ってみましょう。 |
| Windows Updateの結果はログファイルに |
Windows Updateの結果についてはログに保管されています。
スタートから検索を選んで「WindowsUpdate.log」という名前のファイルを探します。見つかったログファイルをメモ帳で開いてみるとWindowsUpdateの更新結果がずらっと並んでいます。
Windows Updateに失敗していた会社では下記のようなメッセージがずらっと並んでいました。
「DnldMgr Error 0x80072efd occurred while downloading update; notifying dependent calls.」
ダウンロード中に「0x80072efd」というエラーが起きて、失敗したということのようです。
ところで、この「0x80072efd」エラーって、いったい何なんでしょうか?
マイクロソフトのサイトでエラーコードで検索する
エラーコードが分かれば、マイクロソフトのサイトを表示し、検索窓に「Windows Update 0x80072efd」のようにエラーコードを入れて検索します。「0x80072efd」のエラーではそのままズバリの「プロキシサーバーを利用して Windows Update にアクセスすると "エラー 0x80072EFD" が表示される」というページがありました。
プロキシサーバーとは代理サーバーのことで、インターネットと直接接続せずにプロキシサーバーを中継することで外部とやり取りを行いセキュリティーを高める仕組みです。この会社でもプロキシサーバを導入していました。
さて英語の直訳で難解なマイクロソフトのサポート情報を読むと、原因はWindows Update のやり方がV5(バージョン5)から変わったことにありました。
以前はインターネット・エクスプロラーで指定しているプロキシ設定(「ツール」→「インターネットオプション」→「接続」→「LANの設定」のプロキシサーバで設定をします)を参照していましたが、通信のやり方を変えたため、別のプロキシ情報を参照するようになったと書いてあります。
Windows Updateのやり方を変えたのなら変えたので、こういう点に注意しなさいと言ってほしいですね。
WindowsUpdateでエラーが出ないようにする
同じページにエラーの解消方法が書いてありましたが、専門用語が多く初心者には難しい内容です。プロキシ設定をし直せばよいのですが、コマンドを入力しなければなりません。
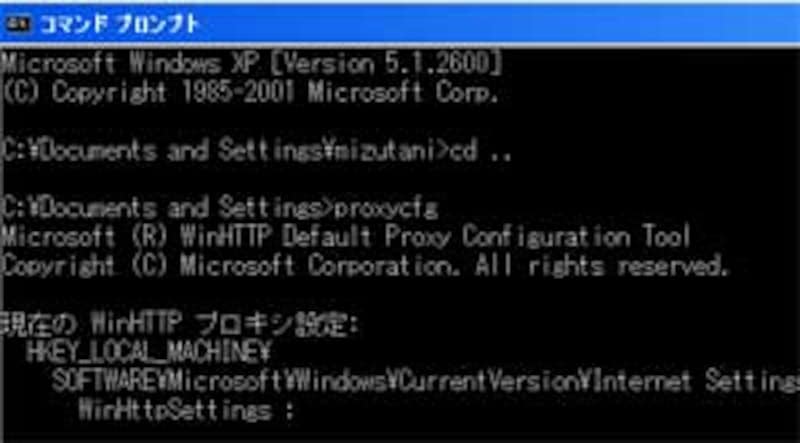 |
| コマンド入力画面でプロキシ情報を確認 |
「スタート」→「プログラム」→「アクセサリ」→「コマンド プロンプト」でコマンド入力画面を出します。
ここで「proxycfg」と入力します。
「proxycfg」はWindowsUpdate用のプロキシ設定を変更するためのコマンドです。下記のようなメッセージが表示されます。
Current WinHTTP proxy settings under
HKEY_LOCAL_MACHINE SOFTWARE\Microsoft\Windows\CurrentVersion\Internet Settings\Connections WinHttpSettings :
Flags = PROXY_TYPE_DIRECT | PROXY_TYPE_PROXY
Proxy Server = -not set-
Bypass List = -not set-
真ん中のProxy Serverのところが「not set」になっているのでWindows Updateでエラーが出ていました。
解消するには「proxycfg -u」とコマンド入力します。するとインターネットエクスプロラーで設定したプロキシサーバの情報に置き換えられ、再起動すれば「0x80072efd」エラーは出なくなります。
Windows Updateの更新履歴を念のため確認しましょう
WindowsUpdateは自動更新なんで安心だというわけにはいきません。プロキシサーバを使っている方は一度、更新がうまくいっているかどうか履歴を確認してみてください。
>> 『ウイルス対策ソフトが更新されないワケ』