パソコンとプリンターを無線LANで接続しよう

パソコンとプリンターの接続方法をご紹介
なお、無線LANに対応していないプリンターを使っている場合でも、無線LAN親機によっては無線LANで使うことができるようになります。詳しくは「無線LAN非対応のプリンタを無線LANで使うには」を参照してください。
<目次>
無線LAN対応プリンターのメリット
まず、無線LAN対応のプリンターを利用するメリットを挙げましょう。■離れたところから印刷できる
電波の届くところであれば、どこからでも印刷ができます。リビングに置いたプリンターを隣室の書斎はもちろん、電波が届けば2階の部屋からでも利用できます。ケーブルのないすっきりとした環境で、どこからでも印刷ができます。
問題は、電源のON/OFFを自動で行うことができるかどうかでしょう。電源の完全なON/OFFは難しいのですが、スリープモード搭載のプリンタであれば、ネットワーク経由でスリープモードを解除することが、ほぼできます。対応状況は、プリンターのメーカーに問い合わせてみてください。確かに待機電力は必要ですが、スリープモードの待機電力はかなり少ないので問題にはならないでしょう。
オフィスであれば、一日中電源を入れっぱなしにすることが普通ですので、スリープモード対応でなくてもよいでしょう。
■基本的にケーブルは電源ケーブルだけ
USBケーブルやLANケーブルは必要ありません。必要なのは電源ケーブルだけ。実際に利用してみると、「電源が取れるところであれば、どこにでも置くことができる」というメリットに気付きます。「ここでは邪魔なので、あちらに移動。」ということが気軽にできます。USBやLANケーブルがある環境では、おいそれと移動することはできないでしょう。
■共有も手軽
Windowsのプリンターの共有機能を利用してもネットワーク上でプリンターの共有はできます。しかし、プリンターを接続するコンピュータが必要で、常にそのコンピュータの電源を入れておく必要があります。無線LAN対応型プリンターなら、プリンター単体で、誰でも使うことができます。
パソコンとプリンターを無線でつなぐ前に
 BUFFALO 無線ルータ「WXR-6000AX12S」
BUFFALO 無線ルータ「WXR-6000AX12S」設定は、ボタンを押すだけで設定ができるBUFFALO(バッファロー)のAOSSや、NECのらくらく無線スタートまたはWPS(Wi-Fi Protected Setup)が利用できるプリンタなら、比較的簡単です。
無線LAN対応プリンターの選び方
無線LANプリンターは、エプソン、キヤノン、ブラザーなどの多くのメーカーから発売されています。どの機種を購入しても無線で接続できますが、AOSSなど無線LANの簡単設定機能を使って設定する場合、どの方式に対応しているかを確認してから購入してください。たとえばBUFFALOの無線LANルーターはAOSSに、NECのAtermであればらくらく無線スタートを装備しています。また、多くの無線LANルーターはWPS(Wi-Fi Protected Setup)に対応していますので、それらがプリンター側の設定で利用できるかどうかを確認しましょう。
無線LAN対応のプリンターを設定して無線LANに接続する
今回は、BrotherのDCP-L2540DWを実際に設定して、無線LAN経由で印刷してみました。親機はバッファローのWXR-6000AX12Sです。バッファローの無線LANルータは、AOSSに対応しているので設定は簡単です。手順1:プリンタのメニューボタンを押す 手順2:「4.ネットワーク」を選択 手順3:「2.無線LAN」を選択 手順4:「4.WPS/AOSS」を選択 手順5:画面の指示に従って操作し、画面に「~AOSSボタンを押してください。」と表示されたら無線LAN親機のAOSSボタンを押す

無線LAN親機のAOSSボタンを押す
無線LANに接続したプリンターをパソコンに接続するには
Wi-Fiで接続しただけでは、まだ無線LAN経由でプリンターを使えません。接続したプリンタを以下のようにしてWindowsに追加します。なお、もし同じ機種のプリンターを以前登録した場合は、事前にクリックして削除しておいてください。手順1:事前準備をする
多くは本接続方法で自動的にプリンタドライバがインストールされますが、エラーになったらプリンタドライバをインストールしてから試してみてください。
手順2:スタートメニューから「設定」→「デバイス」→「プリンターとスキャナ」を選択する 手順3:「プリンターまたはスキャナーを追加します」を選択する 手順4:無線LAN経由で利用するプリンタ名を選択する 手順5:「デバイスの追加」を選択する これで以下のようにプリンターがWindowsに追加されます。 パソコンと無線LAN親機、そしてプリンターを同じ部屋に置き、実際に印刷してみると、無線LAN経由でありながらWordの文書はもちろん、大きなサイズの画像ファイルでもタイムラグは感じませんでした。
プリンターを10mほど離れた別室に移動してみましたが、問題なくプリントできました。プリントされるまでに多少ライムラグはありますが、プリントされたものを取りに行く時間内ですので、特に気になりませんでした。十分に利用できます。
接続できない場合は?
プリンタの種類によっては、上記の方法で接続できない場合があります。その場合は、「プリンタが一覧にない場合」を選択し、あらかじめ用意したプリンタドライバのファイルを指定して接続します。詳しくは、プリンタのマニュアル(ネットワーク関連の項目)を参照してください。一度接続してしまえば、以後は上記の方法で接続できます。 【本記事で利用した無線LANルータ】
【関連記事】

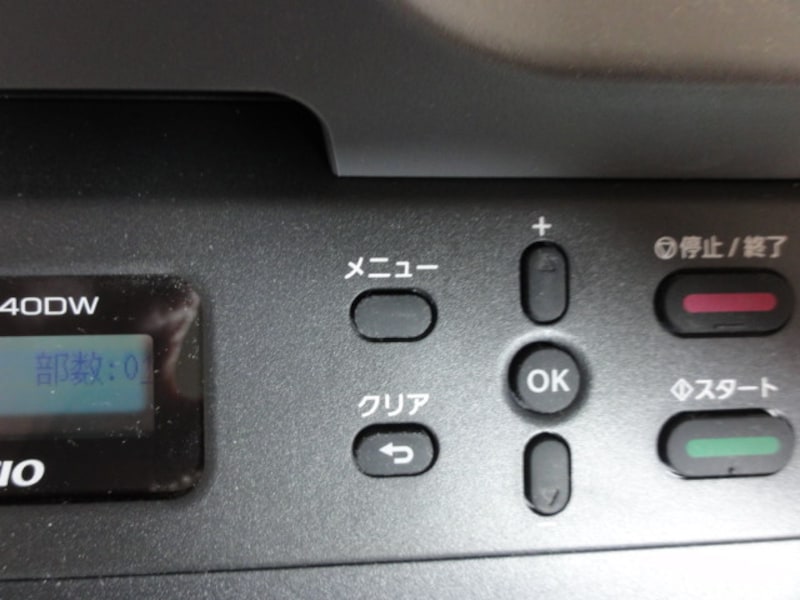




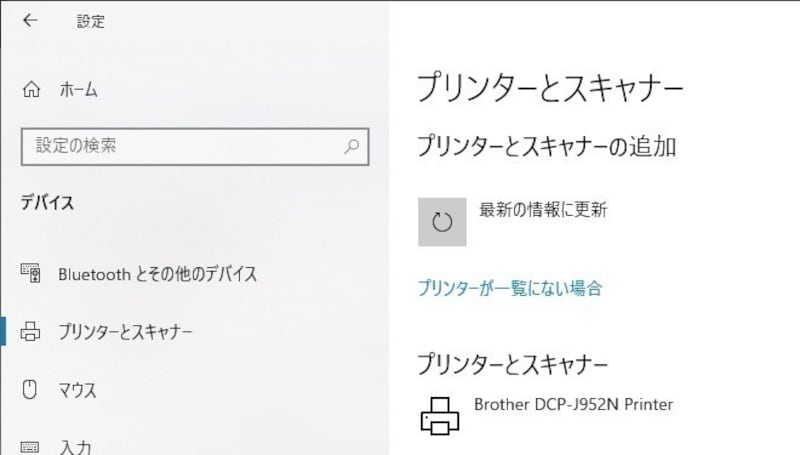
![バッファロー WXR-6000AX12S/D [Wi-Fi 6 無線LANルーター 11ax/ac/n/a/g/b 4803+1147Mbps]](https://m.media-amazon.com/images/I/31jGzH8NpjL._SL160_.jpg)






