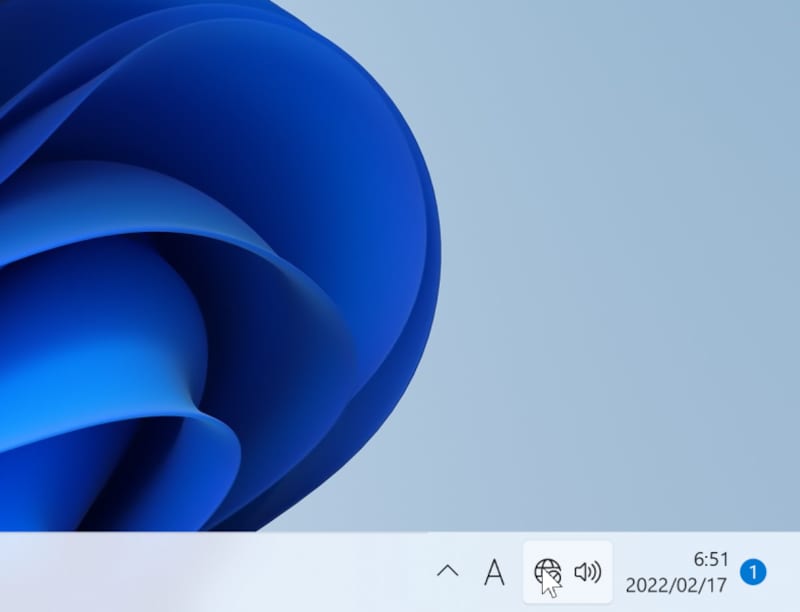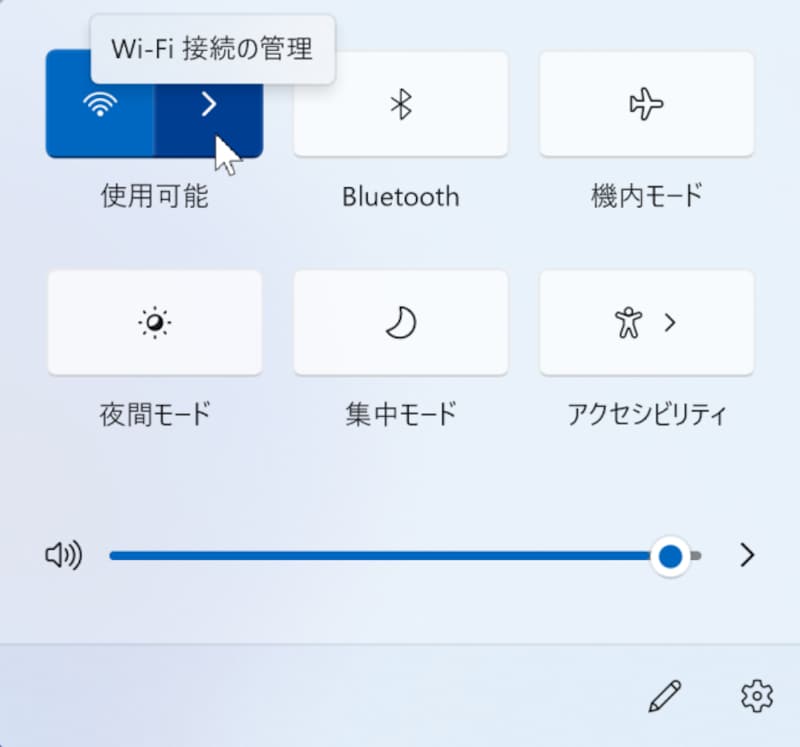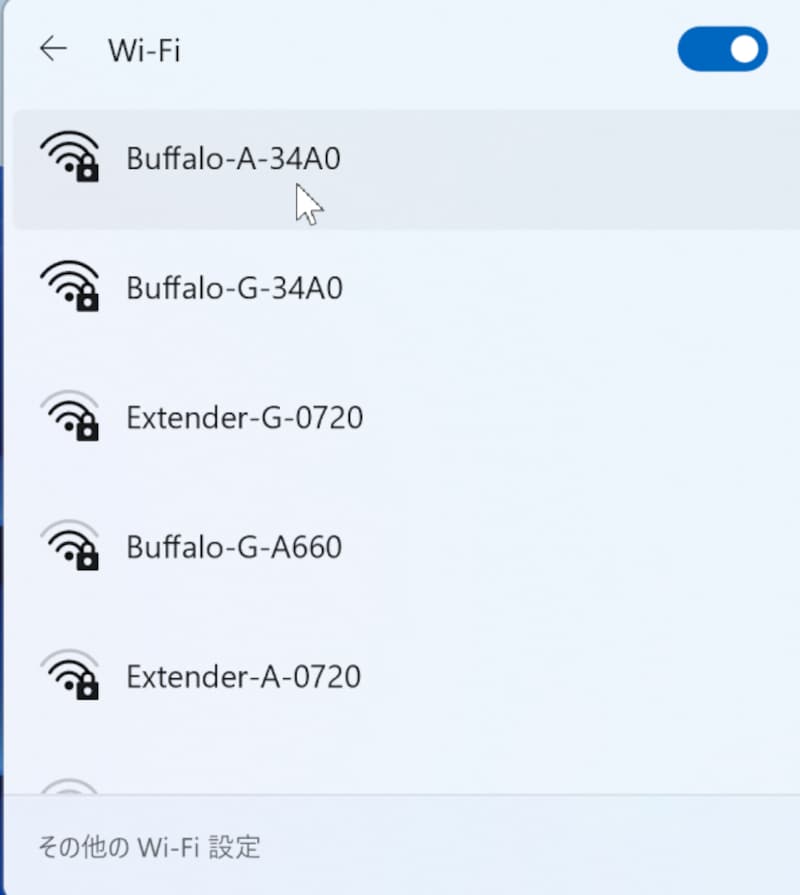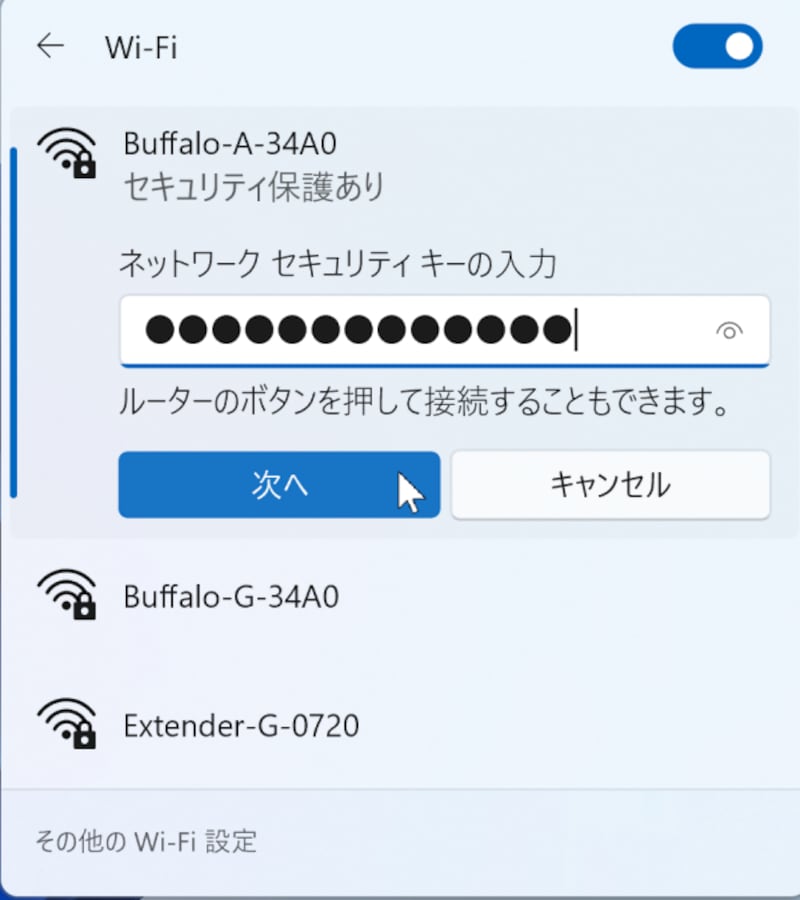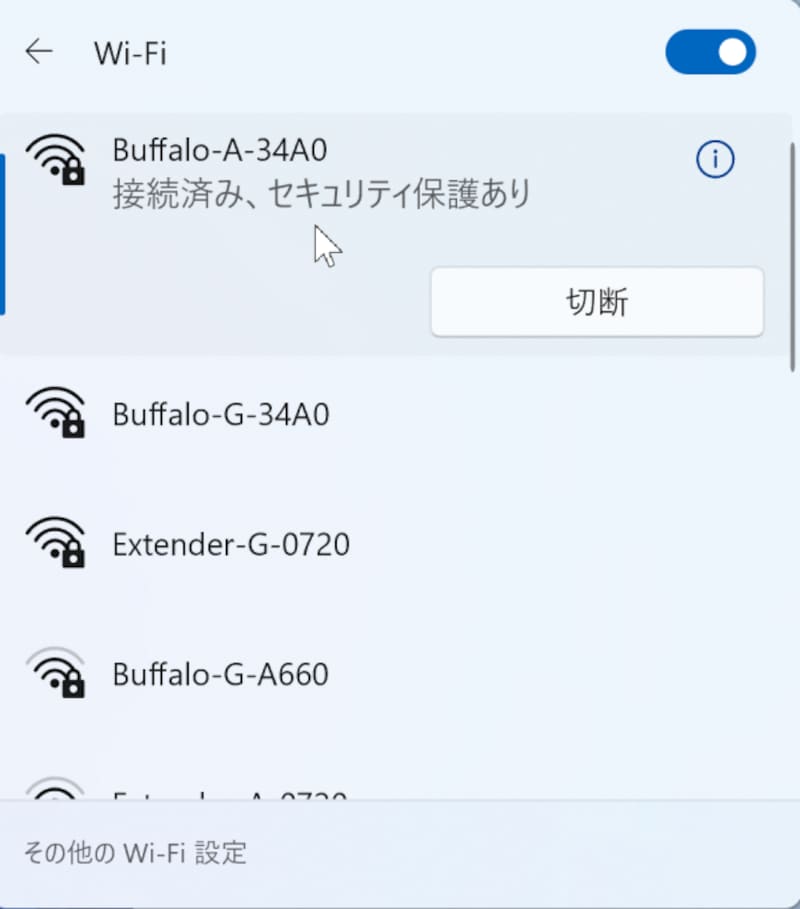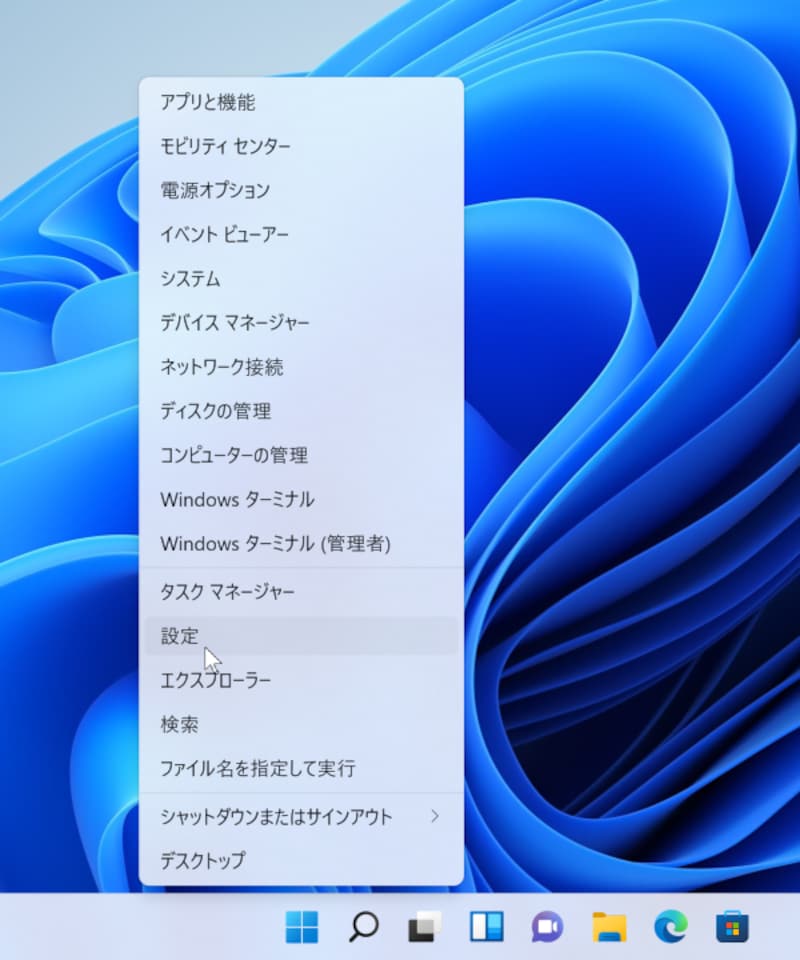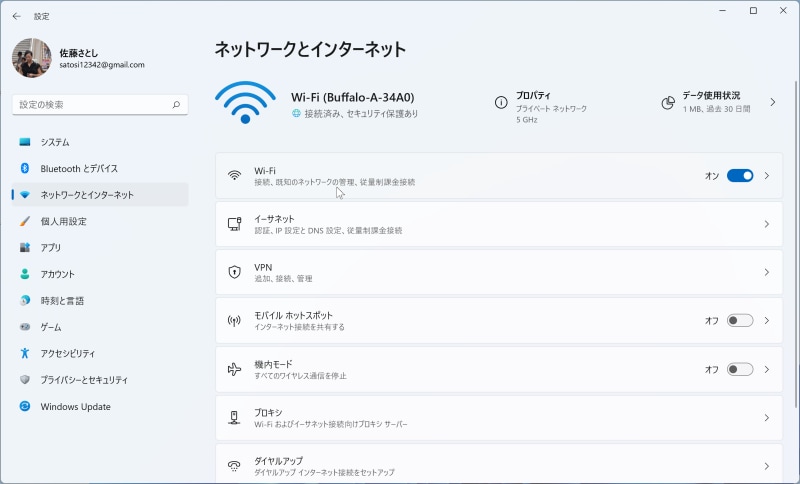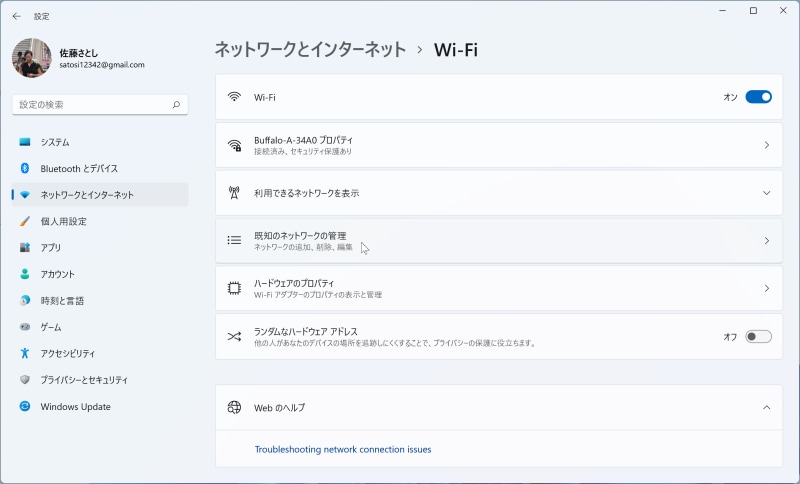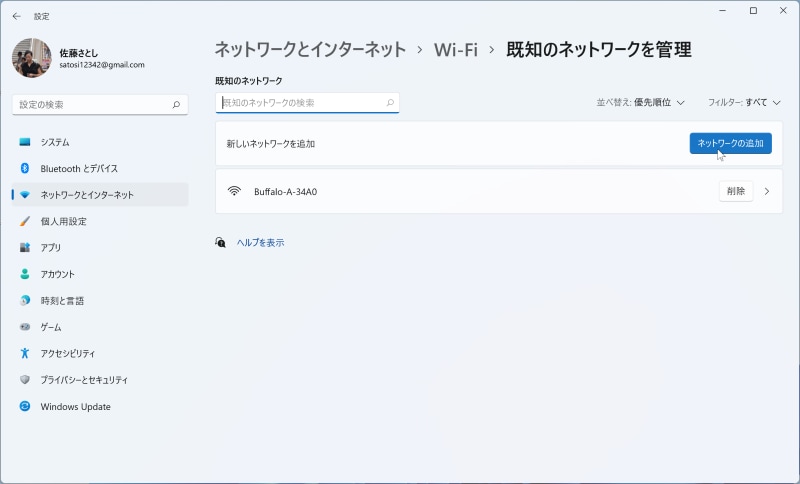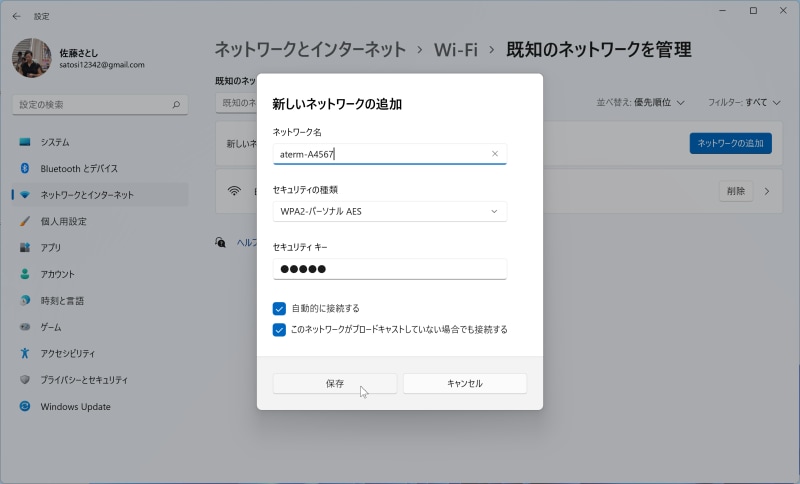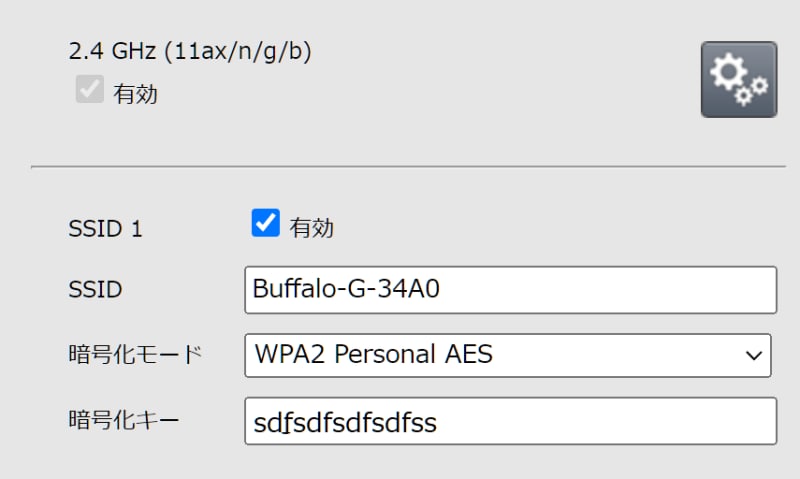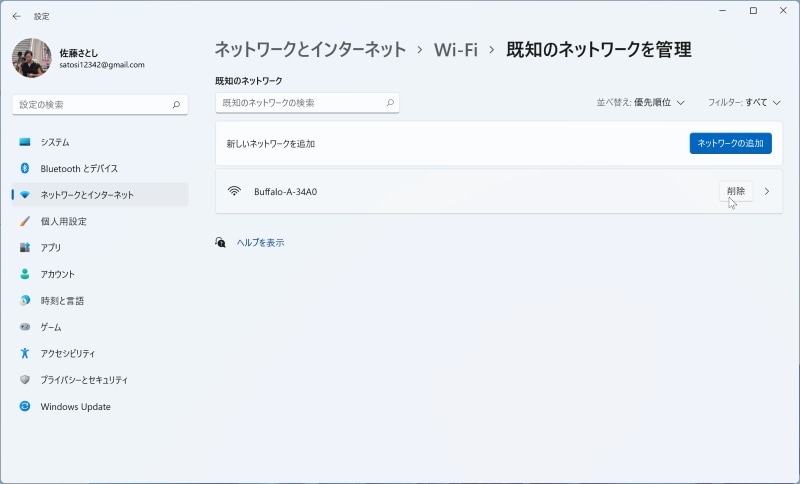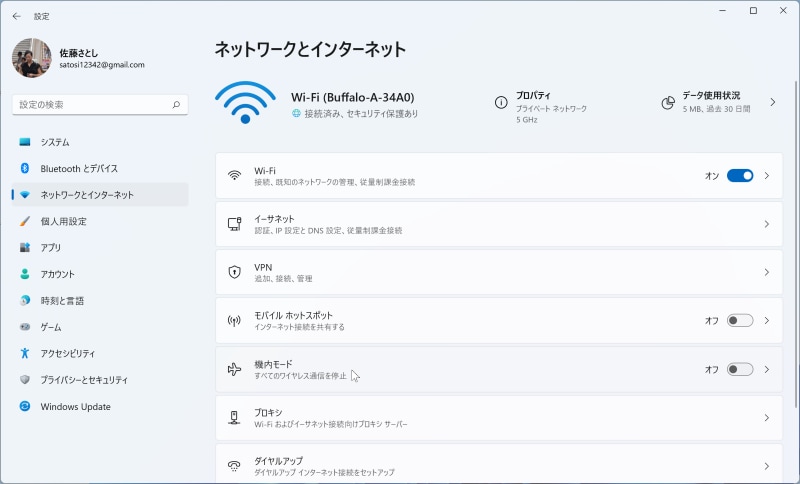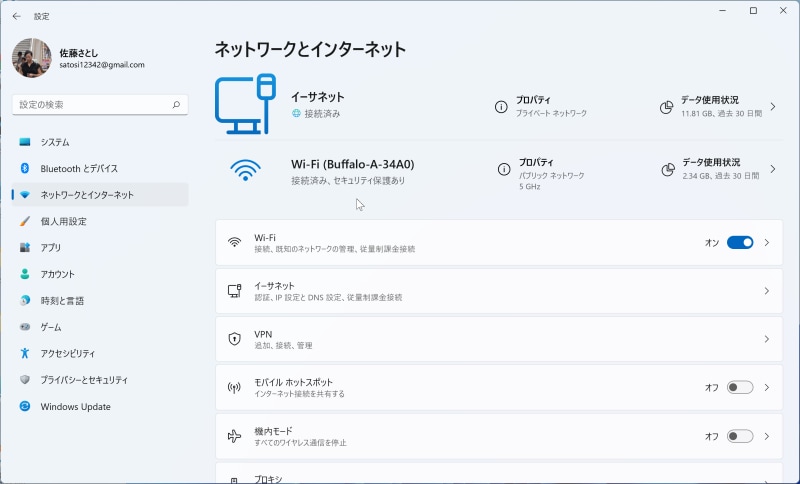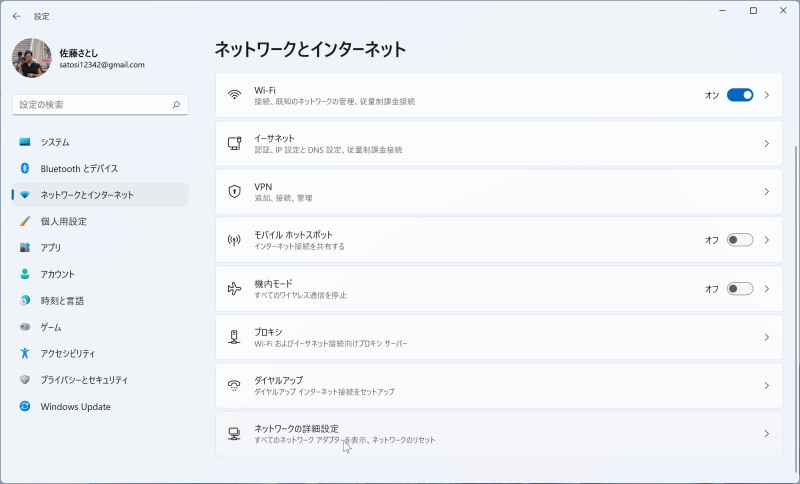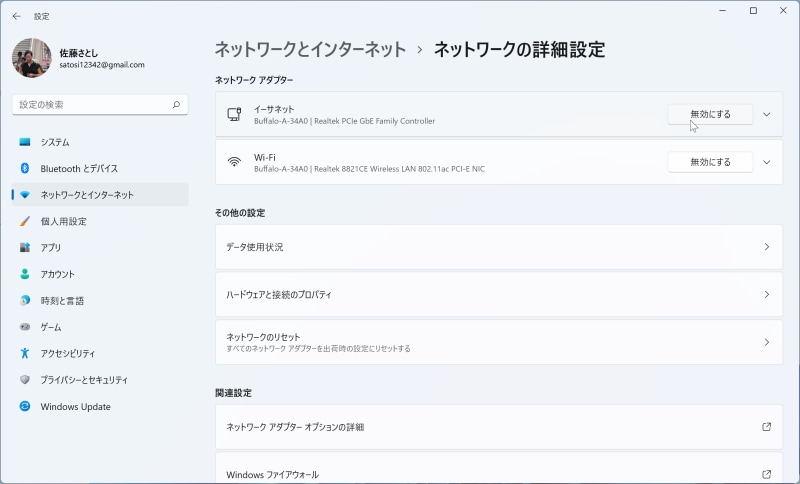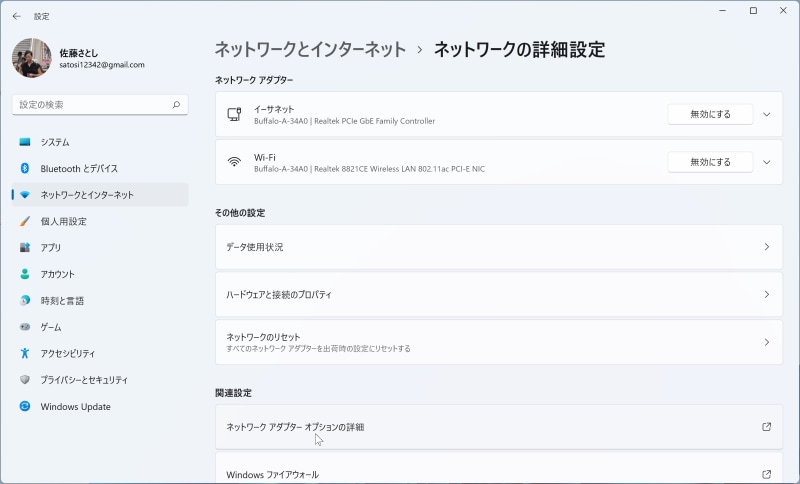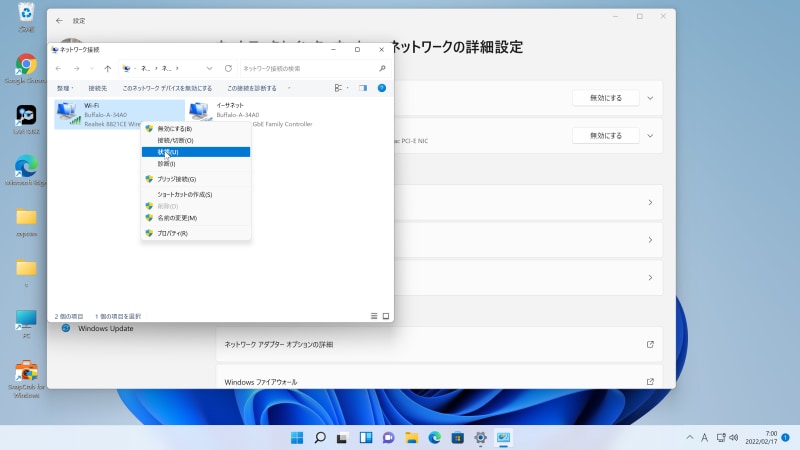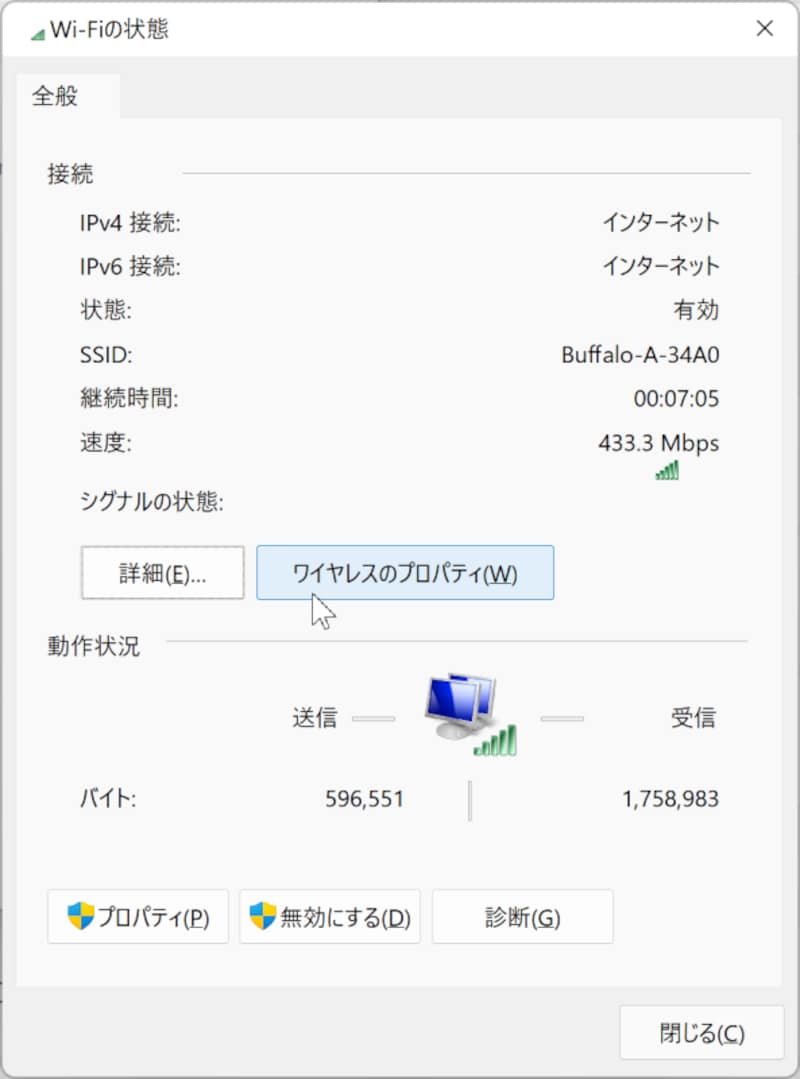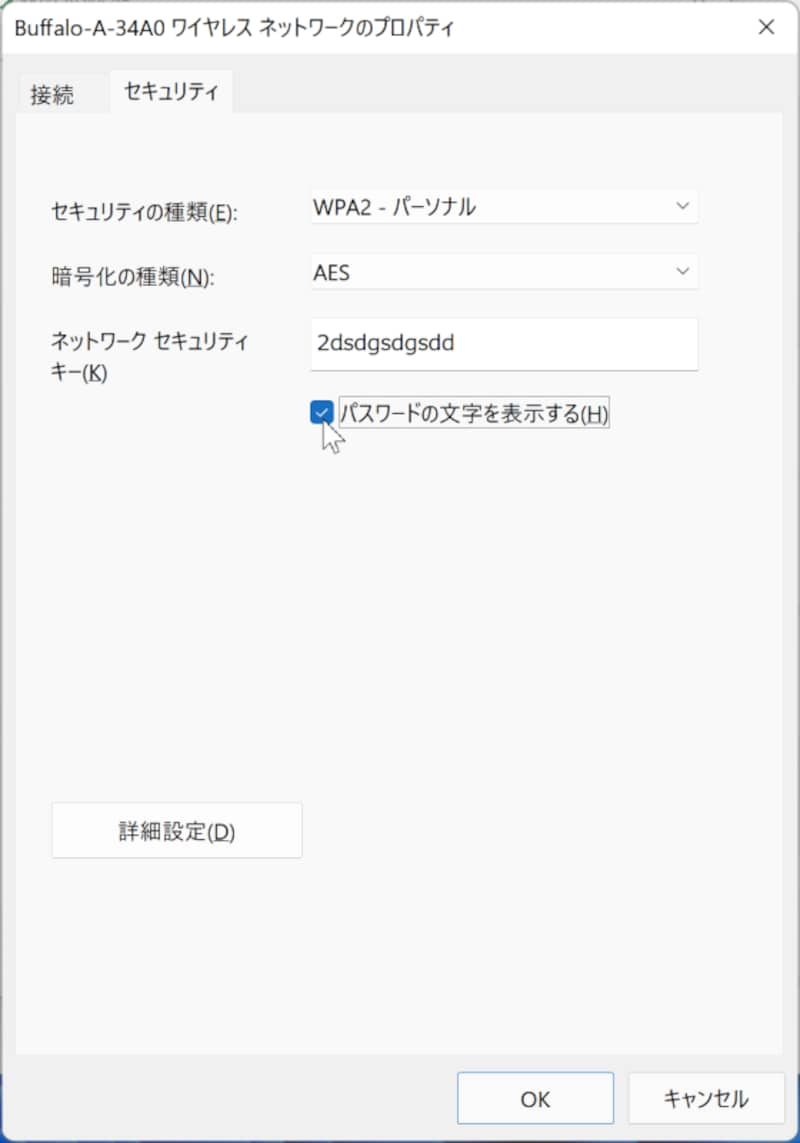Wi-Fiに繋ぐ前に
Wi-Fiの接続設定をする前に、Wi-Fi機器を使えるようにする必要があります。無線子機をコンピュータに接続したり、Wi-Fi機能がある自作用マザーボードを使ったりする場合は、それぞれ個別のドライバをインストールする必要があります。一方、ノートパソコンなど市販のコンピュータは、あらかじめインストールが終わっている場合がほとんどなので、特に操作は必要ありません。
Wi-Fiへ接続する方法
それでは、Wi-Fiに接続してみましょう。1. 通知領域「日付」左のアイコンをクリックする
※本例の場合は「地球」アイコン。ほかのアイコンが表示されている場合もあります 2. 「Wi-Fi接続の管理」の[>]ボタンを押す 3. 接続したいWi-FiのSSIDをクリックする
SSIDは、無線LANルータ本体に表記があります。 4. 「接続」ボタンを押す 5. ネットワークセキュリティキー(暗号化キー)を入力して「次へ」ボタンを押す 6. しばらくして下図のようになれば接続成功 ※メーカー独自のWi-Fi設定プログラムがインストールされている場合は、上記の方法で接続できないことがあります。その場合は、メーカーのマニュアルを参照して、そのWi-Fi設定プログラムで接続してください。
SSIDが表示されないWi-Fiに接続する
Wi-Fiの接続にあたり、上記のSSID一覧に表示されない無線LANルータもあります。これは、セキュリティ確保のため、無線LANルータの設定で「Stealth Mode(ステルスモード)」を選んだり、「ANY接続を 許可しない」設定にしてあるからです。そのような場合には、手動でSSIDを入力して接続します。1. 「スタート」ボタンを右クリック→「設定」を選択する 2. 左ペインで「ネットワークとインターンネット」を選択し、右ペインで「Wi-Fi」を選択する 3. 「既知のネットワークの管理」を選択 4. 「ネットワークを追加」を選択 5. 無線LANルータ本体に表示のあるSSIDを「ネットワーク名」欄に、暗号化キーを「セキュリティキー」欄に入力する 「セキュリティの種類」に関しては、無線LANルータの下記のような設定画面で「暗号化モード」の欄を参照しましょう。 6. 「保存」ボタンを押す
これで追加したネットワークが表示されていれば完了です。
Wi-Fiの設定を削除する
Wi-Fiに一度接続すれば、以降は自動的に接続します。しかし、何らかの原因でうまく接続できないときは、一旦Wi-Fi接続の設定を削除してから、再度設定しなおしてください。Wi-Fiの設定を削除する方法は以下の通りです。
1. 「スタート」ボタンを右クリック→「設定」を選択する
2. 左ペインで「ネットワークとインターンネット」を選択し、右ペインで「Wi-Fi」を選択する
3. 「既知のネットワークの管理」を選択
4. 削除したい項目の「削除」ボタンを押す
機内モードを選択する
ノートパソコンを機内に持ち込んだ場合、離陸や着陸の際には、Wi-Fiを完全に止める必要があります。これを「機内モード」と言います。設定は以下です。1. 「スタート」ボタンを右クリック→「設定」を選択する
2. 左ペインで「ネットワークとインターンネット」を選択し、右ペインで「機内モード」のスイッチを「オン」にする
有線LANと無線LANの切り替えをする
Wi-Fiで接続しているコンピュータに、もっと速い環境を作るためLANケーブルを接続すると、有線と無線のネットワークが混在することになります。混在している場合は、下図のように設定の「ネットワークとインターネット」画面に2つのネットワークが表示されます。 このままだと、2つのネットワークを利用することになり、問題が起こることがあります。ここは、どちかを無効にして利用してください。1. 「スタート」ボタンを右クリック→「設定」を選択する
2. 左ペインで「ネットワークとインターンネット」を選択し、右ペインで「ネットワークの詳細設定」を選択する 3. 「ネットワークアダプター」一覧の「無効にする」ボタンで、使用しないネットワークを指定する
Wi-Fiの暗号化キーを表示する
Wi-Fiの暗号化キーを表示することもできます。ただ、多くの人で利用している場合は、ほかの人に教えない方がよいでしょう。1. 「スタート」ボタンを右クリック→「設定」を選択する
2. 左ペインで「ネットワークとインターンネット」を選択し、右ペインで「ネットワークの詳細設定」を選択する
3. 「ネットワークアダプターオプションの詳細」を選択する 4. Wi-Fiのアイコンを右クリックして「状態」を選択する 5. 「ワイヤレスのプロパティ」ボタンを押す 6. 「セキュリティ」タブを選択し、「パスワードの文字を表示する」にチェックを入れる。これで「ネットワークセキュリティキー」欄に暗号化キーが表示される
【おすすめ記事】
・Windows 11のパソコンでファイル共有をする方法! Windows 10との違いは
・パソコンがWi-Fiに繋がらない・接続できないときのチェック項目11【Windows】
・テレビをインターネットに接続する方法! Wi-Fiと有線のどちらが良い