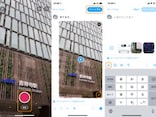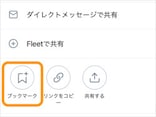Twitterの「スペース(Spaces)」機能とは? どんな画面?
Twitterの音声ライブ機能「スペース」は、音声だけの生配信サービスです。スペースでは著名人の話を生で聴けたり、場合によっては自分も会話に参加できたりします。アーカイブ機能はなく、リアルタイムでそのときしか聴けないのが特徴です。顔出ししなくて済むので、気軽に話しかけたり、ラジオ感覚で仕事や家事のときに「ながら聴き」したりできます。
タイムラインの画面のトップに「Fleet(24時間で消える投稿)」がありますが、その左端に紫色で囲まれたものがあれば、それがスペースです。タップすればスペースに参加できます。 スペースでは、ユーザーは主に3種類に分けられます。
ホスト:スペースの作成者。参加者に発言権を与える、自分以外全員をミュートにさせる、スペースを閉じるなど、あらゆる権限をもつ。1つのスペースに1人だけ。
スピーカー(発言者):参加者のうちしゃべることができる人。iPhoneでは「スピーカー」、Androidでは「発言者」と表示される。1つのスペースで最大10人まで。
リスナー:参加者のうち発言はできず、聴くだけの人。ホストが許せば発言権を与えられ、スピーカーに昇格できる。
つまり、会話できるのはホストかスピーカーだけです。リスナーの時点では発言できませんが、後述するようにリクエストしてホストが許可すればスピーカーになって発言できます。講演会などで手を挙げて指名されれば質問できる、のようなシステムです。
Twitterのスペースは、本記事執筆の2021年5月末時点では、iPhoneとAndroidの公式アプリのみで使える機能です。パソコンやタブレットではスペースの作成も参加もできません。スマートフォンでも、ブラウザ(SafariやChromeなど)や公式以外のアプリでは使えません。
Twitterのスペースに参加するには
Twitterでフォローしている人がスペースを作成した、または誰かのスペースに参加していると、タイムラインのトップに表示されます。参加方法は以下の通りです。1.
参加したいスペースをタップします。 2.
ホストの設定によっては、参加するときにリスナーかスピーカー(発言者)か選べます。選択画面が出ないときは、最初はリスナーとして参加することになります。 3.
リスナーがスピーカー(発言者)として会話に参加したいときは、[リクエスト]をタップします。ホストが許可すれば、スピーカー(発言者)に昇格できます。 4.
スピーカー(発言者)からリスナーに戻るときは、[…]をタップして[リスニングに切り替え]を選択します。スピーカー(発言者)は最大10人なので、大人数のスペースでは話し終わったらリスナーに戻すのがよさそうです。 5.
スペースから離れるときは、[退出]をタップします。 退出さえしなければ、他のアプリに移動しても会話できます。
スペースを作るためには
続いては、ホストとしてスペースを作る方法を紹介します。スペースを作るには主に2つ条件があります。・フォロワー数が600人以上(2021年5月末時点)
・ツイートを公開している(非公開設定にしていない)
この条件を満たしていても、Androidではスペースを作成できない場合があります。順次対応すると思われます。
1.
スペースを作るには、右下のアイコンをロングタップして、左にある紫のアイコンをタップします。 2.
次に、スペースの説明文を入れます(なくても可)。[スペースを開始]をタップすると、スペースが開きます。 3.
来た参加者を全員リスナーにしたいときには、設定から選択できます。 全員:スペースに参加するときに誰でもリスナーかスピーカー(発言者)かを選べる
フォローしているアカウント:フォローしていない人はリスナーになる
スピーカーとして招待したアカウントのみ:最初は全員リスナーで、発言権を与えた人だけスピーカー(発言者)にできる
4.
リスナーに発言権を与えるときは、その人のアイコンをタップして[スピーカーとして招待]を選択します。スピーカー(発言者)からリスナーに変えるときも同じです。 5.
リスナーから発言のリクエストがあったときは、「リクエスト」から対応します。 6.
スペースを閉じるときは、右上の[終了]をタップします。 アプリを強制終了してもスペースは閉じないので、必ず[終了]から終わらせるようにしてください。
なお、Twitterは将来的に共同ホスト(ホストの権限を他の人にわたすこと)、有料スペースの導入を目指しているとのことです。
【おすすめ記事】
・Twitterに動画投稿する方法!サイズや形式、撮影方法や注意点
・Twitterの動画を保存する方法!必要なアプリと使い方
・Twitterにログインできないときの6つの原因と解決策
・Twitterアカウントを削除(退会)する方法と注意点
・ツイッター(Twitter)のURLをスマホ・PCで取得する方法

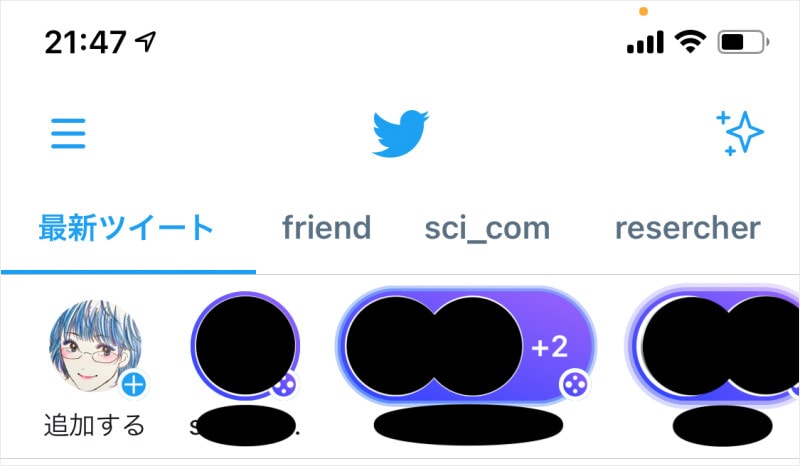
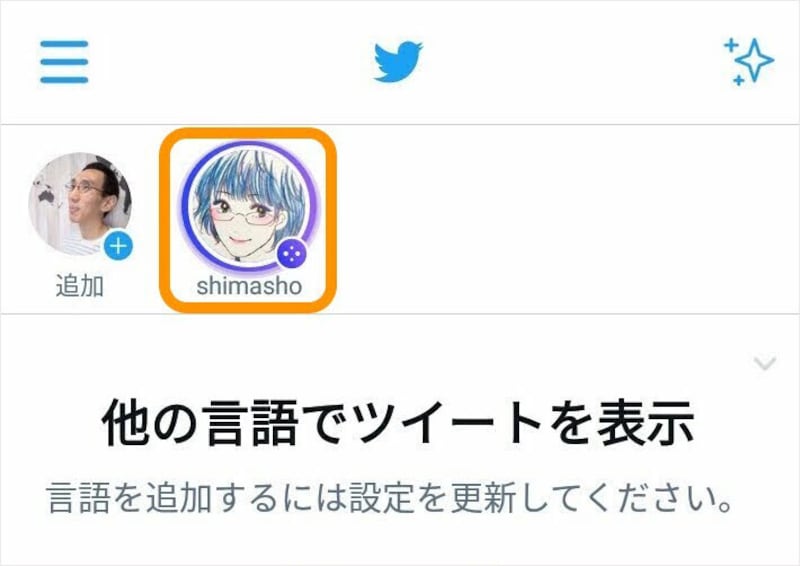
![リスナーか発言者かどちらかを選択してから[このスペースに参加]をタップ](https://imgcp.aacdn.jp/img-a/800/auto/aa/gm/article/4/8/8/2/0/5/202105241801/800__s03.jpg)
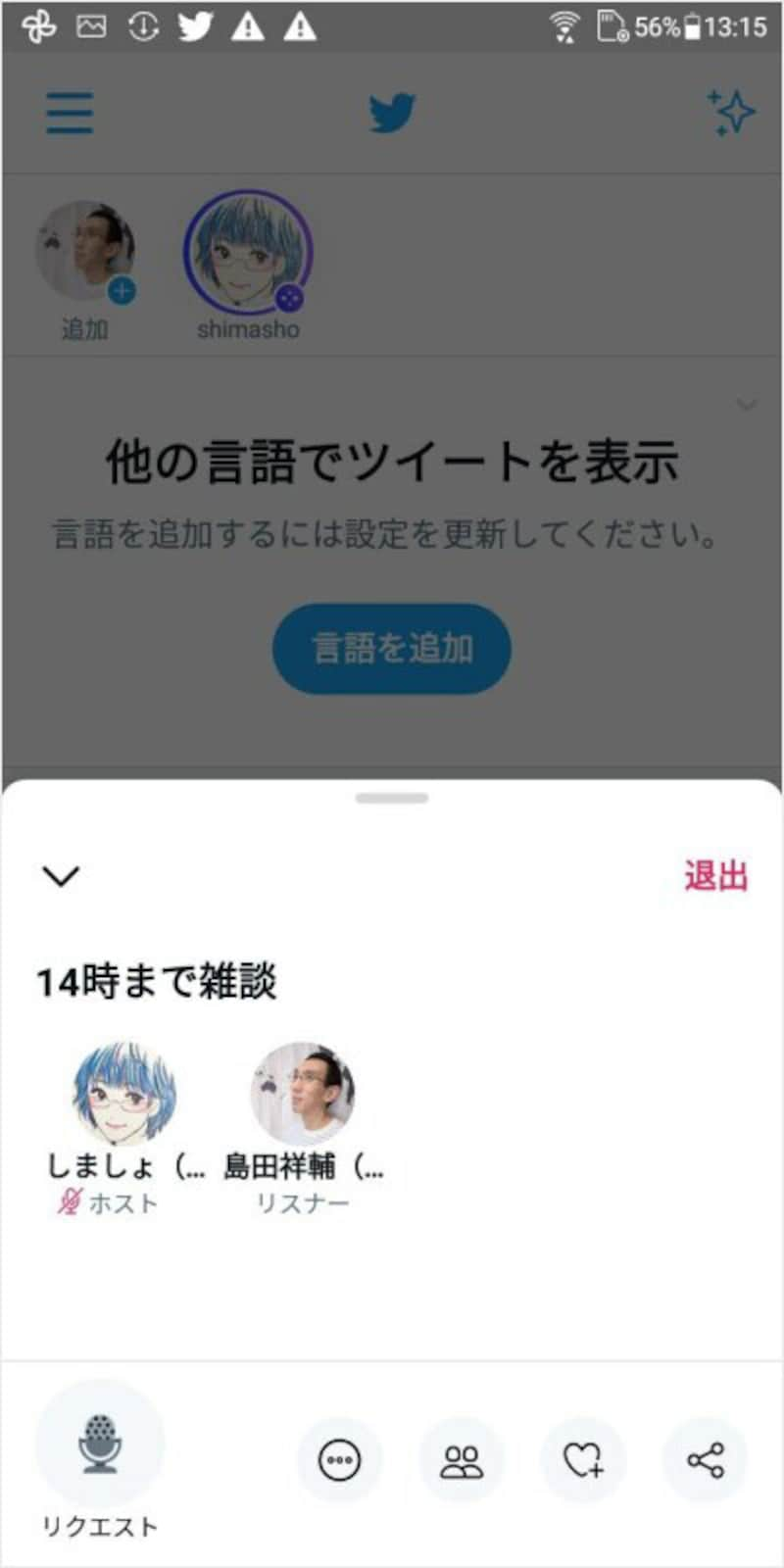
![[リクエスト]をタップ](https://imgcp.aacdn.jp/img-a/800/auto/aa/gm/article/4/8/8/2/0/5/202105241802/800__s05.jpg)
![ホストが許可すると通知が来るので[承認する]をタップ](https://imgcp.aacdn.jp/img-a/800/auto/aa/gm/article/4/8/8/2/0/5/202105241804/800__s06.jpg)
![スピーカー(発言者)になった。[マイクオフ]をタップすればミュートを解除して発言できる](https://imgcp.aacdn.jp/img-a/800/auto/aa/gm/article/4/8/8/2/0/5/202105241805/800__s07.jpg)
![[…]をタップして[リスニングに切り替え]を選択](https://imgcp.aacdn.jp/img-a/800/auto/aa/gm/article/4/8/8/2/0/5/202105241805/800__s08.jpg)
![[退出]をタップすればスペースから離脱できる](https://imgcp.aacdn.jp/img-a/800/auto/aa/gm/article/4/8/8/2/0/5/202105241806/800__s09.jpg)
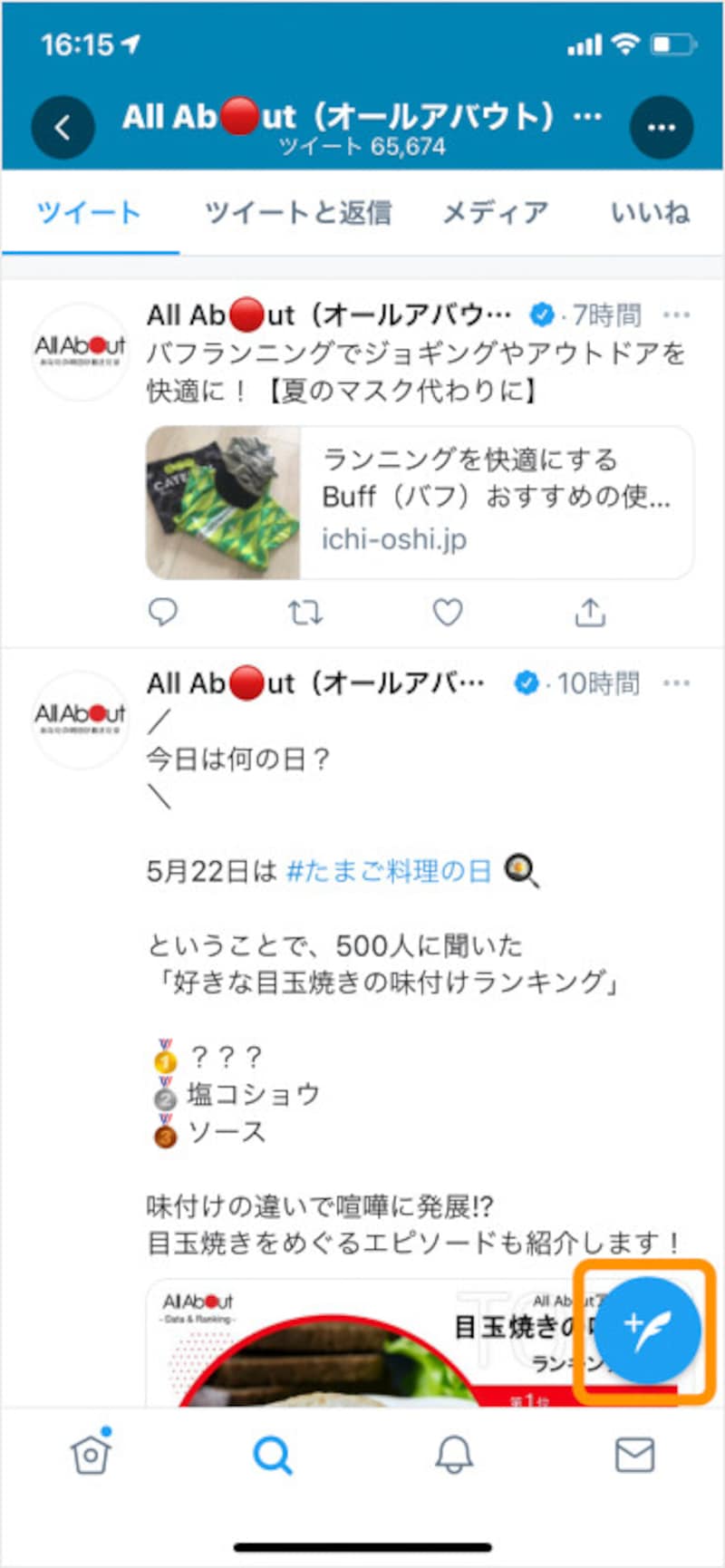
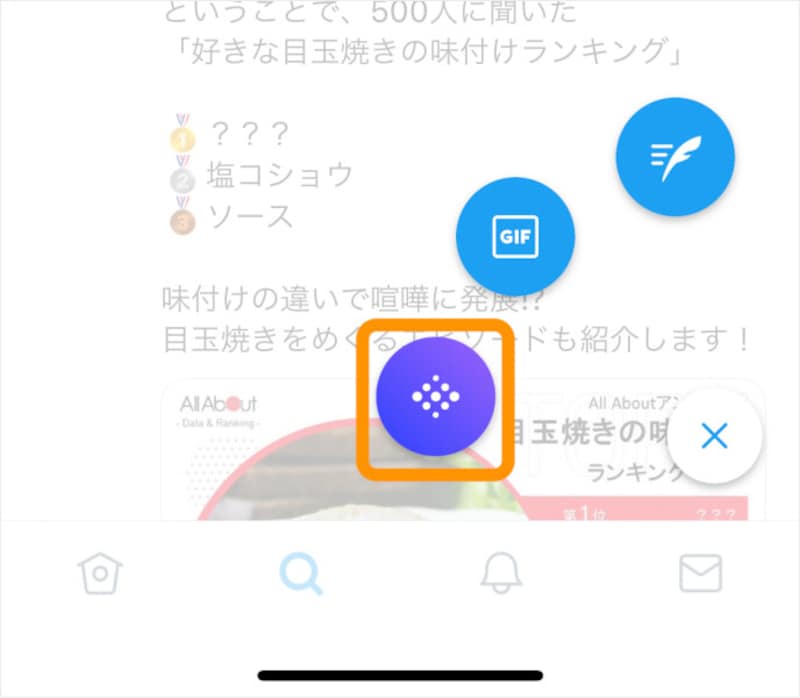
![[スペースを開始]をタップ](https://imgcp.aacdn.jp/img-a/800/auto/aa/gm/article/4/8/8/2/0/5/202105241807/800__s12.jpg)
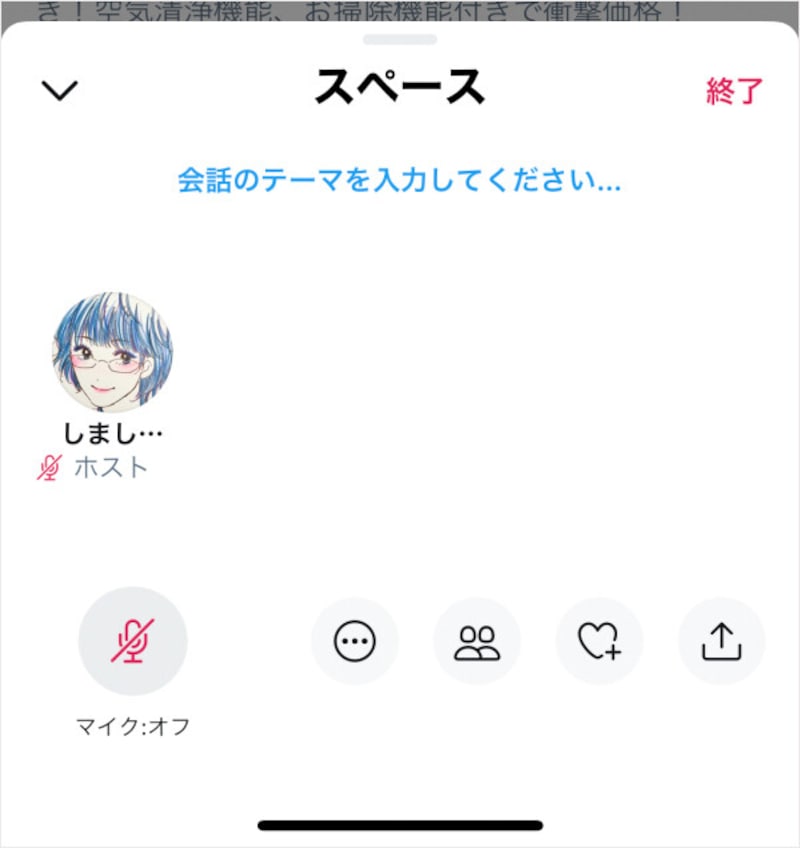
![[…]をタップして[設定]をタップ](https://imgcp.aacdn.jp/img-a/800/auto/aa/gm/article/4/8/8/2/0/5/202105241808/800__s14.jpg)
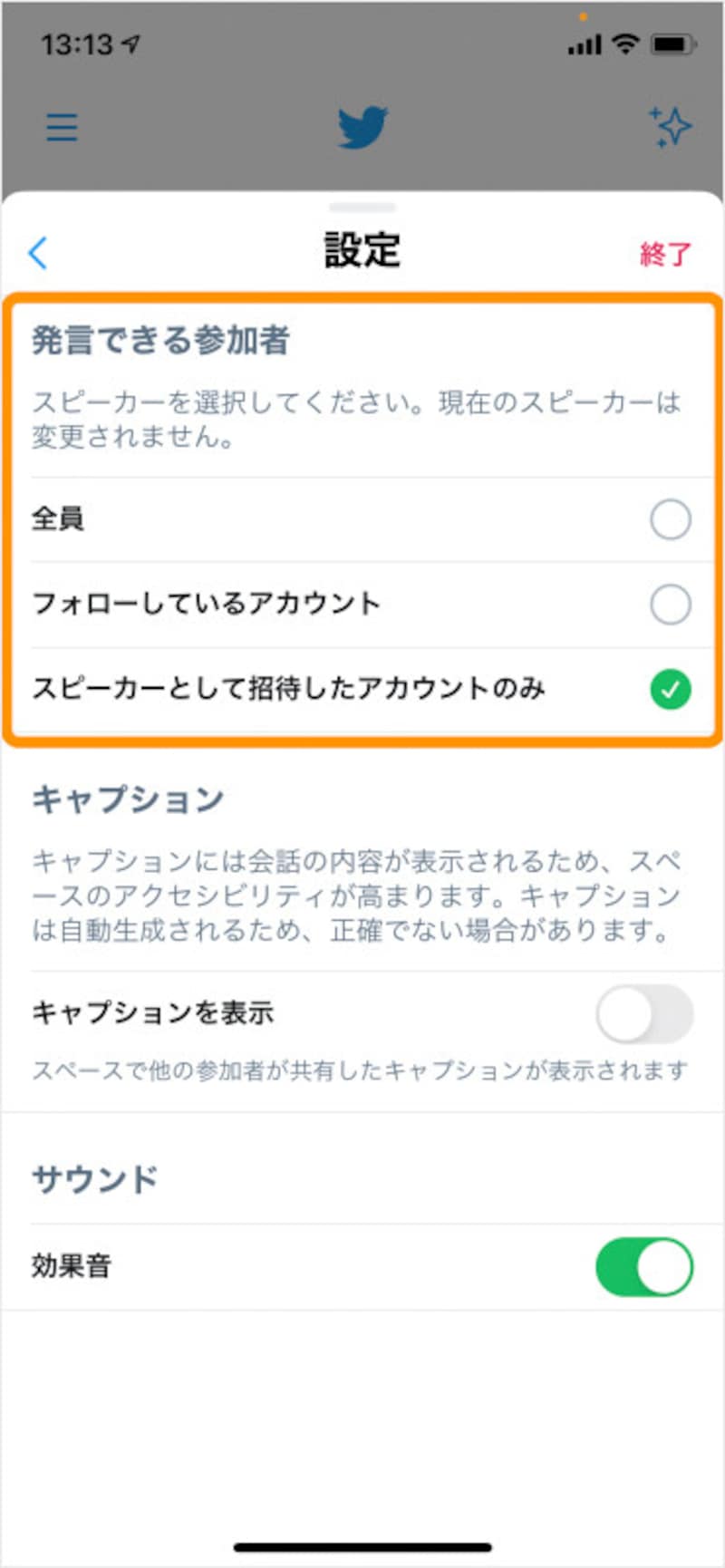
![[スピーカーとして招待]をタップ](https://imgcp.aacdn.jp/img-a/800/auto/aa/gm/article/4/8/8/2/0/5/202105241810/800__a16.jpg)
![[リクエスト]をタップ](https://imgcp.aacdn.jp/img-a/800/auto/aa/gm/article/4/8/8/2/0/5/202105241810/800__s17.jpg)
![[承認]をタップすると、その人はスピーカー(発言者)に昇格する](https://imgcp.aacdn.jp/img-a/800/auto/aa/gm/article/4/8/8/2/0/5/202105241811/800__s18.jpg)
![[終了]をタップするとスペースが閉じられる](https://imgcp.aacdn.jp/img-a/800/auto/aa/gm/article/4/8/8/2/0/5/202105241811/800__s19.jpg)