Windowsのショートカットキー一覧
■これだけは覚えておきたい。必須のWindowsショートカットキー
Windowsのショートカットキーを使って業務効率化!
コピー【Ctrl+C】
選択した項目をコピーする。「Ctrl+Insert」でもできる。
使用例:文書のみではなく、ファイルのコピーなどにも使える。
貼り付け【Ctrl+V】
選択した項目を貼り付ける(ペースト)。
使用例:「Ctrl+C」でコピーした項目を「Ctrl+V」で貼り付ける。
切り取り【Ctrl+X】
選択した項目を切り取る。
使用例:「Ctrl+X」で切り取り、貼り付け先に「Ctrl+V」で貼り付けて文字列を移動させる。
元に戻す【Ctrl+Z】
直前の操作を取り消して、元に戻す。
使用例:間違ってファイルをコピー/移動/削除してしまった時、「Ctrl+Z」で元に戻す。
繰り返す【Ctrl+Y】
直前のコマンドまたは操作を繰り返す。
使用例:「Ctrl+Z」とあわせて使って、過去の履歴をさかのぼることも、進めることもできる。
複数の項目を選択【Shift+矢印キー】
ウィンドウ内またはデスクトップ上の複数の項目を選択する、またはドキュメント内のテキストを選択する。
使用例:文書で複数行を選択したい場合、行の先頭で「Shift」を押しながら「↓」を連続して押す。
■知っておくと便利。ビジネスマンに必須のWindowsショートカットキー
画面の一部をスクショしてコピー【Windows+shift+S】
普通のスクリーンショットと違い、切り取りたい部分のみスクリーンショットを撮り、コピーすることができる。
使用法:画面全体の色が変わるので、切り取りたい部分をクリック&ドラッグ。
ウィンドウを最大化【Windows+ ↑】
ウィンドウを最大化する。
ウィンドウを最小化【Windows+↓】
現在のアプリを画面から削除する、またはデスクトップ ウィンドウを最小化する。
左側にウィンドウを最大化【Windows+←】
画面の左側にアプリまたはデスクトップ ウィンドウを最大化する。
右側にウィンドウを最大化【Windows+→】
画面の右側にアプリまたはデスクトップ ウィンドウを最大化する。
ウインドウ切り替え【alt+tab】
ウインドウを切り替えることができる。
Excelのショートカットキー一覧
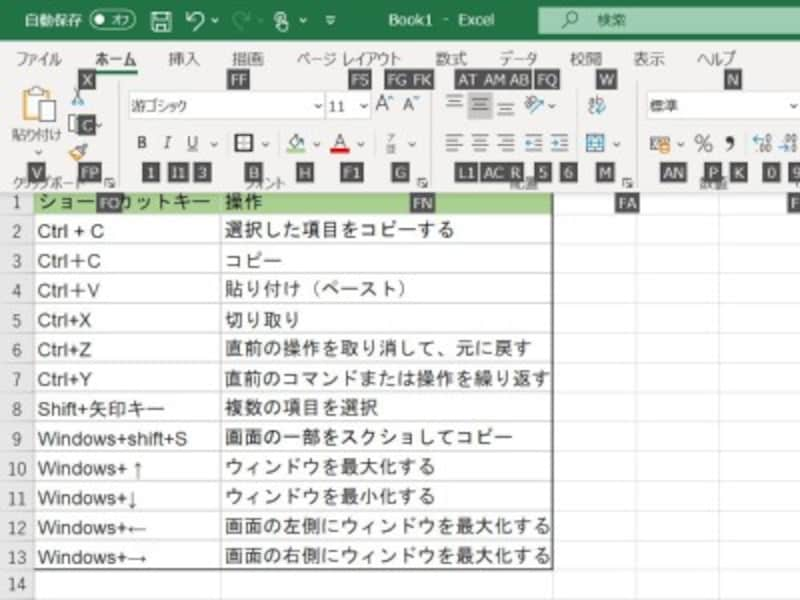
Excelのショートカットキーで業務効率化!
■絶対に押さえるべきExcelのショートカットキー
Windowsユーザーなら利用シーンも多い、マイクロソフトツールのショートカットキーもご紹介します。
ガイドが出る【Alt】
キー長押しで画面上部のタブにガイドが出てくる。
使用例:「Alt」と一緒にこのガイドに表示されるキーを押せば、さまざまな機能を素早く選択できる。
端のセルを選択【Ctrl+矢印キー】
データが入力されているセルのうち上下左右の端のセルを選択できる。
使用例:「Ctrl+↓」で一番下の最新行を選択する。
複数のセルに同じデータを入力【Ctrl+Enter】
複数のセルに同じデータを1回の操作で入力することができる。
使用法:同じデータを入力したいセルを「Ctrl」キーを押しながら複数選択し、データを入力したら「Ctrl」キーと「Enter」キーを同時に押す。
直前の操作を繰り返す【F4】
直前に実行したExcelの操作を繰り返し実行できる。
使用例:新しい行を挿入し、別の箇所で
行全体を削除【Ctrl+"-"】
日本語入力をOFFにして削除したい行全体を選択してから「Ctrl」キーと「-」キーを押すと、選択されている行全体が削除される。
行を挿入【Ctrl+"+"】
削除したい行全体を選択してから「Ctrl」キーと「+」キーを押す。
▽まだまだある!Excelのショートカットキーをもっと知りたいならコチラ
■作業効率が倍に!ビジネスマン必修のExcelのショートカットキー
マイナーですが、覚えれば作業効率大幅UPも夢じゃないショートカットキーです。
ホームに移動【Alt→H】
ホームタブに移動できる。フォントや文字の色を変える作業がスムーズに。
罫線を追加【Alt→H→B】
罫線の種類を選ぶ画面に素早く飛べる。
列を挿入【Alt→I→R】
現在選択しているセルの下に新しい列を挿入する。
前のシートに移動【Ctrl+PageUp】
ブック内で前のシートに移動する。
▽Googleスプレッドシートの場合はコチラ!
PowerPointのショートカットキー一覧
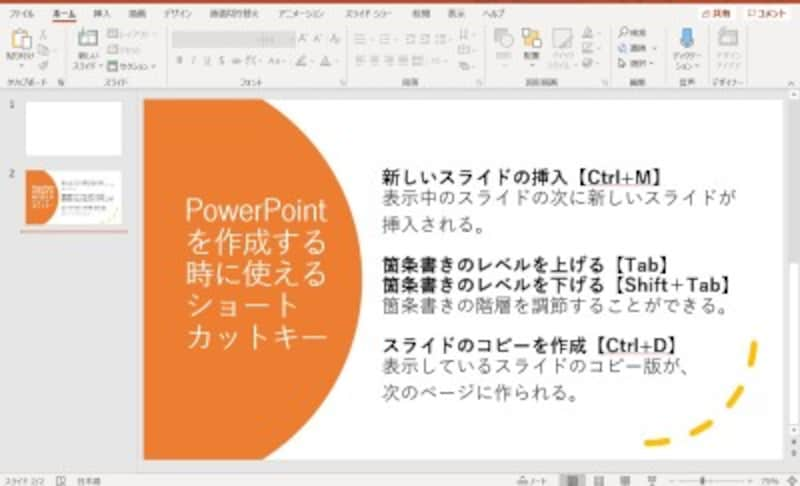
PowerPointを作成・プレゼンする時に便利なショートカットキー!
■PowerPointを作成する時に使えるショートカットキー
新しいスライドの挿入【Ctrl+M】
選択しているスライドの次に新しいスライドが挿入される。
箇条書きのレベルを上げる【Tab】または
箇条書きのレベルを下げる【Shift+Tab】
フォーカスを移す。
スライドのコピーを作成【Ctrl+D】
表示しているスライドのコピー版が、次のページに作られる。
▽パワポ作成に使えるショートカットキーをもっと知りたいならコチラ!
パワーポイントのショートカットキー 時短に役立つ10選!
■PowerPointでプレゼンする時に使えるショートカットキー
スライドショーを実行【F5】
先頭のスライドからスライドショーを始めることができます。
次のスライドに切り替える【スペース】
前のスライドに切り替える【BackSpace】
スライドショー実行中に「スペース」もしくは「Enter」で次のスライド、「BackSpace」キーを押すと前のスライドに切り替わる。
スライドをジャンプ【スライド番号+Enter】
「スライド番号」+「Enter」を押して、特定のスライドに切り替えられる。
使用例:2枚目のスライドにジャンプしたければ、「2」+「Enter」
▽プレゼンで使えるショートカットキーをもっと知りたいならコチラ!
その他のショートカットキー一覧
▽WordのショートカットキーWordのショートカットキーでカーソルを効率的にジャンプ
▽Chromeのショートカットキー
Chromeのショートカットキーを体に覚えさせる方法
保存版!これだけは覚えたいChromeショートカットキー
▽Gmailのショートカットキー
Gmailのキーボードショートカットで素速く操作
Windowsのショートカットキーまとめ
作業効率を高められる、さまざまなショートカットキーをご紹介してきました。普段から使用頻度の高いものを順に覚えるだけでも、きっと作業の役に立つはず! いま一度、仕事に使いたいショートカットキーを確認しておきましょう。| ショートカットキー | 操作 |
|---|---|
| Ctrl + C | 選択した項目をコピーする |
| Ctrl+C | コピー |
| Ctrl+V | 貼り付け(ペースト) |
| Ctrl+X | 切り取り |
| Ctrl+Z | 直前の操作を取り消して、元に戻す |
| Ctrl+Y | 直前のコマンドまたは操作を繰り返す。 |
| Shift+矢印キー | 複数の項目を選択 |
| Windows+shift+S | 画面の一部をスクショしてコピー |
| Windows+ ↑ | ウィンドウを最大化する |
| Windows+↓ | ウィンドウを最小化する |
| Windows+← | 画面の左側にウィンドウを最大化する |
| Windows+→ | 画面の右側にウィンドウを最大化する |
【関連記事】






