CPUとメモリの使用率の確認方法

WindowsでCPU・メモリ使用率を確認する方法
CPUやメモリに大きな負荷がかかると、パソコンの動作が遅くなったり、画面がフリーズしたりする場合があります。
WindowsタスクマネージャでCPUとメモリの使用状況をグラフで確認することによって、プログラム実行時のCPU使用率、メモリ使用量を把握できます。
まず、タスクバーを右クリックし、ショートカットメニューが表示されたら[タスクマネージャ]をクリックします。
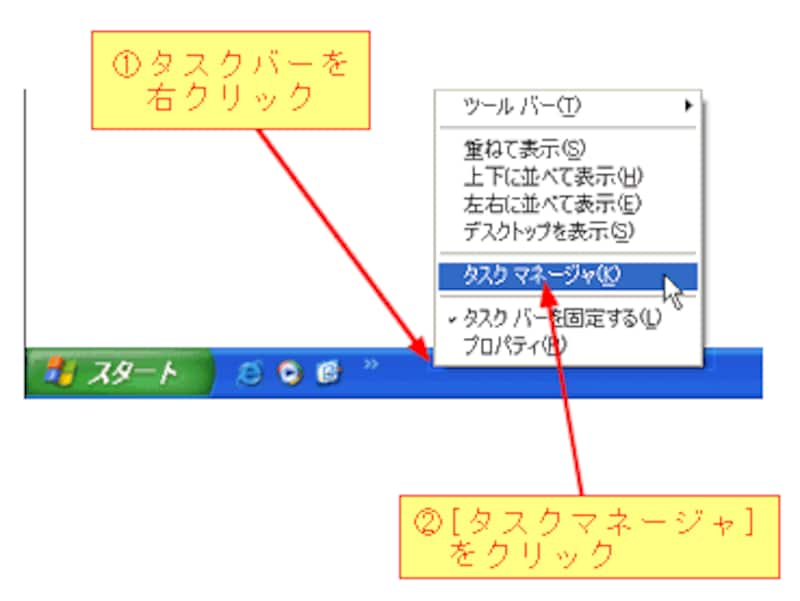
[タスクマネージャ]をクリックすると、[Windowsタスクマネージャ]ダイアログボックスが表示されので、[パフォーマンス]タブをクリックします。
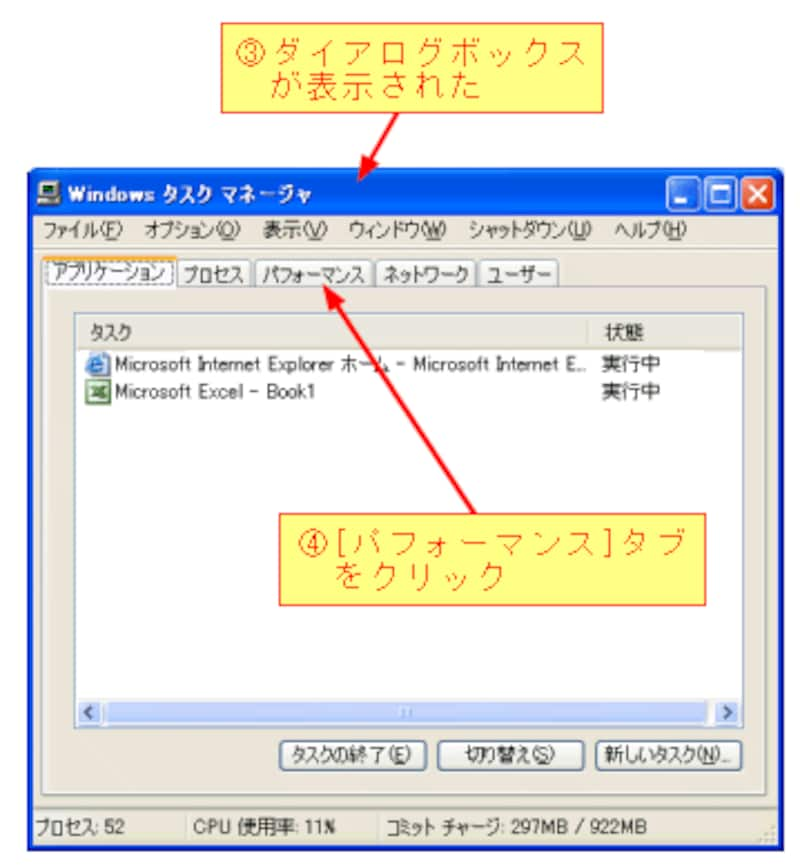
[パフォーマンス]タブをクリックすると、CPU使用率とページファイル(PF)使用量の履歴をグラフで確認できます。

物理メモリは実装しているメモリ、カーネルメモリはOSで使われているメモリ、コミットチャージはプログラムやシステムに割り当てられるメモリのことです。
CPU 使用率およびPF 使用量が高いほど、パソコンのパフォーマンスは低下します。その場合は、実行しているアプリを終了し状況が改善されるかを確認してください。
物理メモリの増設やハードディスクの最適化により、パフォーマンスを向上させることができます。
手順のまとめ
1)タスクバーを右クリックする。
2)[タスクマネージャ]をクリックする。
3)[パフォーマンス]タブをクリックする。
4)CPU使用率とPF使用量の履歴をグラフで確認する。
5)利用可能物理メモリを確認する。






