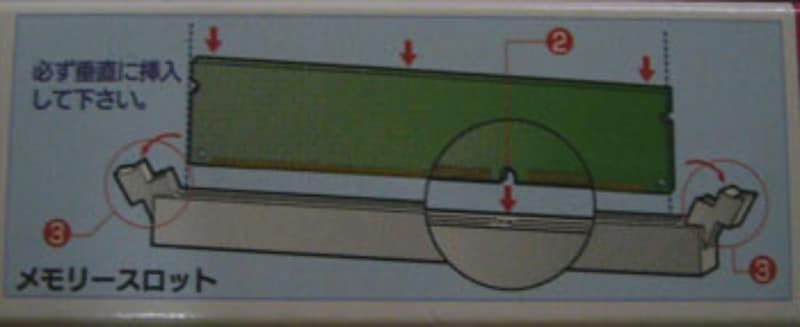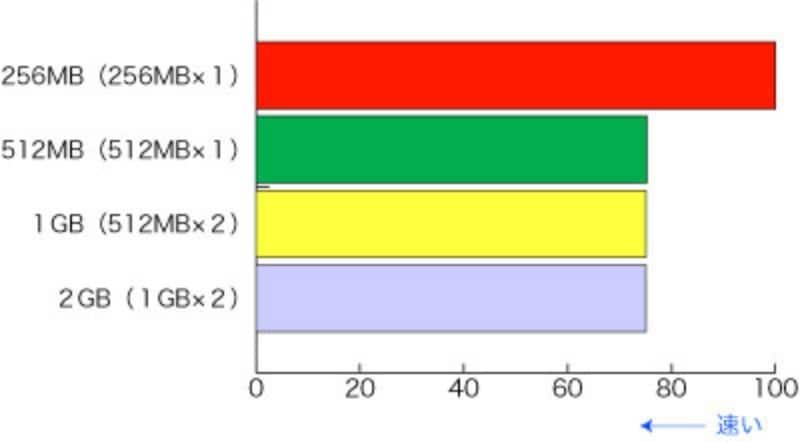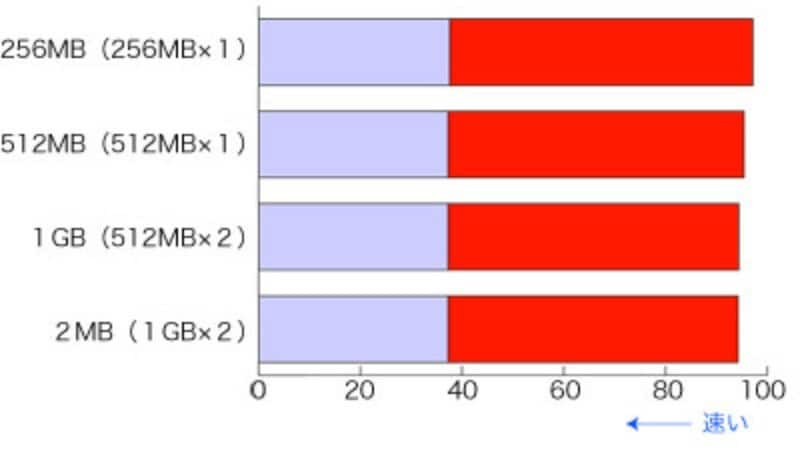メモリを増設すると、どのくらいの効果があるのでしょうか。増設方法と効果を、初心者にも分かりやすく解説します。メモリー増設(メモリ拡張)でパソコンを高速化させましょう!
<目次>
<目次>
そもそも、メモリとは……
お店でPCを買うとき、何を基準にするでしょうか。初心者ユーザーはどうしても、CPUの速さ(クロック周波数)やHDDの容量だけを求めがちです。しかし、PCの実際の使いごなしにもっとも影響を与えるのは、実はメモリ容量なのです。新聞記事などでは、PCのメモリのことを「主記憶装置」と表記します。その名の通り、メモリはデータを一時的に記憶する場所です。「PCを起動する」「アプリケーションをたちあげる」「書類を開く」といった作業のすべてに、一定のメモリ量が必要になります。メモリの容量は、MB(メガバイト)、GB(ギガバイト)で表記されます。1024MB=1GBです。
メモリが足りないとどうなるのか
PCに搭載されているメモリ容量が不足すると、どのような弊害が起こるのでしょうか。- 速度低下:メモリ容量の不足がすぐ分かる症状は、PCの動作が遅くなること。アプリケーションの起動や書類を開くのに、時間がかかるようになります。
- アプリケーションや書類を開けない:メモリ容量が少ないと、複数のアプリケーションを起動しておいたり、ビデオ編集ソフトのような大量のメモリを消費するソフトを起動することができません。
- 一般的なメーカー製PCは、ユーザーが作業をする前の起動直後の状態で、200MB近いメモリ量を使用します。さらにアプリケーションを起動すれば、これにプラスしたメモリ量が使われます。
- 画面表示がおかしくなる……ウインドウを移動する際に外枠が白くなったり、ウインドウ内の一部がうまく表示されないなど、画面の表示がおかしくなります。
- フリーズ:ひどいときには、PCがまったく反応しなくなってしまいまったり、画面全体が青色になります(ブルースクリーン)。これを、「PCがフリーズする(凍る)」と言います。
メモリ不足だと、なぜ遅くなるのか
PCの世界では、電源が落ちていてもデータを保存しておけるHDDは「本棚」、計算を行うCPUは「人間の脳」や「手足」、メモリは「机」にたとえられます。私たちは、「書類」(データ)を「本棚」(HDD)から取り出し、「机」(メモリ)の上に置いてデスクワークを行います。ところが、使用する書類が多いのに「机」の上が狭かったらどうでしょうか。「書類」は「机」の上に置ききれなくなりますから、いったん「本棚」に戻さなければなりません。これでは、仕事の効率が低下します。
仕事をするためには、「机」はできるだけ広く、「書類」をたくさん置いておける方がよいということになります。このときの「机の広さ」がメモリ容量であり、「多い方がよい」ということになります。
いまの話と同じことを、原理的に述べてみます。メモリ容量が少なく、使用中にメモリの空きが足りなくなってくると、PCはあまり使われていないデータをメモリからHDDに一時的に移動させ、メモリの空きを確保します。つまり、HDDの一部をメモリ代わりに使うわけです。先のたとえ話でいうと、いったん「書類」を「机」から「本棚」に戻してしまうことにあたります。
ところが、HDDはメモリよりもはるかに速度の遅い機器です。ですから、あまりひんぱんにメモリとHDDの間でデータ移動が発生すると、PC全体の速度が遅くなるのです。
メモリを増設しよう
以上で、PCを使う上でメモリ容量がいかに大切か、ご理解いただけたと思います。これまでの解説を逆から言えば、メモリを増量することで、速度アップや複数のアプリケーションを起動できるといった操作性が向上し、PCの安定性が増すということになります。ですからPCを選ぶ際には、多少のCPUの性能差を求めるよりも、メモリの増量に予算をかけた方が、PCの速度アップに効果的な場合が多いのです。メモリの増量とは、具体的には、PCにメモリモジュールを増設することです。
メモリ購入前に確かめよう
店頭で増設用のメモリを買うには、必ず事前の準備を行います。なお、最初の「現在の搭載メモリ量をチェック」以外は、店頭で機種名を告げ、店員さんにたずねてもかまいません。1. 現在の搭載メモリ量をチェック:[スタート]→[マイコンピュータ]を右クリックし、[プロパティ]を選びます。[全般]タブの右下に、現在のメモリ容量が記されています。Windows 7の場合、これが2GB以下であれば、メモリの増設を考えるとよいでしょう。 「メモリ2GBのPCを買ったはずなのに、「使用可能」領域として2GB以下しか表示されていない」というような場合、不足分のメモリ量は内蔵グラフィックスに使われていると考えられますので、とくに問題はありません。
2. PCのカタログ値をチェック:所有するPCのマニュアルやカタログを調べ、メモリの規格、最大メモリ容量、空きスロット数を確認します。
最大容量とは、その機種のメモリ最大搭載量です。つまり、それ以上のメモリを搭載することはできません。まれに、カタログ値よりも多くのメモリを搭載することが可能な機種もありますが、試すのはやめましょう。また、空きスロットがないと、現在のメモリを取りはずさない限り、増設はできません。メモリ規格は、きちんとメモしておきましょう。
例えば、富士通 ESPRIMO FHシリーズ(20型)の場合、規格はDDR3-1333、最大容量は8GB、空きスロットは1(スロット数は2)となっています。同23型では、規格はDDR3-1333、最大容量8GBです。ただし、空きスロットはありません(スロット数は2)ので、増設の場合は現在のメモリを取りはずし、交換する必要があります。いずれも、ノートPC用のメモリを使用しています。
3. 増設パターンを考える:現行のメモリ容量と空きスロットの数、最大容量を参考に、メモリの増設パターンを決めます。先に例にあげたESPRIMO FHシリーズ(20型)の場合、標準で4GB(4GB×1)のメモリを搭載していますので、増設する場合は、以下の2パターンが考えられます。
(1)4GBのメモリを増設、合計8GBとする
(2)2GBのメモリを増設、合計6GBとする
なお、(2)の場合、ほとんどの場合は問題ありませんが、異なる容量のメモリを組み合わせる関係上、まれに不具合が起こる場合があります。DDR3というメモリ規格では、同一サイズのメモリを2枚単位で利用するのがふつうだからです。また、同一容量・同一メーカーのメモリを組み合わせると、「デュアルチャネル」という機能が働き、メモリがより高速に動作するようになります。
4. その他、情報収集:PCの電源の仕様、あるいは拡張カードの増設などによって、増設可能なメモリ数が制限される場合があります。メーカーのサイトやサポートセンターなどで、情報を集めましょう。
メモリを買おう
メモリを買うには、店頭で希望のメモリ規格と容量、枚数(「DDR3 1333の4GBを1枚」「DDR3 1333の2GBを2枚」など)を告げればOKです。念のため、店員さんにPCの機種名を教え、メモリの対応に間違いがないか、確認してもらいましょう。 さらに、実際に購入する場合には、メモリの品質に注意します。PCショップや家電店で販売されているメモリは、大きくバルク品とリテール品があり、以下のような違いがあります。1. バルク品のメモリ:製造メーカーが動作を検証していない製品、または、PCメーカーが大量に買ったものの市場流出品です。バルク品にもいろいろあり、製造メーカーのブランドが入ったものと、名前のないノーブランド品、さらに「JEDEC」という国際規格に準拠した、安定度の高い「JEDEC準拠」メモリがあります。
バルクメモリは簡素なエアキャップに入って売られており、価格が安い反面、メーカー保証は付いていません。問題なく動作する場合が多いのですが、まれに不良品があります(初期不良の場合はお店で交換可能)。バルクメモリを買う場合は、有名ブランドか「JEDEC準拠」の品を選びましょう。特定の機種で、原因不明の不具合が起こる場合(「相性」と言います)には、交換できません。
2. リテール品のメモリ:アイ・オー・データ、バッファローなどからパッケージ発売されているメモリです。品質が安定している上、国内メーカー製PCでの動作が保証されていますが、価格はバルク品よりも30~40%高くなります。メーカーによる保証期間も4~6年と長いので、初心者ユーザーはこのタイプを購入するのが安心です。
メモリを増設する
いよいよ、メモリの取りつけです。まず、PCの電源を落とし、ケーブルをすべて抜きます。PCケースを空けたら、メモリスロットの場所を確認しましょう。メモリは、非常に水分やホコリ、静電気に弱いパーツです。増設作業の前には、必ず手を洗い、水分をしっかりとふき取った後、ケースの金属部分に触れて静電気を逃がします(とくに冬季)。 メモリスロットの回りにある各種ケーブルを、慎重に取りのけます。機種によっては、スロットのすぐ近くに、ビデオカードやPCIカードが迫っているものもあります(上の写真の場合、メモリスロットとビデオカードが90度の角度で接近しています)。メモリ取りつけ作業の過程で破損するおそれがあるため、このようなときは、念のため取り外しておきます。 メモリスロットの両側にある、固定用のピン(多くの場合白色)を開きます。メモリは切れ込みのある側(差し込み側)に触れないように持ち、メモリ側の切れ込みとスロット側の突出部が合うように方向を確かめ、上方から均等に力を加えて差し込みます。 メモリがきちんと差し込まれると、「パチン」と音がして、スロット両側のピンが赤矢印の方向にはね上がるはずです。最後に、メモリが均等にスロットにささり、ピンがしっかりと閉じているかどうかチェックします。 取り外したケーブルやカード類を元に戻し、ケースを閉じ、ケーブルを差し込んで、きちんと起動するかどうか検証しましょう。「ピー」という音がして起動しない場合は、メモリ(または取りはずしたカード類)がしっかりと取りつけられていない証拠です。PCが起動したら、再び[スタート]→[マイコンピュータ]を右クリックし、[プロパティ]を選びます。メモリ容量が増えていることが分かるはずです。
メモリ増設でこう変わった
最後に、搭載するメモリ容量によってPCのパフォーマンスがどう変わるか、検証してみた結果です。Windows XPを使った古い検証データですが、メモリの増設効果自身は容量の違いはあれ、同じです。検証には、Apple社のiPod用音楽管理ソフト、iTunes(バージョン6.0.4)を使いました。iTunesで8曲入りの音楽CDをリッピングし、HDDに保存するのにかかる時間を計測します。なお、エンコード形式はAACで、ステレオ192kbps、48.0kHz。使用したPCは、Athlon64 3000+(1.80GHz)、HDD160GB(SATA)、Windows XP Home Editionです。グラフは、256MB時の時間を「100」としたものです。 メモリ量による処理速度の違いは、256MBと512MBの間に、もっとも顕著にあらわれました。メモリ256MBでは、エンコード終了まで6分5秒かかりましたが、512MB(512MB×1)では4分35秒と、約75%の時間で作業が終わりました。512MB以上のメモリでは、速度に変化はあらわれませんでした。
次に、ペガシス社のDVD編集ソフト、TMPGEnc DVD Author(バージョン2.0)を使い、1時間40分(約3.1GB)のDVD映像をPCに取り込み、さらに同一HDD上に書き出す作業を行いました。使用PCは前検証と同様で、同じく、256MB時の時間を「100」としたグラフです。 DVD映像の取り込みにかかる時間(グレー部分)については、256MBと512MBの間に5秒程度の差が出ましたが、メモリ容量による差はわずかなものです(同ソフトの「動作環境」は512MBとされていますが、それ以下でもきちんと動作するようです)。
しかし、書き出し時間(赤色部分)は、メモリ容量の増加による速度アップが見られます。256MBを512MBにすることで約3%、1GBにすると5%以上速くなっています。時間にすると、それぞれ約20秒、約30秒の差ですが、もし8GBというような大容量のDVD映像であったら、この差はさらに大きくなっていた可能性があります。
以上からいえることは、Windows XPの場合、メモリを512MBに増設するとほぼまんべんなく速度アップを実感でき、一部の作業では、1GBにすることも有効だということです。Windows 7の場合、32ビット版では2GB以上への増設、64ビット版では4GB以上への増設で体感速度の違いを実感できるでしょう。
Windows 8は「もっとメモリを」
2012年末~2013年はじめには、Windows 8が登場しました。8は独特のインターフェースで、Windows 7よりも大量のメモリが必要となります。もしも「Windows 8を体験したい」と思っているユーザーは8GB、「Windows 7を使い続ける」というユーザーは4GBを最低線(64ビット版)として、メモリの増設にチャレンジしてみてください。特に2GB以下しか搭載されていない機種は、増設は必須といえるでしょう。なお、メーカーの多くは、PCを一定期間預ける(または出張)ことで、メモリの増設をしてくれるサポートメニューをもっています。もちろん有料ですが、作業そのものへの保証がつくというのはありがたいポイント。以上解説したメモリの購入・取りつけに自信のないユーザーは、各メーカーに問い合わせしてみるとよいでしょう。
【関連記事】