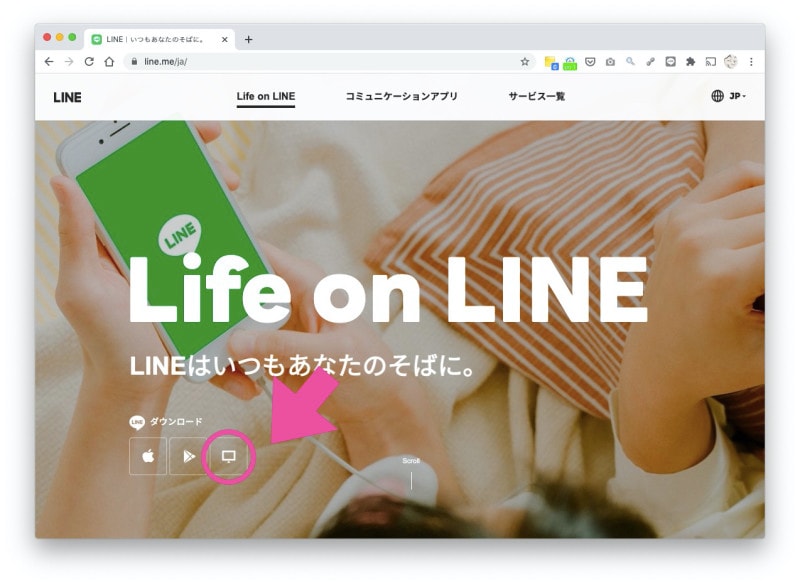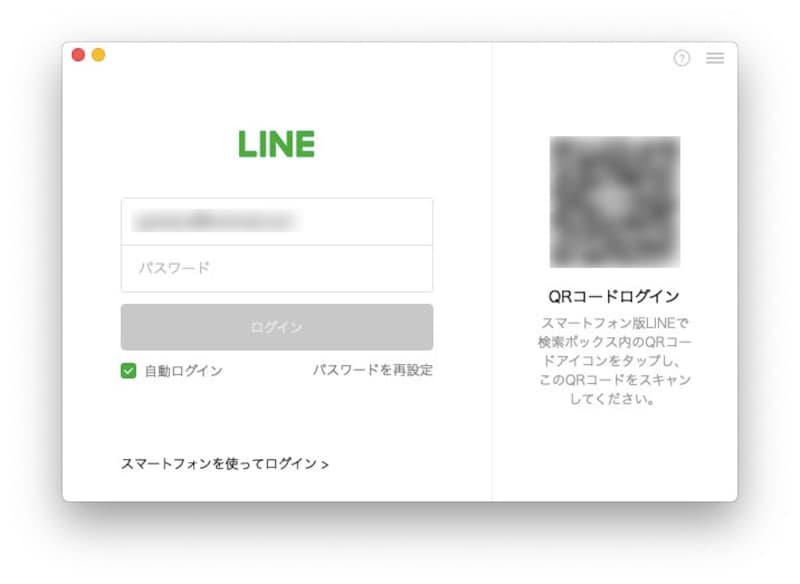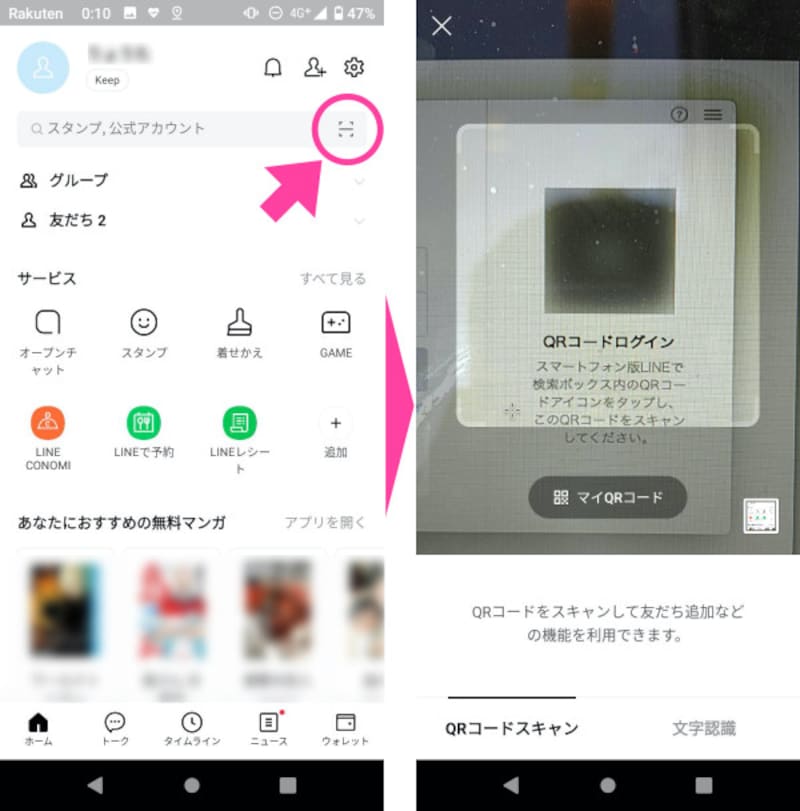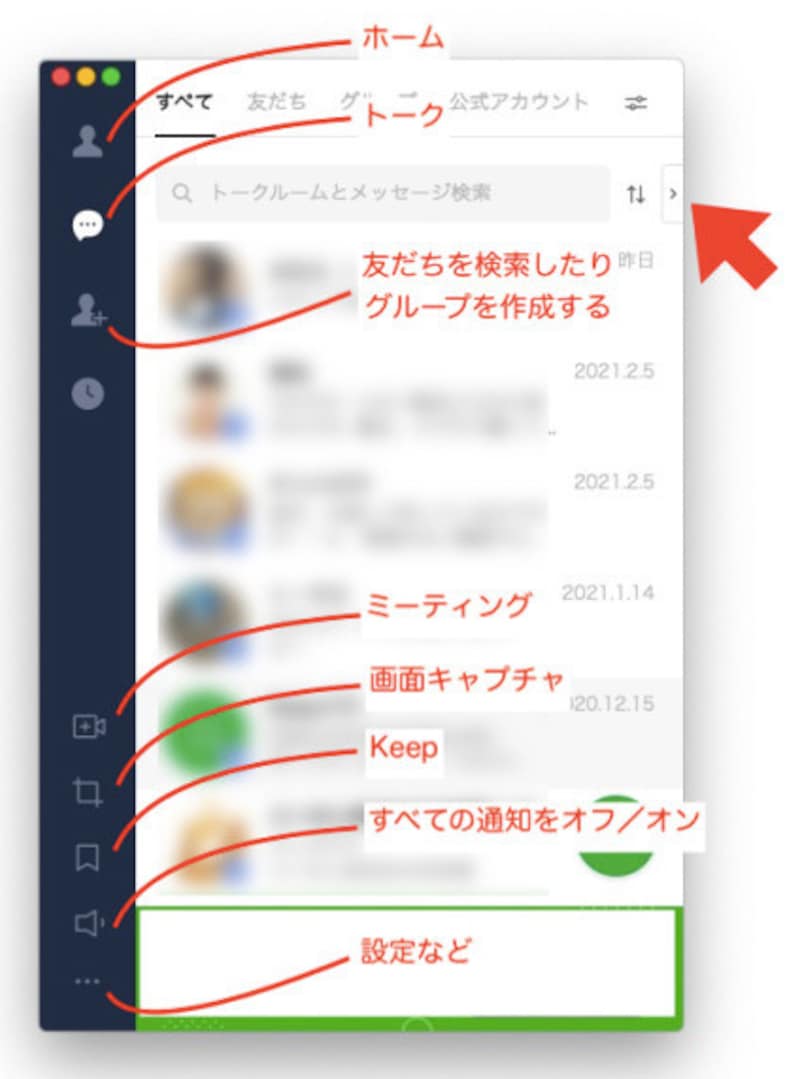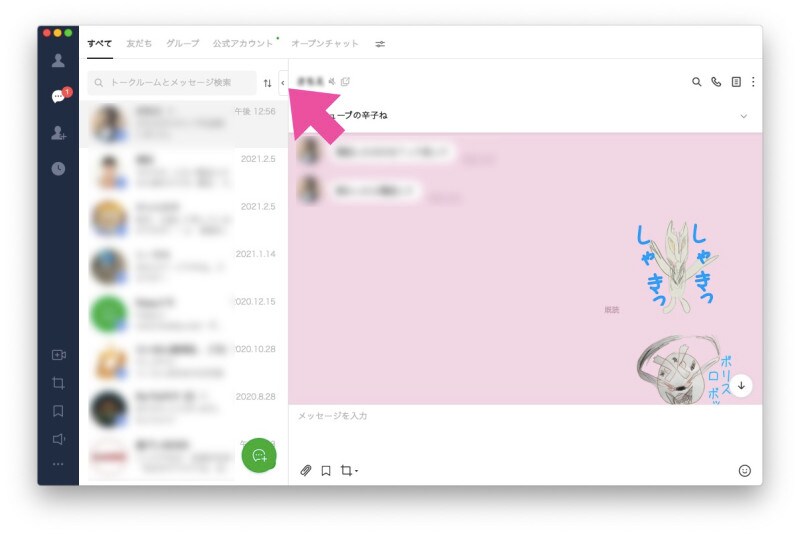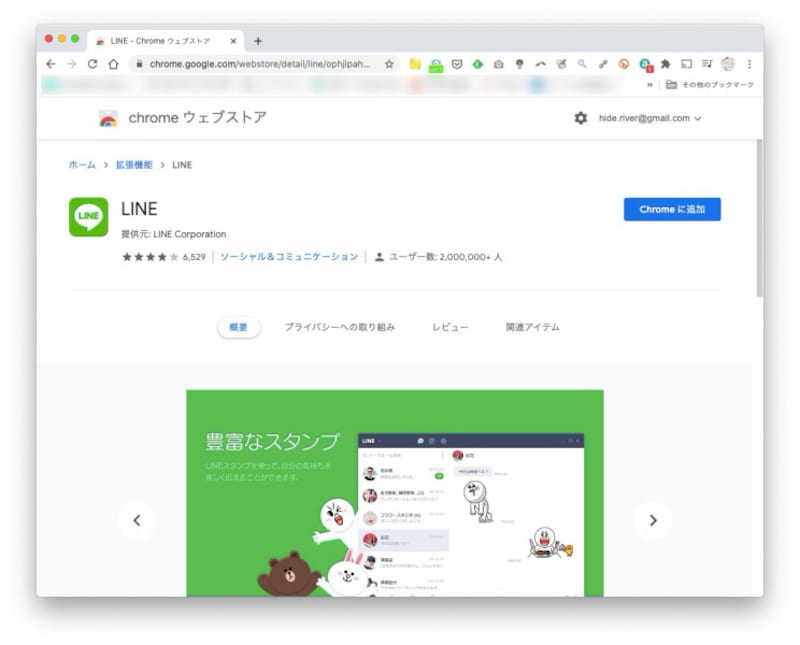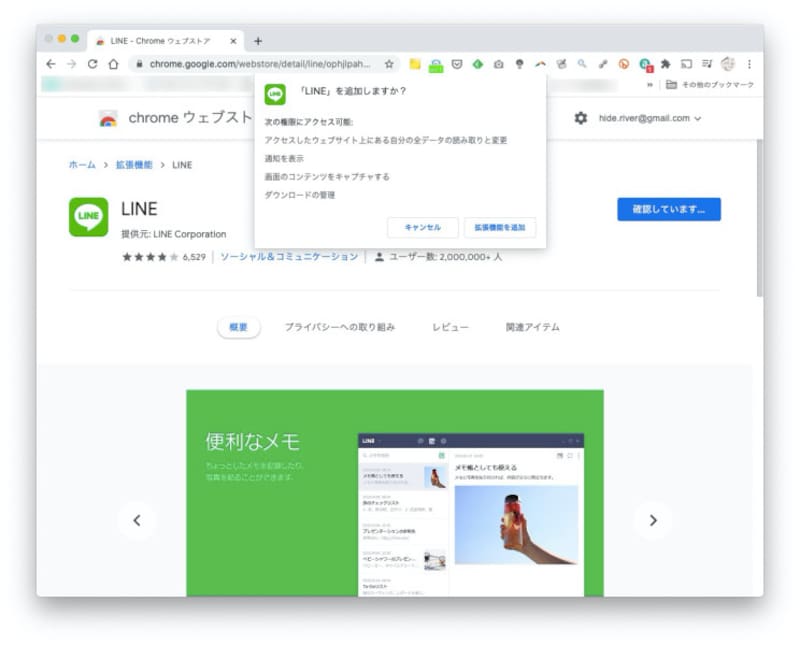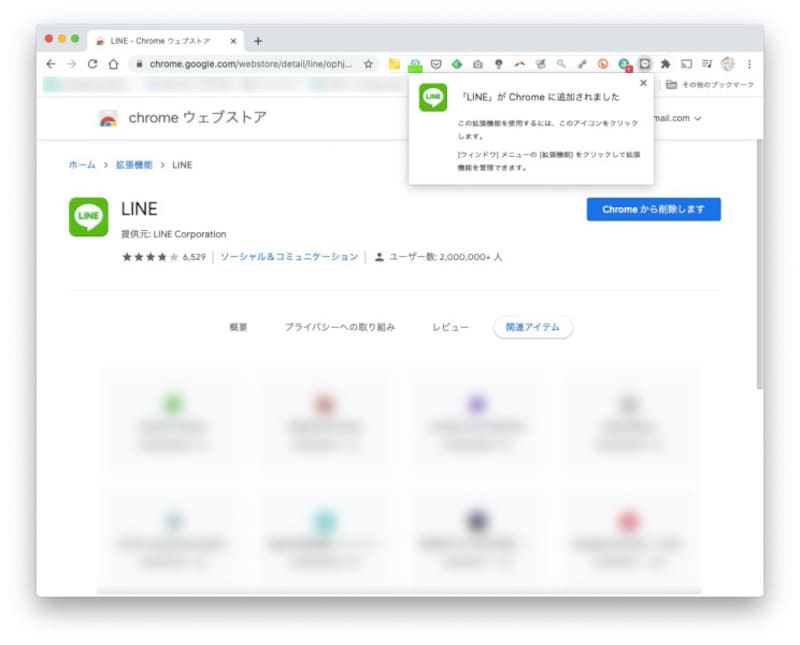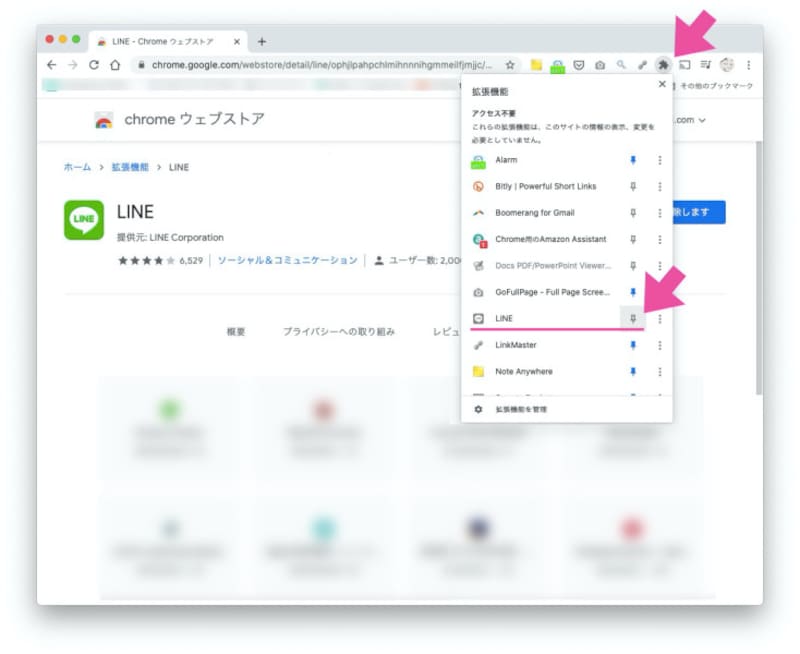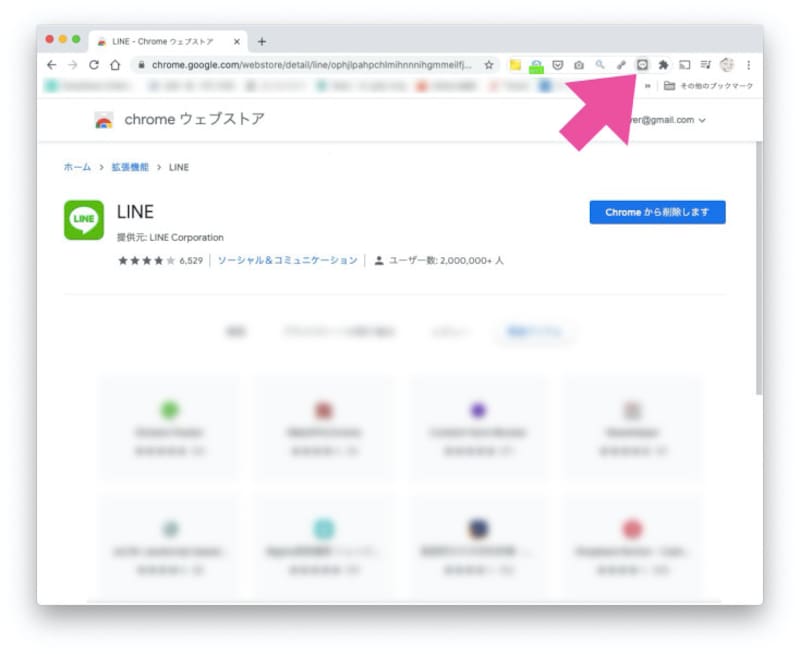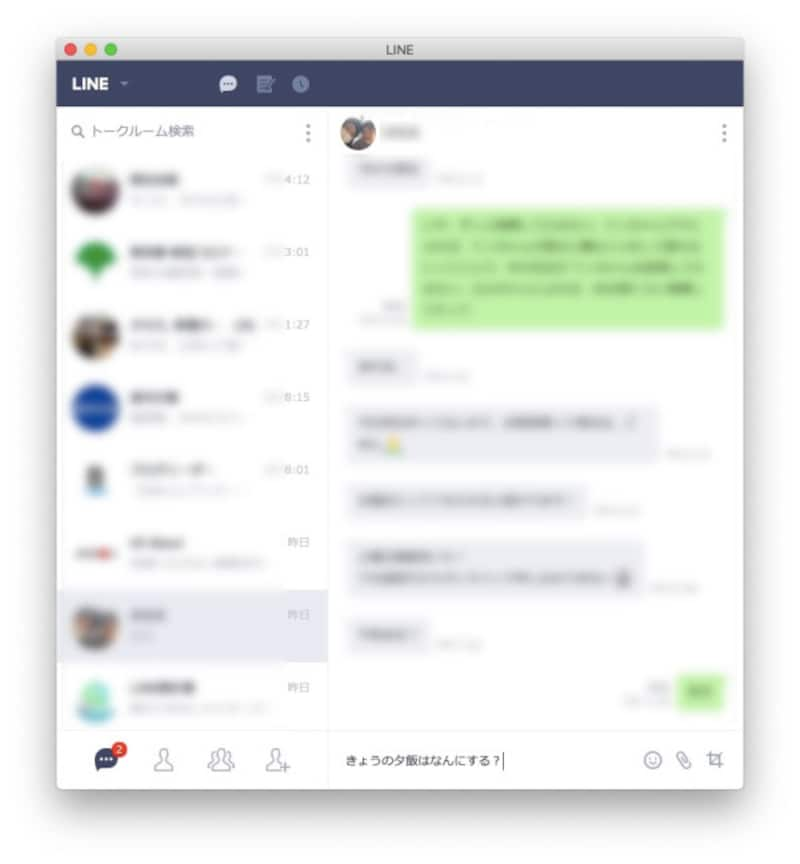PCからLINEにログインしたい
気軽にメッセージをやり取りできるLINEは、さまざまなシーンで使いますよね。家族はもちろん、友だちや同僚などとの連絡もLINEで済ませたほうが、メールや電話よりも話が早く進み、手間も少なく済ませられる場合が多いです。そんなLINEをパソコンで使えればよいのに……と思うのは自然なこと。そこで今回は、パソコン版のLINEアプリと、ChromeブラウザでLINEを使う方法を解説していきます。「Chrome」ブラウザといわれても分からないという方向けにも、詳細を後述しますので、ご安心ください。
一つ注意が必要です。ここでは既にLINEアカウントを持っていることが前提です。LINEはパソコン版のみでは、現在はアカウントの新規登録、利用ができなくなりました。まずはスマートフォンで、LINEアカウントを登録してください。
<目次>
・パソコン版のLINEアプリをインストールする方法
・メールアドレスまたは電話番号とパスワードを入力してログインする方法
・QRコードでログインする方法
・パソコン版LINEアプリの使い方
・Chrome版のLINEアプリを使う方法
・まとめ
パソコン版のLINEアプリのインストール方法からログインまで
パソコンを使う方のほとんどが、WindowsまたはMacを使っていると思います。この2つの(OSの)パソコンには、専用のLINEアプリが用意されています。いずれのOS向けのアプリも、LINE公式サイトからダウンロードできます。
https://line.me/ja/
上記ページにある3つの小さなアイコンを見てください。いずれもアプリをダウンロードするためのボタンなのですが、左から「iOS用(iPhoneなど)」「Android用」、そして「パソコン用」となります。WindowsまたはMac用のLINEアプリをダウンロードする場合には、この一番右側のアイコンをクリックします。 すると、Windowsパソコンであれば「Microsoftストア」が、Macであれば「Mac App Store」が開きます。それぞれ以下のURLをクリックしてもいいでしょう。
Windows版
Mac版
それぞれのストアの指示にしたがってLINEアプリをダウンロードしてください。ダウンロードしたら、アプリを開きます。
以下はMac版のLINEアプリをもとに説明するので、Windows版とは画面表示で若干の違いがあるかもしれませんが、基本は同じです。
アプリを起ち上げると、はじめにLINEアカウントへのアクセスが求められます。2通りの認証方法があります。一つは、あらかじめ登録したメールアドレスまたは電話番号とパスワードを入力してログインする方法です。もう一つが、QRコードでのログインです。
メールアドレスまたは電話番号とパスワードを入力してログインする方法
1つ目の、メールアドレスまたは電話番号でログインする方法ですが、あらかじめスマートフォンのLINEアプリで、メールアドレスなどを登録しておく必要があります。これは、突然スマートフォン版のLINEアプリが使えなくなった場合などに必要なので、登録しておくことを強くおすすめします。まだ登録していない人は、以下のサイトを参考にしてください。・メールアドレスの登録・変更方法(LINEみんなの使い方ガイド)
※メールアドレスとパスワードを入力したのに「本人確認(認証番号)」が表示されて、ログインできない場合があります。その際は、スマートフォン版LINEアプリを起動して、PC版LINEアプリに表示された認証番号を入力してください。
QRコードでログインする方法
2つ目のQRコードでのログイン方法は、パソコン版LINEアプリのログイン画面の右側にあるQRコードを、スマートフォン版のLINEアプリで読み込み、本人確認をする方法です。こちらは事前準備が必要ないので、より気軽にログインできます。ただし、この方法にはスマートフォンが必要です。パソコン版LINEアプリのログイン画面を開いたままで、スマートフォンのLINEアプリを開いてください。スマートフォン版LINEアプリの「ホーム」や「トーク」、「ニュース」や「ウォレット」画面の上の方には検索バーがあるはずです。友だちやニュースを検索する場所です。その右側に「(バー)コードリーダー」のアイコンがあるので、タップしてください。するとQRコードを読み込むための「コードリーダー」画面が表示されます。 この「コードリーダー」で、“パソコン”版のLINEアプリに表示されているQRコードを映します。すると“スマートフォン”版のLINEアプリの画面が切り替わり、「ログインしますか?」と表示されます。同画面の「ログイン」をタップすれば、“パソコン”版のLINEアプリがログインされて、使えるようになります。
言葉にすると、煩雑なように感じるかもしれませんが、いたって簡単です。やることは、パソコン版LINEアプリのQRコードを、スマートフォン版LINEアプリのQRコードリーダーで読み込むだけです。
パソコン版LINEアプリの使い方
ログイン後のパソコン版LINEアプリでは、スマートフォン版LINEとほぼ同じことができます。 まず左側に縦に並ぶアイコンを確認してください。上から「ホーム」「トークルーム」「友だちを検索したりグループを作成する」の各画面を表示するアイコンです。一番下の時計のようなアイコンは「タイムライン」なのですが、これは、アプリ内ではなくWebブラウザでLINEのタイムラインが表示されます。「ホーム」では、お気に入りの友だちなどや、オープンチャット、グループ、友だちが、数字/アルファベット/あいうえお順に表示されます。
「トークルーム」は、友だちなどとのトークが、メッセージの受信時間などで表示されます。スマートフォン版の「トーク」画面に近いです。特に親しい友だちなどを「ピン留め」して、優先して画面上部に表示されるようにもできます。ただし、スマートフォン版で“ピン留め”していても、パソコン版では新たにピン留めする必要があります。「非表示」と「トークを削除」も、スマートフォン版と連動していません。
「友だちを検索したりグループを作成する」画面では、友だちをIDや電話番号で検索できます。またグループやオープンチャットの作成もできます。
改めて、アプリ左側の下の方を見ると、ビデオの形のアイコンなどが並んでいます。これは上から順に「ミーティング」「画面キャプチャ」「Keep」「すべての通知をオフ/オン」で、一番下の「…」アイコンでは設定変更などができます。
以上のように、パソコン版LINEのコミュニケーションやメッセージ機能は、スマートフォン版LINEと同じことができます。パソコン版でできないのは、「ニュース」が見られないことと、「ウォレット」機能が使えないことくらいです。
パソコン版LINEはスマートフォン版LINEよりも、画面を大きく表示できる点で優れています。検索枠の右側にある小さな矢印をクリックすると、トーク画面が右側に展開されたり、閉じたりします。キーボードにあるパソコン版であれば、長文を書きやすいです。
・画面を大きく表示できる
Chrome版のLINEアプリを使う方法
パソコンでは、パソコン版LINEアプリの他に、Chrome版が用意されています。これは、パソコンのChromeブラウザの拡張機能のことです。専用アプリをダウンロードせずに、ブラウザ内で表示できるようにするものですが、複雑なので、これも一種のアプリだと理解してもらってよいです。利用するには、WindowsでもMacでも良いのですが、Chromeブラウザをインストールする必要があります。LINEの拡張機能を使うためにインストールするメリットがあるかは人それぞれです。もし既にChromeブラウザを利用していて、専用アプリをダウンロードしたくない、という方にはおすすめです。
まず、Chromeブラウザを起動(開いて)してください。起動したら、下記のリンクをクリックします。「chrome ウェブストア」の、LINEのページが開きます。
「chrome ウェブストア」のLINEのページ
画面右上の方に青い帯に「Chromeに追加」というアイコンをクリックします。続けて「LINEを追加しますか?」と表示されるので「拡張機能を追加」をクリックします。画面の上の方に、小さなLINEのアイコンが追加され、「LINEがChromeに追加されました」と表示されたのを確認してください。
・「LINEを追加しますか?」と表示されるので「拡張機能を追加」をクリック 以上の操作をした後に、LINEアイコンが見つけられない場合は、画面右上の方にあるグニャグニャッとしたアイコンをクリックしてください。これはChromeの拡張機能を設定する画面です。クリックするとポップダウン画面が開きます。
・LINEアイコンが見つけられない場合 拡張機能を使ったことがない方は、もっとシンプルな画面が表示されるはずなので、分かりやすいと思います。この画面内のLINEの項目の右側にある「ピン」アイコンをクリックします。するとChromeブラウザの上の方に、常にLINEアイコンが表示されるようになります。
・常にLINEアイコンが表示する方法 追加されたLINEアイコンをクリックすると、別のブラウザでLINEのログイン画面が表示されます。メールアドレスか電話番号、もしくはQRコードでログインするのは、パソコン版LINEアプリと同じです。
ログイン後は、パソコン版LINEアプリと似たような画面が開きます。
・Chrome版LINEにログイン パソコン版LINEアプリと異なるのは、Chrome版はテキスト(文字)でのメッセージのやり取りに機能が絞られている点です。ビデオ通話やミーティング機能などは備えていません。
画面の下部にあるアイコンは、左から「トーク画面」「友だち」「グループ」「友だち追加」です。「トーク」画面では、やり取りしたいユーザーをクリックすると、画面右側にトークルームが表示されます。
画面右下にあるメッセージ枠にメッセージを入力していき、パソコンのEnterキーを押せば送信されます。文章を改行したい場合は、Shiftキーを押しながらEnterキーを押します。
スマートフォンで利用しているスタンプは、同じものが使えます。パソコン版LINEアプリと同様に、画像などを添付することもできます。
まとめ
多くの人がLINEを使うようになって、LINEの使い方、使うシチュエーションもさまざまです。スマートフォン版LINEアプリは、移動中などでもメッセージを気軽にやり取りできるのが利点ですよね。
一方で、パソコン版LINEアプリは、長文の入力やミーティング機能(ビデオ通話)などを、他のことをしながらでも行なえます。例えば、友だちとランチにどこへ行くかをLINEのテキストメッセージやビデオ通話で相談しながら、Webサイトでグルメ情報をチェックして、そのURLを相手に送るのも簡単です。または仕事でミーティング(ビデオ通話)しながら、自分が見ているパソコン画面を表示させたり、画像はもちろんWordやExcelのようなデータを相手に送るのも簡単です。
Chrome版LINEも、長文のテキストメッセージを書いて送るのに適しています。できるだけインストールするアプリを入れたくない、もしくはパソコンでLINEを使う頻度が少なそう、などという方に良いかもしれません。
いずれにしても、パソコンを使う環境にあるのなら、パソコンの画面上でLINEを使えるようにしておくと、とても便利です。ぜひ使ってみてください。
【LINEおすすめ記事】
・LINE LIVE(ラインライブ)をPCで視聴する方法
・LINEの上級者テク!QRコードリーダーとして使う方法
・LINEでいらない通知・受信を止める方法! ブロック、通知オフ、削除の違いは?
・LINE(ライン)をメールに転送する方法! トーク履歴をテキストで送るやり方
・LINE「友だち自動追加」許可するとどうなる?「友だちへの追加を許可」との違い&仕組みは