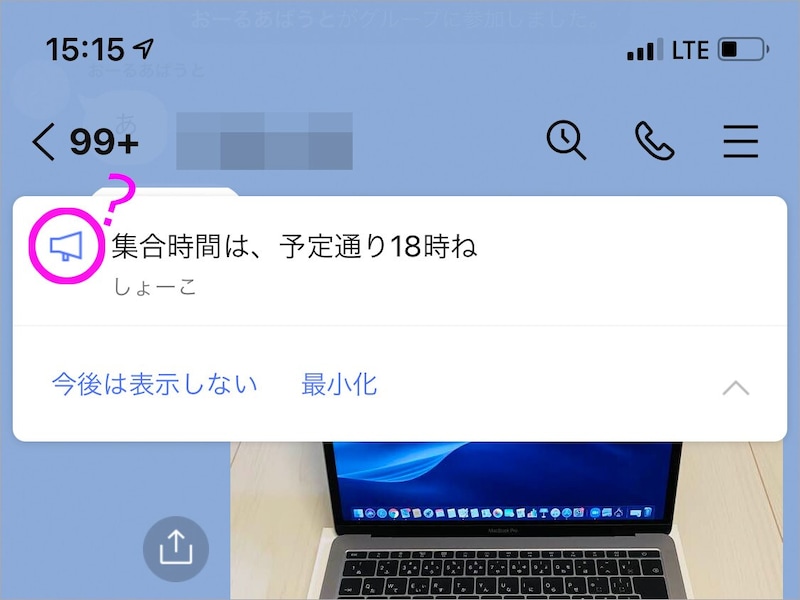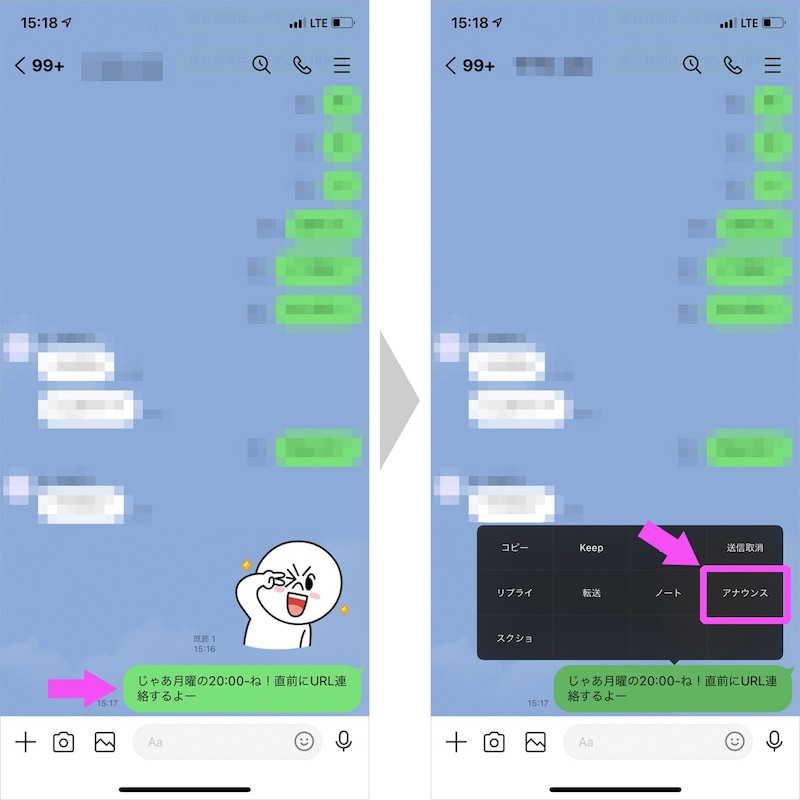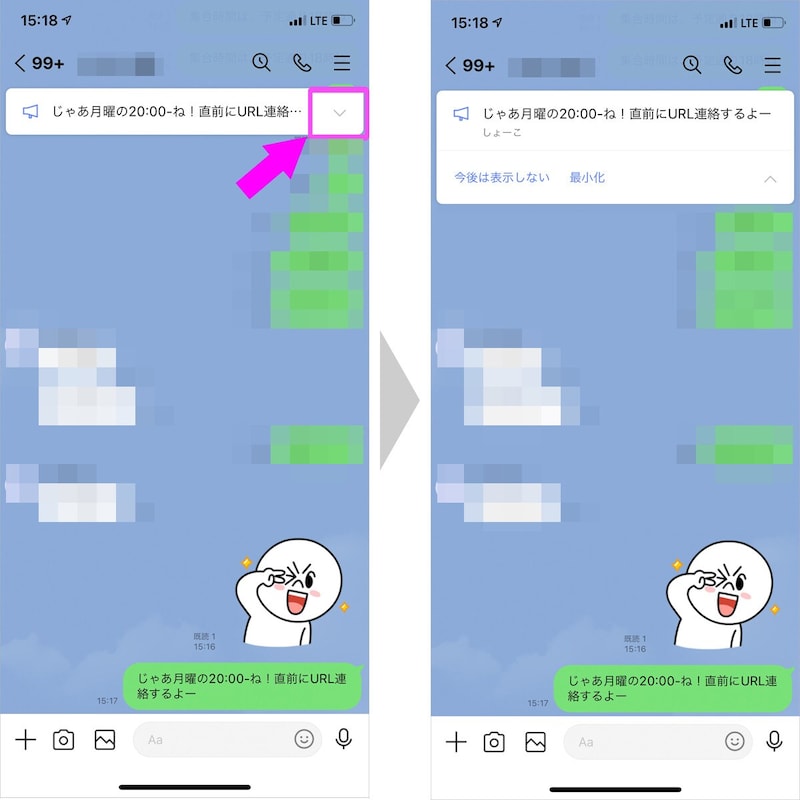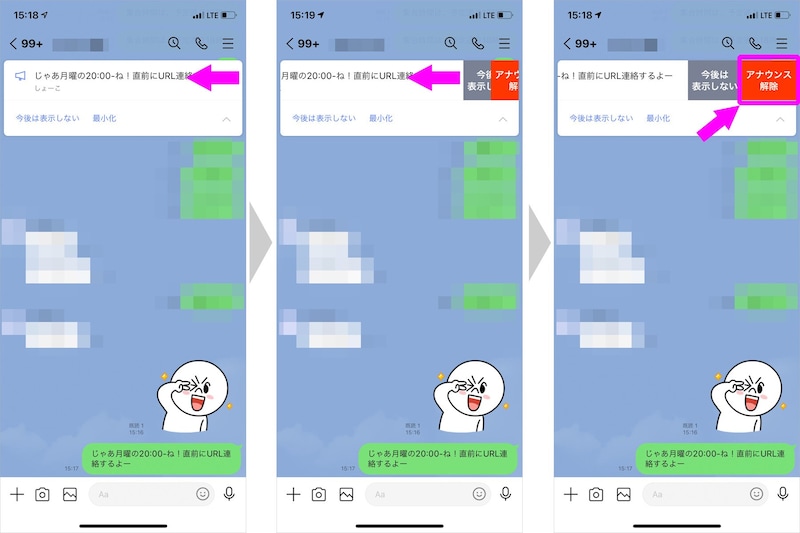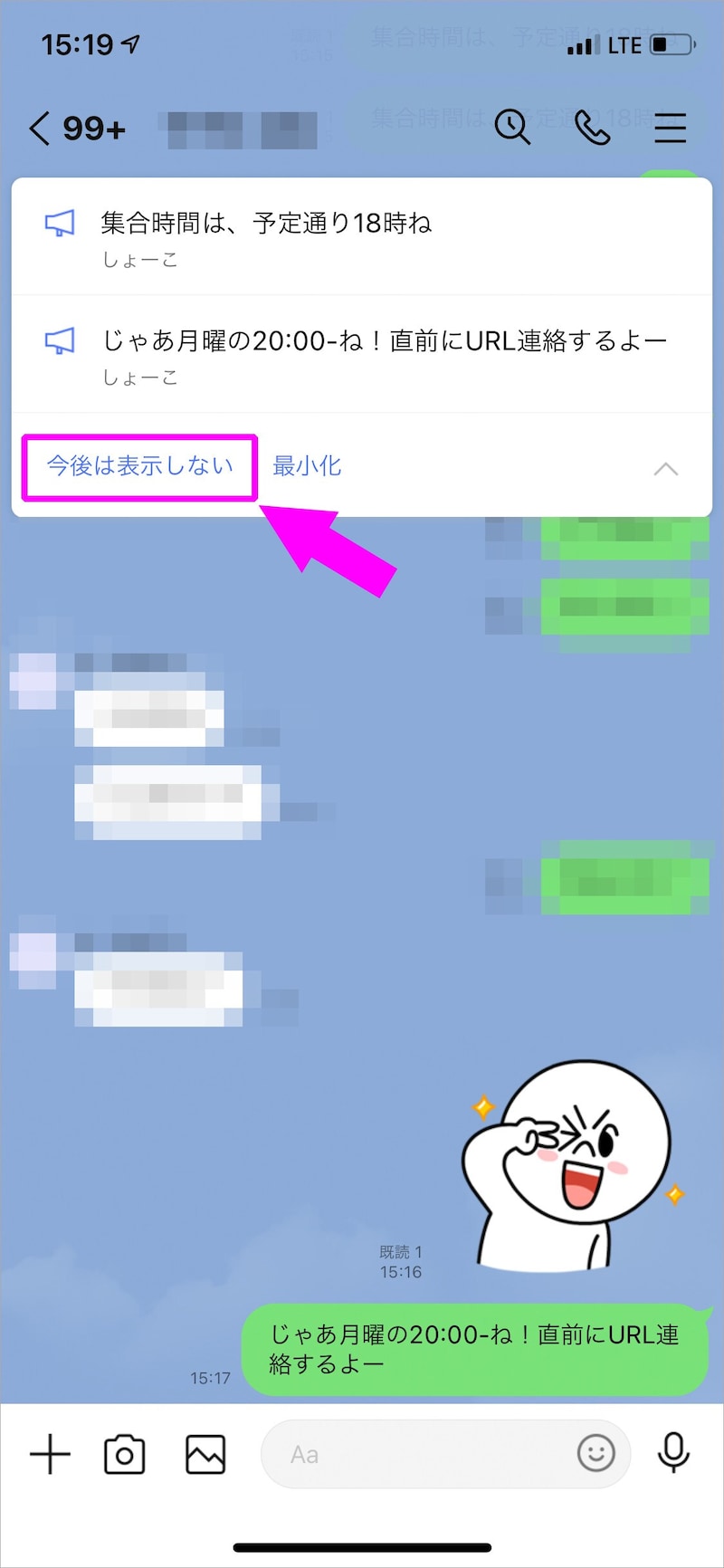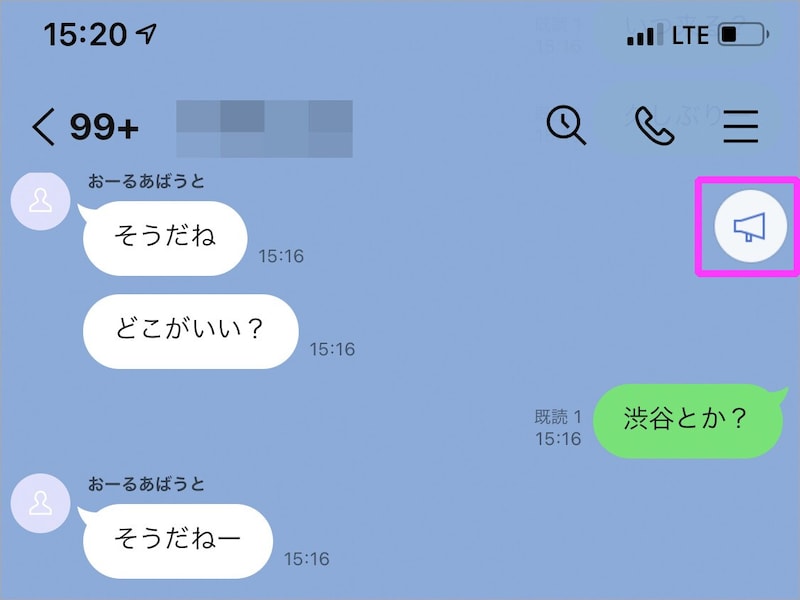LINEのアナウンス機能とは?
<目次>
LINEアナウンス機能とは
「じゃあ、渋谷駅の井の頭口に18時集合ね!」友達との約束はLINEで、という方も多いのではないでしょうか? だけど約束した日時や場所って、時間が経つと記憶が曖昧になってしまうことがありますよね。トーク画面をさかのぼって、約束日時を探し出すのは意外と面倒。そこで便利なのがアナウンス機能。LINEのアナウンスとは、トークルーム内の特定の発言「トーク」を、トークルーム画面の上部に固定(ピン留め)できる機能です。LINEアナウンス機能のやり方
アナウンス機能の使い方は、トークルーム内のピン留めしたい発言を長押しして「アナウンス」をタップするだけです。「アナウンス」すると、トークが別の話題に移っていっても常にトークルーム画面の上部に固定されます。「アナウンス」できるのは、メッセージやURLなどのテキストのみです。スタンプ、写真や動画は設定できません。複数のトークをアナウンス設定した場合は、最初の1行が固定されます。1つのトークルームでアナウンス設定できるのは、5つまでです。「∨」を押すと、すべてが展開されます。
LINEのピン留めは相手に分かる? 通知される?
LINEのアナウンス機能は、文字通りトークルーム内でのアナウンスをする機能です。そのため、自分がアナウンス機能を使ってしたピン留めは、同じトークルーム内の相手に見えてしまいます。また、ピン留めしたLINEユーザーの名前も表示されるため、グループトークで使った場合でも、ピン留めしたのは誰かがバレてしまいます。なお、アナウンス機能でピン留めをしても通知はされず、トーク一覧でも新着になることはありません。
アナウンスの解除方法!「今後は表示しない」との違い
アナウンスの解除方法は、iPhoneの場合はアナウンス内容を左にスワイプ、Androidの場合はアナウンス内容を長押しします。「アナウンス解除」と表示されるので、タップするとアナウンス表示が解除されます。複数のトークをアナウンス表示していた場合、一斉に選択することはできず、ひとつずつ解除する必要があります。 注意点としては、アナウンスを確認した際、アナウンス領域の下部に「今後は表示しない」という選択が出てきますが、これはあくまで自分のトーク画面でのみアナウンスを解除するものだということです。つまり「今後は表示しない」を選択しても、自分のトーク画面からは見えなくなるものの、トークルームの他の友だちの画面には、表示されています。トークルームの他の友だちの画面からも、アナウンスを解除したい場合は、前述した方法で「アナウンス解除」を行う必要があります。
逆に自分がもう必要ないからといって、勝手にアナウンスを解除してしまうと、まだアナウンスにしておきたかった他の友だちが困ってしまうかもしれないので、解除する時には注意しましょう。
アナウンス解除後に再表示するには?
アナウンス解除後にもし再表示したい場合には、再度該当のトークを長押しでアナウンス設定をすればOKです。まだ未確認のメンバーがいたのに先走って解除してしまった……なんてときは、再表示しておきましょう。アナウンスの「最小化」とは
アナウンスの「今後は表示しない」と一緒に表示される「最小化」は、タップすると、通常は1行分ピン留めされるアナウンス通知が、右にアイコンが表示されるのみとなります。このアイコンをタップすると、ピン留めされているトークが一覧で表示されます。一行での表示が邪魔だな、と感じられるときに便利な機能です。 こちらも、自分のトークルームのみの設定で、同じトークルームのユーザーには反映されません。LINEの「アナウンス」機能を使って、大事なトーク内容を常時表示させておけば、忘れっぽい人でも安心ですね。トークをアナウンス設定しておけば、「今日の待ち合わせって何時にどこだっけ?」という場合でも、約束した友だちとのトークルームを開けば、すぐに分かるので便利です。
もし、日時や場所を徐々に決めていった場合は、トークの最後で「8日の18時に渋谷駅の井の頭口で待ってるよ!」などと、決定した内容をまとめて送って、それから「アナウンス」設定しておくと複数ピン留めしなくてすむので、おすすめですよ。
【関連記事】