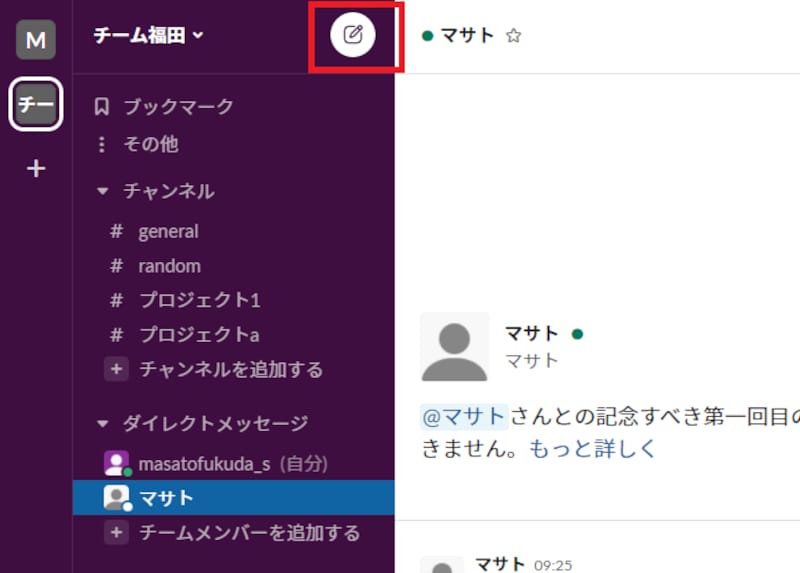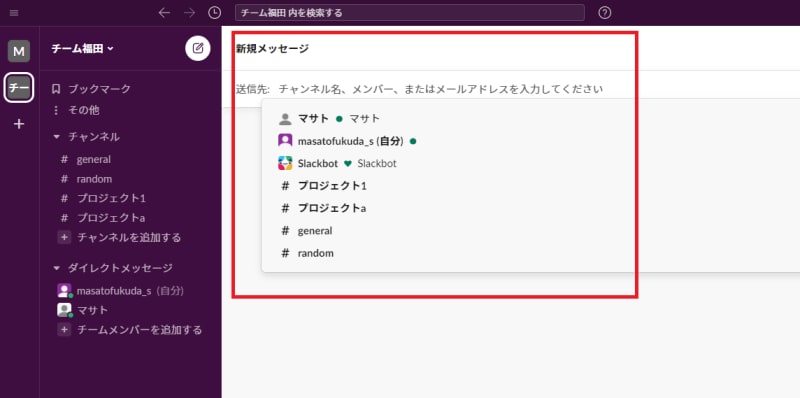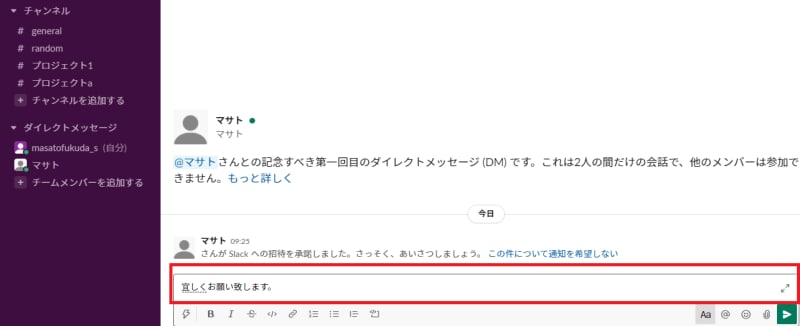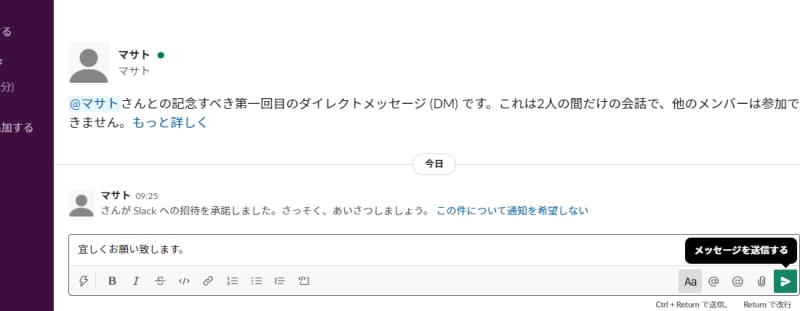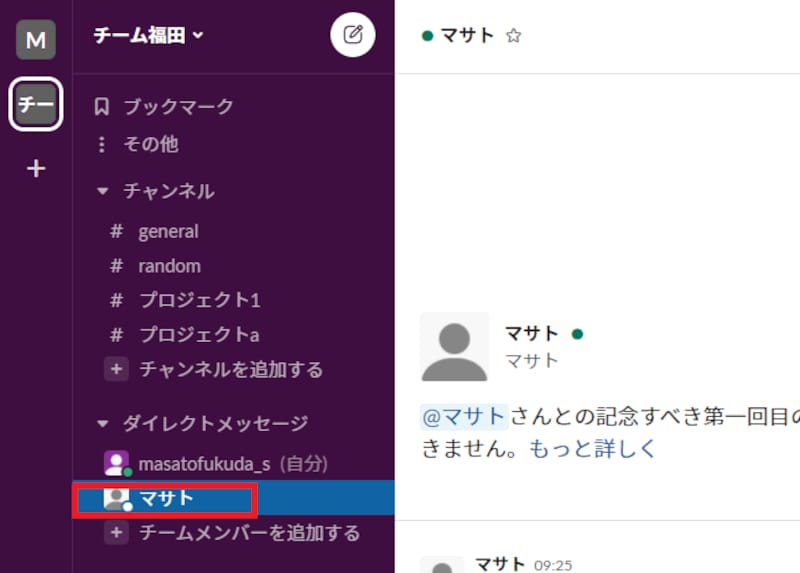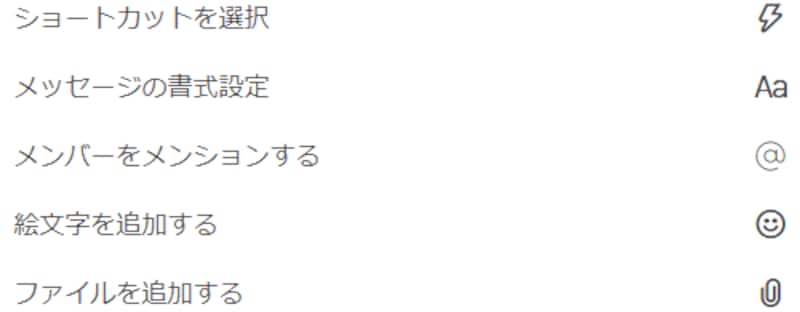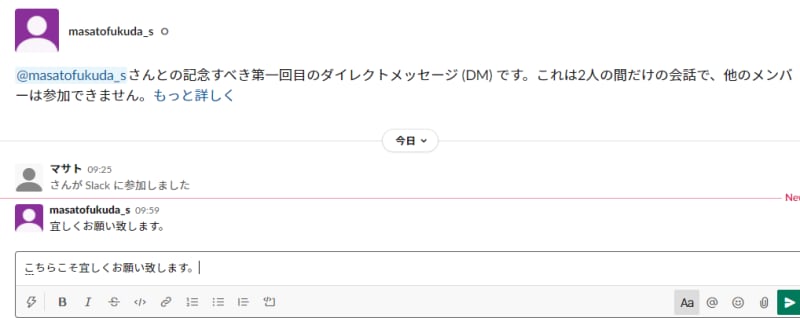Slackで使うDM(ダイレクトメッセージ)の基本機能
Slack(スラック)では会話のほとんどはチャンネル内で行われますが、チャンネル全体に知らせる必要のない一度限りの会話をしたい時はダイレクトメッセージ(DM)が便利です。DMは少人数のグループが会話を行う場所で、自身の他に最大8人のメンバーとやり取りできます(チャンネルについてはこちらを参照)。SlackでDM(ダイレクトメッセージ)を使用できる対象
DM(ダイレクトメッセージ)は全メンバーが送ることができます。ゲストもDMに参加できます。ただし、ゲスト自身がDMを開始できるのは、同じチャンネルに参加しているメンバーに対してのみです。SlackでDM(ダイレクトメッセージ)を作成・送信する方法
SlackのDM(ダイレクトメッセージ)は主に2つの方法で作成・送信できます。(1)「作成する」ボタンからメッセージを作成する方法
1. 左上のワークスペース名の横にある 「作成する」ボタンを選択する 2. 「宛先」フィールドにメンバー (最大8名) またはチャンネルの名前(ゲストの場合はメールアドレス)を入力する 3. メッセージフィールドにメッセージを入力する 4. 必要であれば書式設定する5. 紙飛行機アイコンを選択し、メッセージを送信する
(2)メンバー名からメッセージを作成する方法
1. 画面左のメッセージを送りたいメンバー名を選択する 2. メッセージフィードルにメッセージを入力する3. 必要であれば書式設定する
4. 紙飛行機アイコンを選択し、メッセージを送信する
メッセージフィールドにある機能のアイコン
メッセージフィールドの下のアイコンからは、さまざまな機能を利用することができます。メッセージを読む
チャンネルリストでチャンネル名またはダイレクトメッセージ名が太字で表記されている場合、未読のメッセージがあることを示しています。 太字で表示されているチャンネルまたはダイレクトメッセージをクリックすると未読メッセージを閲覧できます。 返信プロセスも上記の作成プロセスと同様です。グループダイレクトメッセージをプライベートチャンネルに移行する
グループでのダイレクトメッセージが多数のメンバーを伴う形になったとき、 DMは最大9人までという制限がネックになります。そこでグループでのDMをプライベートチャンネルに移行させることができます。- デスクトップで「グループダイレクトメッセージ」を開く
- 右上の (詳細アイコン)をクリックして、「その他」を選択する
- メニューから「プライベートチャンネルに変換する」を選択する
- 「はい、続行します」を選択する
- 新しいチャンネルの名前を入力する
- 「プライベートチャンネルに変換する」を選択する
以上の手順で、グループでのダイレクトメッセージをプライベートチャンネルに移行できます。
【Slack解説記事バックナンバー】
・Slackとは? 導入のメリット/デメリットを解説!
・WindowsにSlackをインストールする方法
・Slackでワークスペースを作成・削除する方法
・Slackでチャンネルを作成/参加する方法
・SlackでDM(ダイレクトメッセージ)を送る方法(本記事)