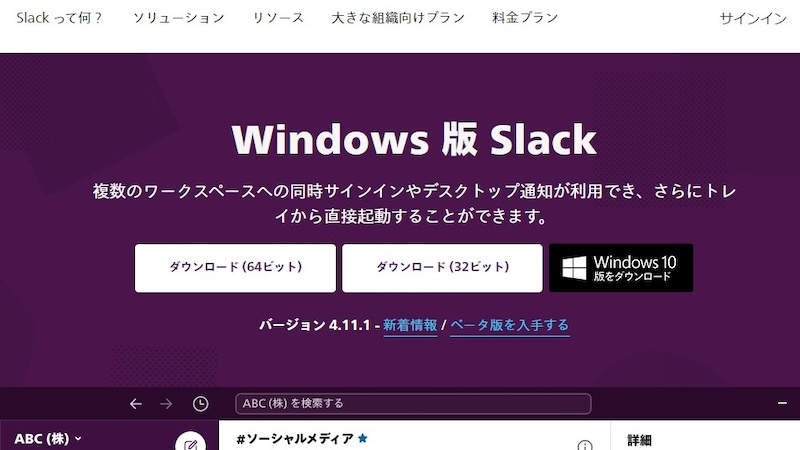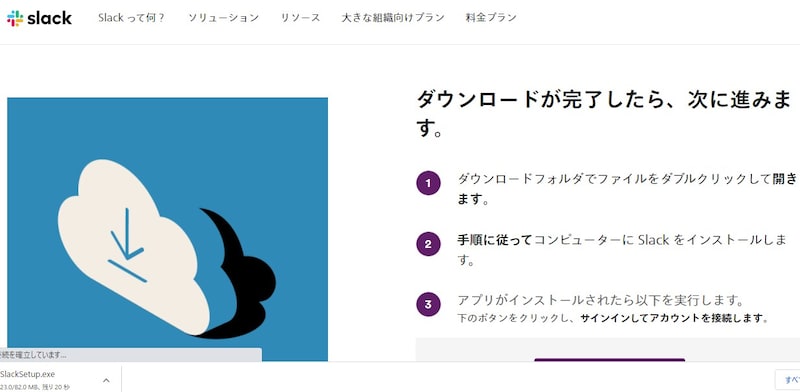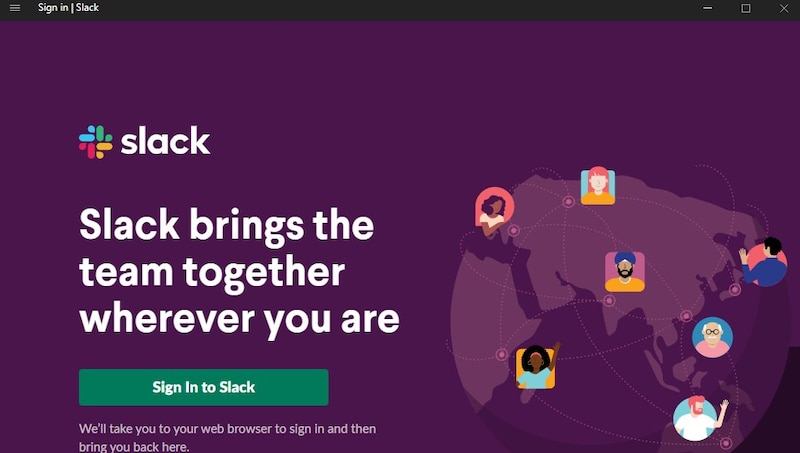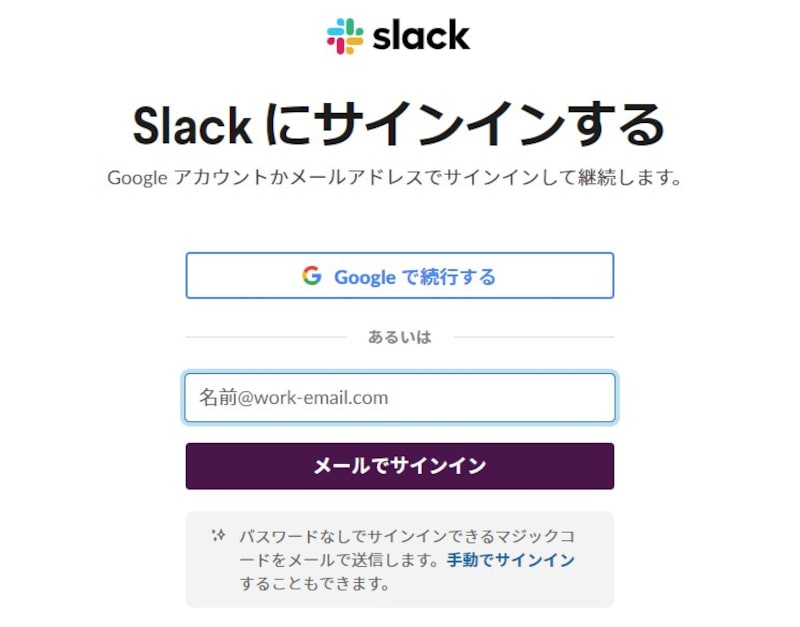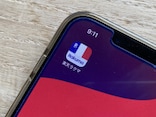Slackとは

Slackのインストール方法や使い方
・参考記事:Slackとは? メール・チャットとの違いやSlack導入のメリット/デメリットを解説!
今回はWindowsにSlackをインストールする方法をご紹介します。
SlackアプリをWindowsにダウンロードする
ダウンロードはこちらから。 リンク先を開き、64ビット/32ビットのどちらかを選択します。なお、使用しているWindows10 が32ビット版か64ビット版かを確認するには以下をご参照ください。・関連リンク:Windows10 - 32ビット版か64ビット版かを確認
ダウンロードが完了したら、ファイル (SlackSetup.exe) をダブルクリックします。 インストールが終わると、Slackが自動的に起動し、サインインに移ります。
WindowsでSlackにサインインする
Google でサインインする場合ブラウザから「Google で続行する」をクリックしてアカウントを選択します。ワークスペースがすぐに開きます。複数のワークスペースのメンバーである場合は、開きたいワークスペースの横にある「起動」をクリックします。
メールでサインインする場合
ブラウザからメールアドレスを入力し、「メールでサインイン」をクリックします。Slack から届いたメールにある確認コードをチェックし、そのコードを入力するとワークスペースがすぐに開きます。複数のワークスペースのメンバーである場合は、開きたいワークスペースの横にある「起動」をクリックすることができます。
以上でWindowsでのSlackインストールからサインインまでが完了です。
サインインに関するトラブルシューティング
サインインがうまくいかない、何らかのトラブルが起きた場合は以下を参考にしてみてください。
パスワードを忘れてしまった場合
パスワードなしのサインインを使って、サインインコードをリクエストします。このコードを使用すると、メールアドレスに関連付けられているすべてのワークスペースに自動的にサインインします。
メールが届かない場合
複数のメールアドレスを使い分けている場合には、正しいものを使用しているか確認します。また、迷惑メールフォルダに入っていないか確認します。
2FA コードが届かない場合
2要素認証(2FA)を設定するのトラブルシューティングの手順を確認します。
【関連記事】