Windowsフォトギャラリーの自動更新を有効にする
パソコンにあるRAWファイルが、まだ開くことができない場合でも、Windowsフォトギャラリーの「自動更新」を有効にしておくと、そのRAWファイルに対応するアプリケーションが使用可能になったときに、ダウンロードしてインストールすることができます
Windowsフォトギャラリーの自動更新は、次のような手順で有効にします。
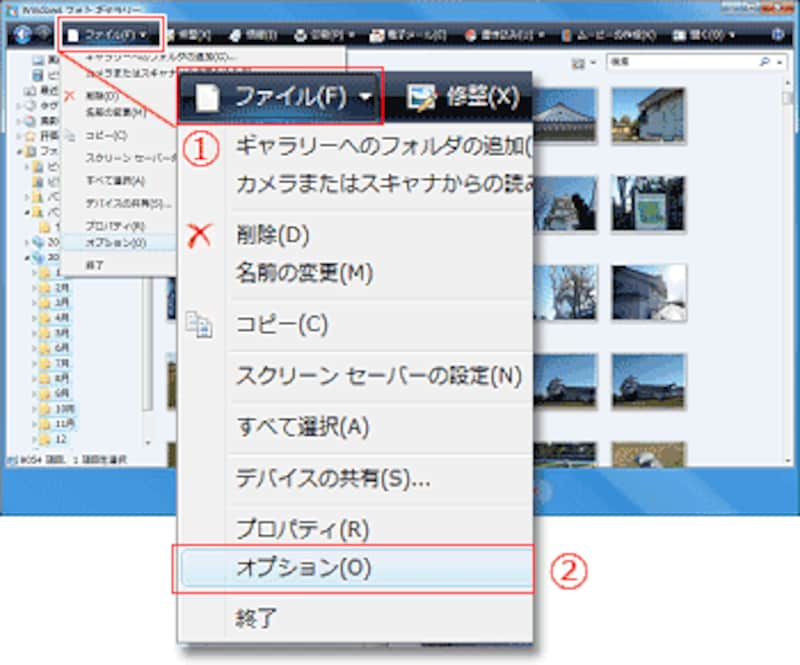
- Windowsフォトギャラリーの[ファイル]メニューをクリックします。
- [オプション]を選びます。
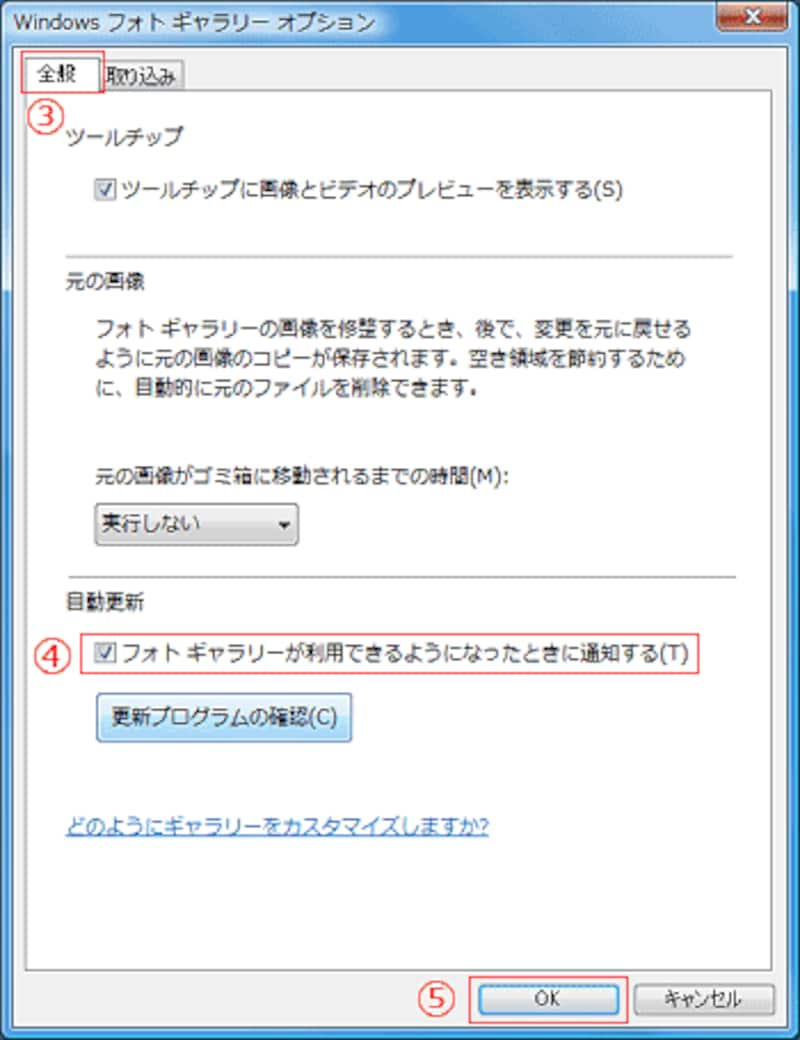
- [全般]タブを開きます。
- [自動更新]の[フォトギャラリーが利用できるようになったときに通知する]に、チェックを入れます。
- [OK]をクリックします。
ただし、この設定を有効にしておくと、Windowsフォトギャラリーを開いたときや、ことあるごとに「更新プログラムが使用できます」のダイアログボックスが開き目障りなので、「今後、このメッセージを表示しない」にチェックを入れておくことをおすすめします。
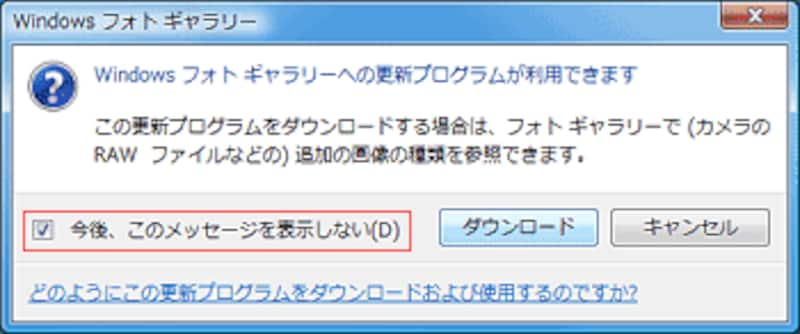
WindowsフォトギャラリーでRAWの編集は不可
すでにデジタルカメラメーカーのサイトには、Vistaで表示するためのプログラムが公開されている場合もありますので、上記のように、Windowsフォトギャラリーの更新だけなく、RAWを撮影したカメラメーカーのサポートをチェックすることも必要です。
また、WindowsフォトギャラリーでRAWファイルを読み込むことができたとしても、残念ながらWindowsフォトギャラリーでできることはRAWファイルの閲覧や整理のみで、RAWファイルをほかのファイル形式に変換したり、JPEG画像のように修整をすることができません。ですからRAWファイルの編集には、別途RAWに対応している画像編集ソフトを使用します。
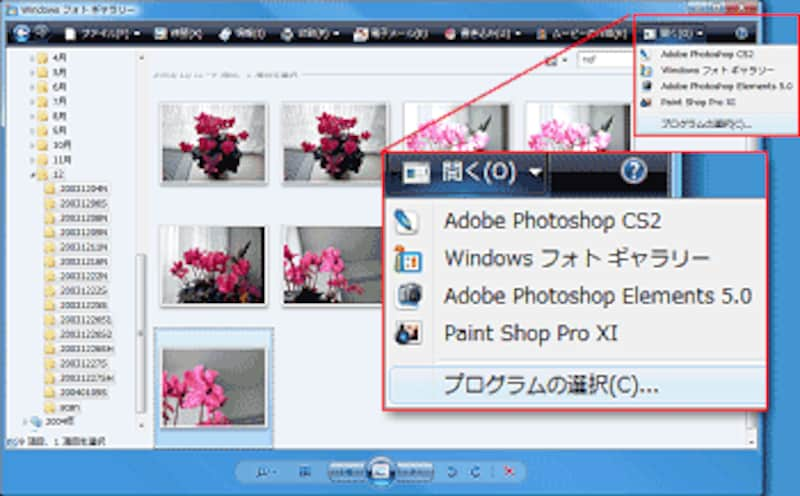 |
| WindowsフォトギャラリーでRAW画像を選択、または開いた状態で、メニューバーの[開く]→[開く]で、一覧からもしくは[プログラムの選択]から、RAWの編集可能なアプリケーションを選択します。 |
画像編集ソフトでも、お手持ちのRAWファイルが必ずしも対応しているとは限りません(プラグインが必要な場合もあります)。RAWを撮影したカメラメーカーが提供する画像編集ソフトを使うのが確実ですが、その他の画像編集ソフトを導入する場合は、お手持ちのRAWファイルの種類がサポートされているかどうかを、確認してから導入するようにしましょう。
【シリーズ】Windowsフォトギャラリーを活用
- Windowsフォトギャラリーを起動してみよう
- パソコンの画像をギャラリーに読み込む
- Windowsフォトギャラリーでスキャンと整理
- 目的によってサムネイルをコントロール
- WindowsフォトギャラリーでRAWを見るには?
参考サイト
Adobe Photoshop - デジタルカメラRAWファイルのサポート







