画像を移動せずにWindowsフォトギャラリーに読み込む
「ピクチャ」に移動したくない画像フォルダでも、Windowsフォトギャラリーに追加して画像を管理することができます。
Windowsフォトギャラリーの左側のナビゲーションウィンドウがありますが、この下の部分に「フォルダ」カテゴリーがあります。初期設定では「ピクチャ」「ビデオ」「パブリックのピクチャ」「パブリックのビデオ」が用意されていますが、ここに任意のフォルダを追加することで、フォルダの画像をWindowsフォトギャラリーに追加することができます。
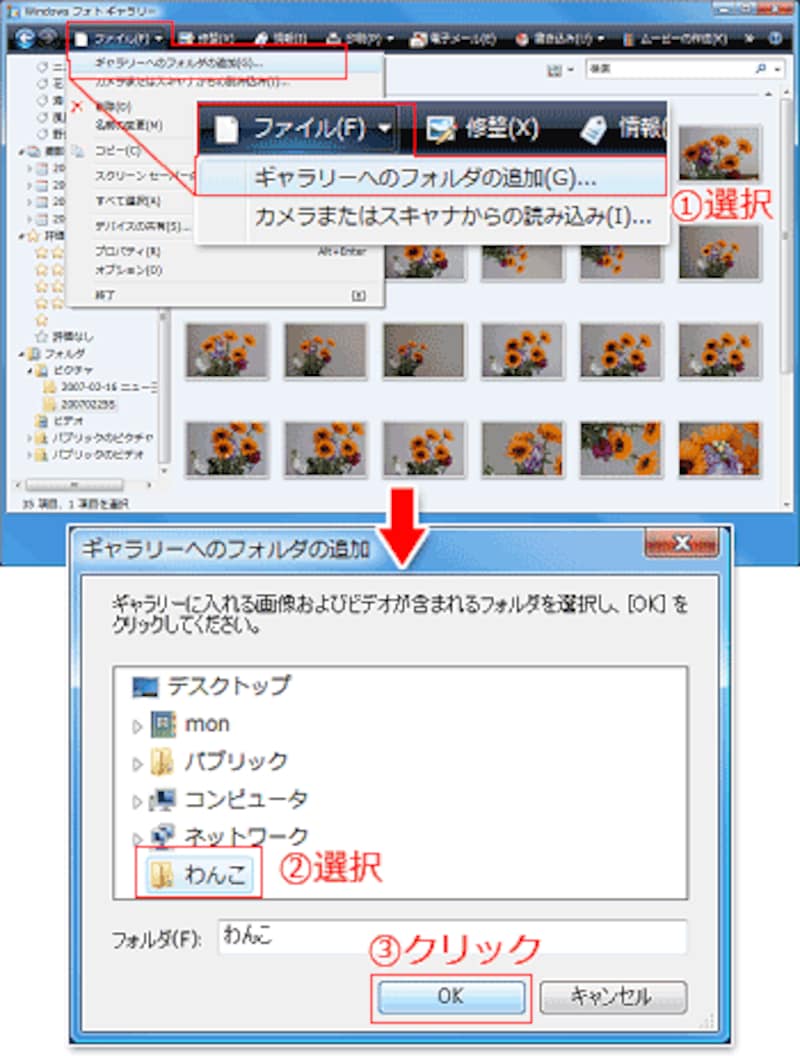
- Windowsフォトギャラリーの「ファイル」をクリック。「ギャラリーへのフォルダの追加」を選ぶ。
- ダイアログボックスが表示されるので、追加するフォルダを選択。
- 「OK」をクリック。次に表示される画面でも「OK」をクリック。
これで「フォルダ」カテゴリーにフォルダが追加されて、ギャラリーには追加した画像一覧が表示されます。
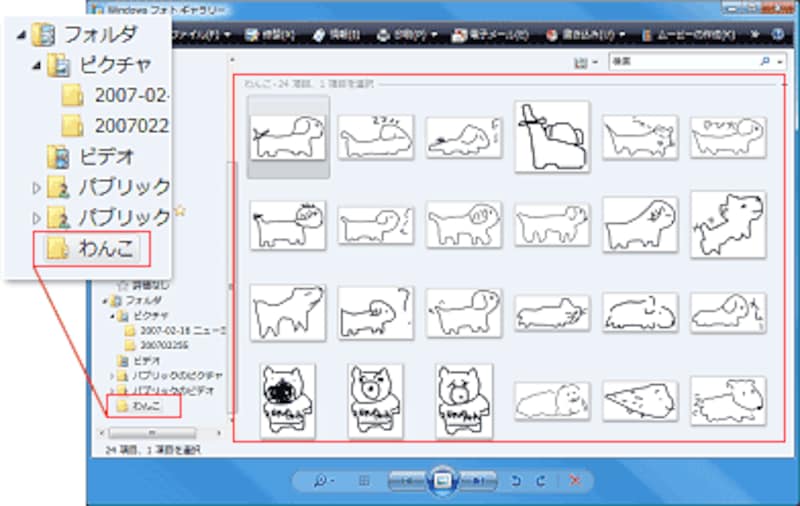
また、デスクトップなど任意の場所から、画像フォルダを「フォルダ」カテゴリーに直接ドラッグして追加したり、「フォルダ」カテゴリーを右クリックして「ギャラリーへのフォルダの追加」を選ぶことで追加することもできます。
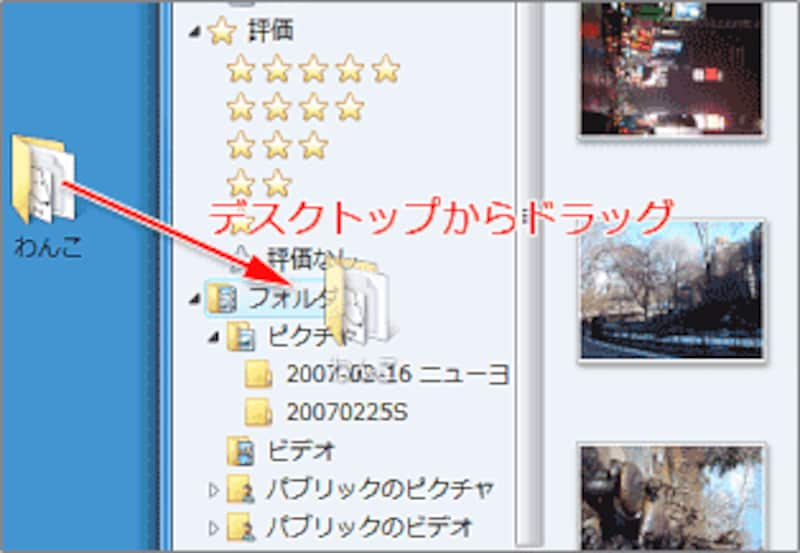 |
| デスクトップから画像フォルダを直接ドラッグ&ドロップして追加もできる。 |
これらの方法でWindowsフォトギャラリーに追加した場合は、いずれも元の画像フォルダは切り取られることなくそのままの場所にとどまり、Windowsフォトギャラリーにリンクされた状態になっています。
なお、上記の方法でWindowsフォトギャラリーに追加した画像フォルダを一覧から削除する方法は、前項の「ピクチャ」に画像フォルダを移動して追加した場合と異なります。元の画像は保たれたまま、リンクだけが解除されますので、安心です。詳しくは「リンクしている画像をWindowsフォトギャラリーから削除するには?」をご覧ください。
次は、パソコンに接続している使用可能なスキャナをWindowsフォトギャラリーで操作して、読み込む方法です。写真のと同じように整理ができるので、大変便利です。次の項へ>>
【シリーズ】Windowsフォトギャラリーを活用






