うちわを好きな写真に張替えよう
夏のイベントなどでよくうちわが配布されていていますよね。喜んでもらったもののほとんどがその場かぎり。場所が変わると人前で扇ぐのは気恥ずかしいデザインばかりで、持ち帰った後はしまい込んだり、捨ててしまったり…。
そこで、自分のお気に入りの写真を使って、花火大会や夕涼み、夏のイベントならどこでも扇げるようなオリジナルのうちわに気軽に作り替えてみましょう。
いろいろな形やサイズのうちわ、また、市販のうちわキットの再利用にも役立ちます。
※この記事の内容はWindows XPの環境で作成・検証したものです。
※刃物を使って工作しますので、安全には十分注意して行ってください。
張り替えに必要な材料
今回ご紹介するうちわは、下記の材料と、Photoshop Elements4.0を使って作ります。

- A4コピー用紙
- よくあるA4のコピー紙で構いません。薄手のノーカットラベルシート(シールになっている切れ目のない用紙)を使っても良いと思います。逆に適さないのは厚手の紙です。うちわが重くなります。
- うちわ(骨)
- よくイベント等で配られるうちわの両面紙をはがしたもの。きれいなはがし方は、下の方で解説しています。他にも不要なうちわがあればそれを使用します。
- のり・はさみ
- のりは「貼ってはがせるスティックタイプ」が便利です。
- うちわ用の画像
- ここでは横と高さが2084×1536ピクセル以上の画像を使用します。約300万画素のデジカメのフルサイズで撮った画像以上なら大丈夫です。
- スキャナ・プリンタ・色画用紙
- うちわの形を読み込むためのスキャナと、輪郭をわかりやすくするための背景に使用するA4の色画用紙、プリンタが必要です。
うちわの紙をきれいにはがす
イベント用のうちわ(または、再利用してもいいうちわ)の両面とも紙を適当にはがし取った後、洗面器にぬるま湯を張り、うちわを浸します。その後指で軽く紙をほぐすだけで、簡単にきれいに紙とのりがはがれます。
うちわを水から出したら、乾いたタオルで骨を軽くこすって、残った紙をきれいに落とし、水気を取ります。
 |
| ぬるま湯にうちわを浸して紙をほぐしてきれいに取ったところです。 |
うちわの形をスキャナで読み込む
うちわの外形をスキャナで読み込みます。
うちわの骨をスキャナにセットします。続けて白以外の用紙があれば、骨の上にかぶせると、後で形を自動的に検出しやすくなります。

次にPhotoshop Elementsを起動します。[ファイル]メニュー→[読み込み]から、パソコンに正しく接続しているスキャナを選択します。
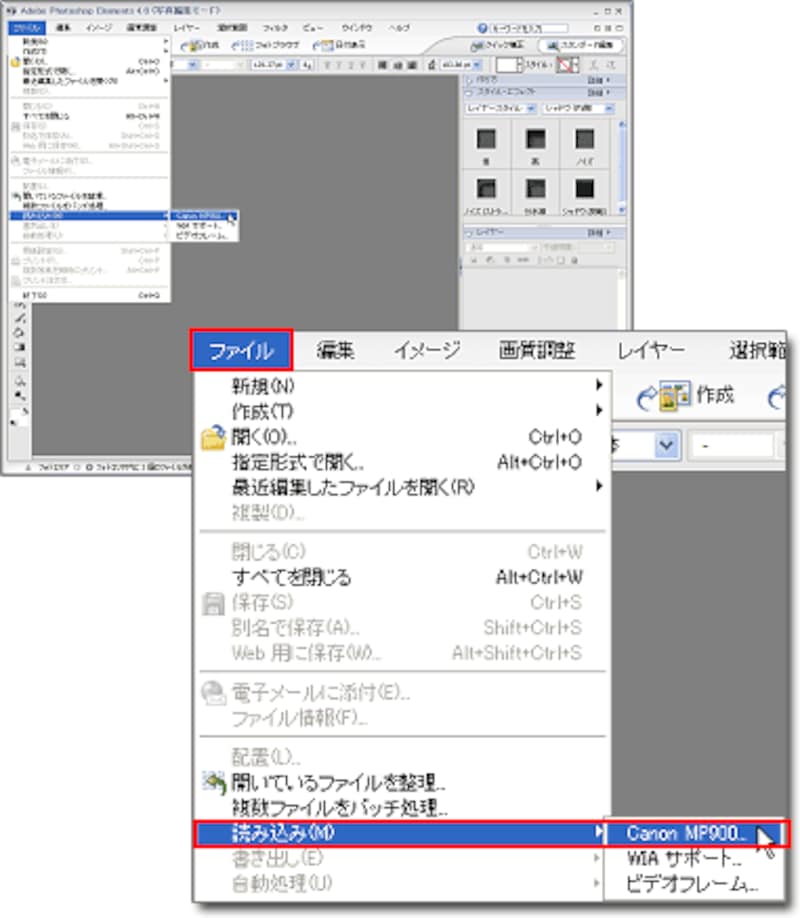
スキャナのユーティリティソフトが起動します。お使いの機種によって操作画面が異なりますが、[カラー(写真)]で試しの読み込み(プレビュー)を実行後、解像度を150dpi程度に設定して、本番の読み込み(スキャン)を実行します。
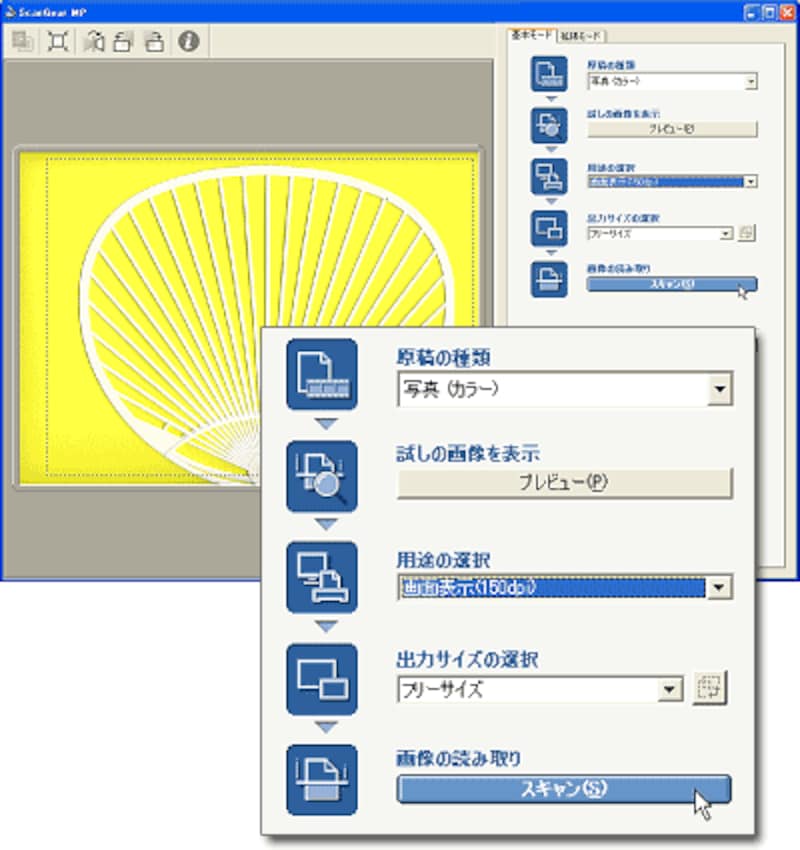 |
| ↓ |
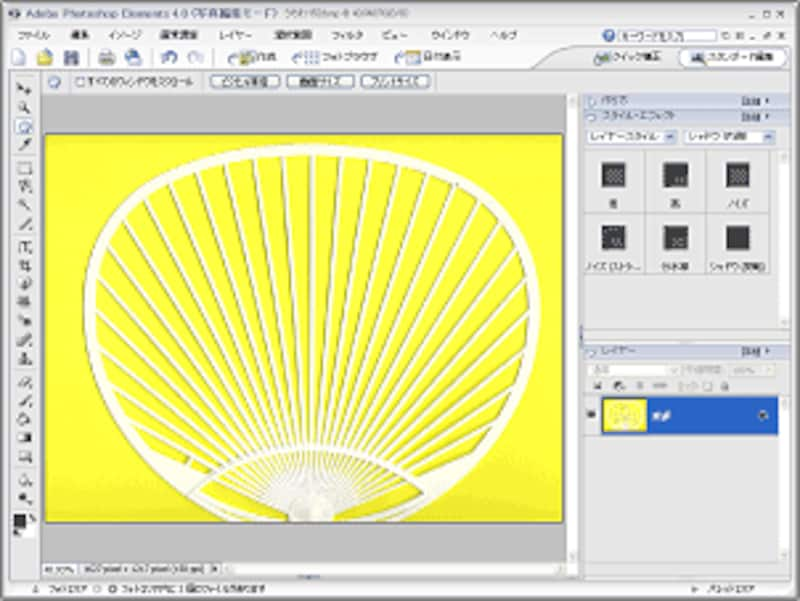 |
| Photoshop Elementsにうちわの形を読み込んだところです。 |
うちわの外側を選択する
うちわの紙を貼る部分以外を選択します。

- ツールボックスの[自動選択ツール]を選びます。
- オプションバーの[許容値]は「32」程度に設定して、[隣接]にチェックを入れます。
- うちわの背景をクリックします。
 |
| うちわの外側の部分が選択されました。 |
次に、うちわの骨の下部を、選択範囲に追加します。
[多角形選択ツール]を選び、[Shift]キーを押しながら骨の下部の輪郭に沿ってクリックしていき、開始点にポインタを重ねてクリックします。
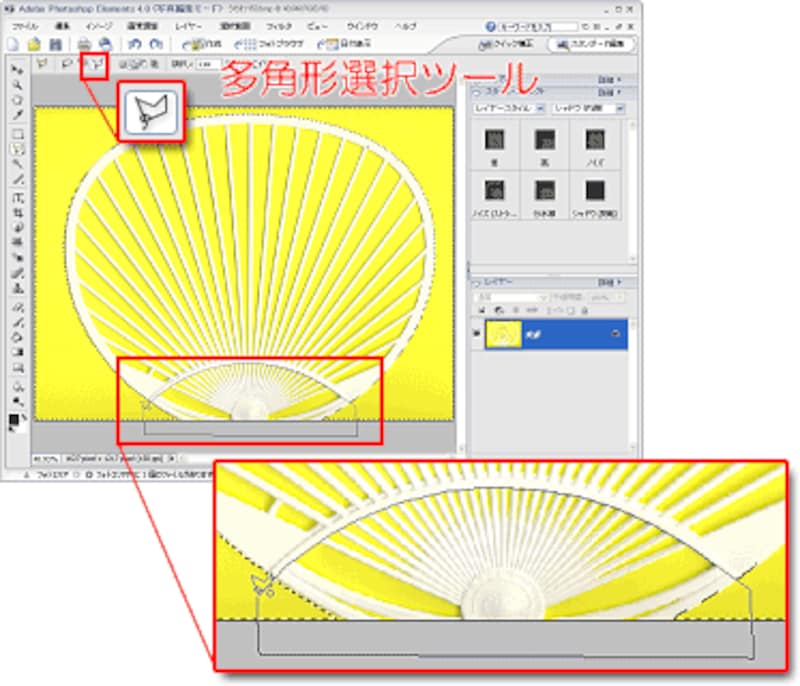 |
| ↓ |
 |
| うちわの外側の部分が選択されました。 |
背景を白く塗りつぶす
うちわに好きな写真を挿入する部分の背景を白く塗りつぶしておきます。
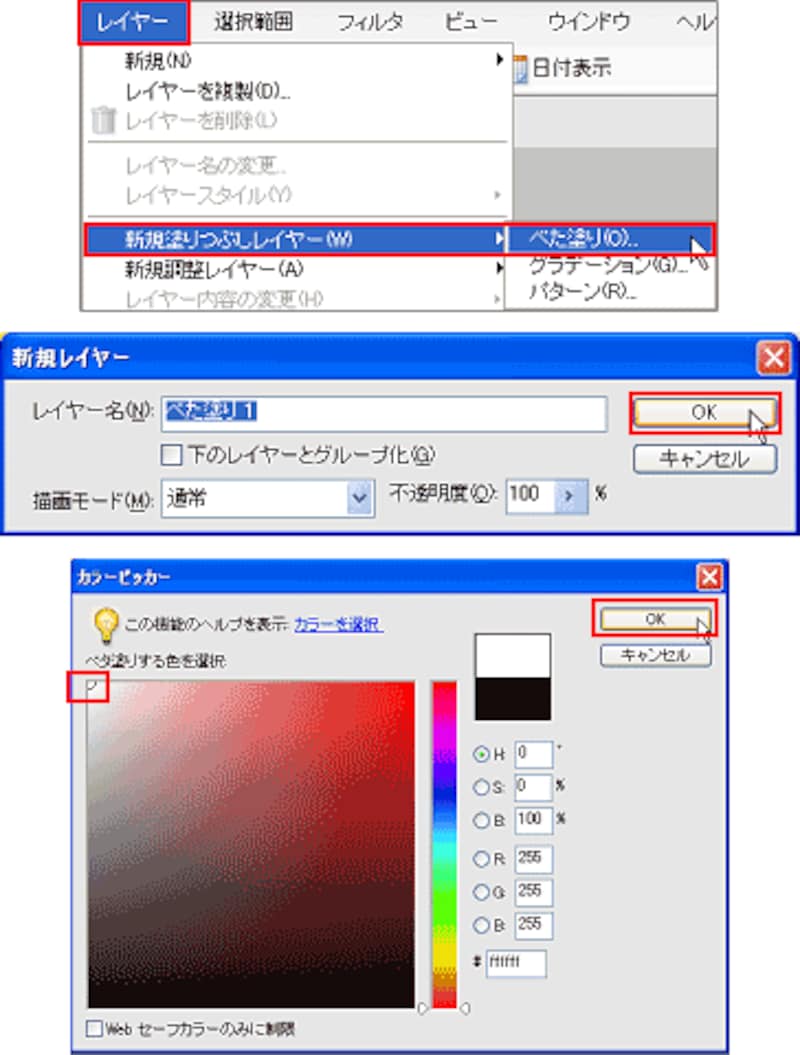
- [レイヤー]メニュー→[新規塗りつぶしレイヤー]→[べた塗り]を選びます。
- 続けて開くダイアログボックスで[OK]をクリックします。
- カラーピッカーが開きますので、「白」に設定して[OK]をクリックします。
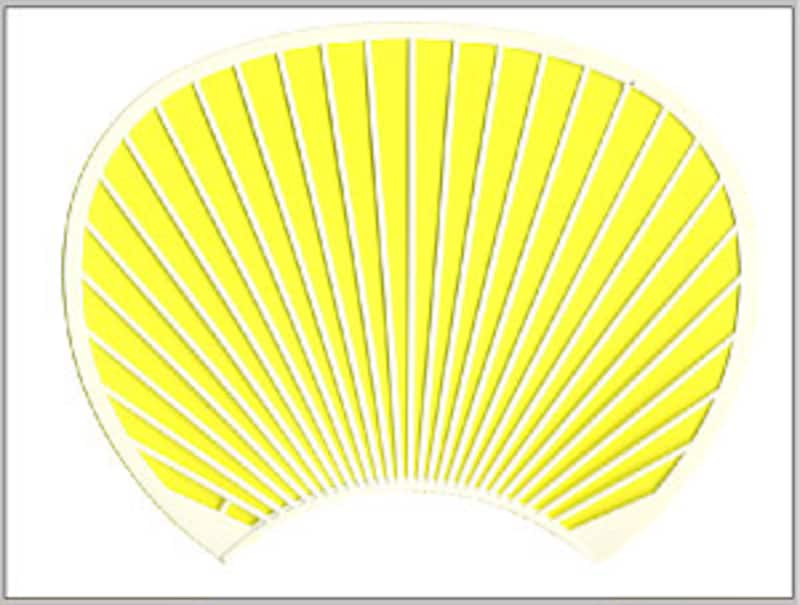 |
| うちわの外側の部分が白く塗りつぶされました。 |
うちわの画像のレイヤーパレットで、[背景]レイヤーをクリックして選択しておきます。
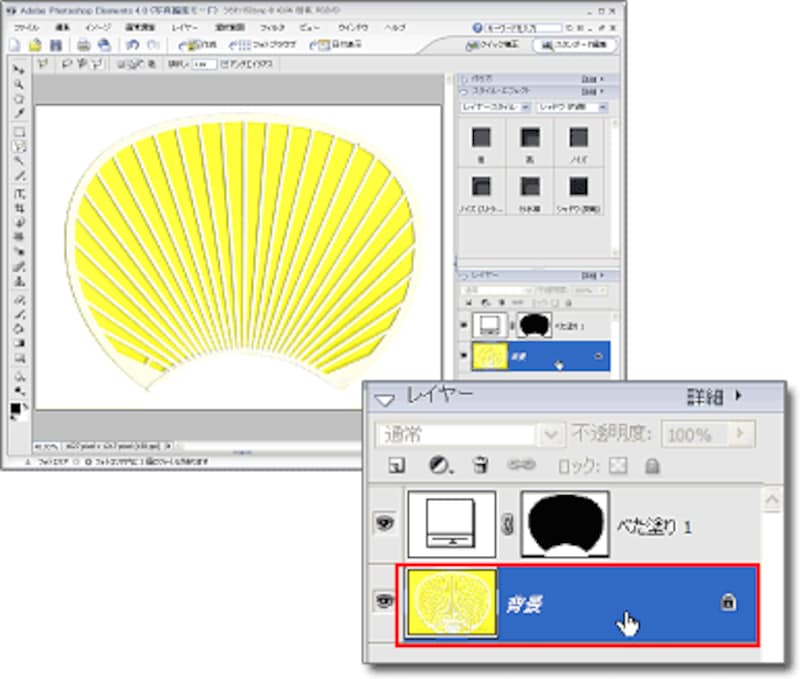
写真を挿入する
貼り付け用の写真を開きます。[移動ツール]を選び、写真をうちわの画像へとドラッグ&ドロップします。
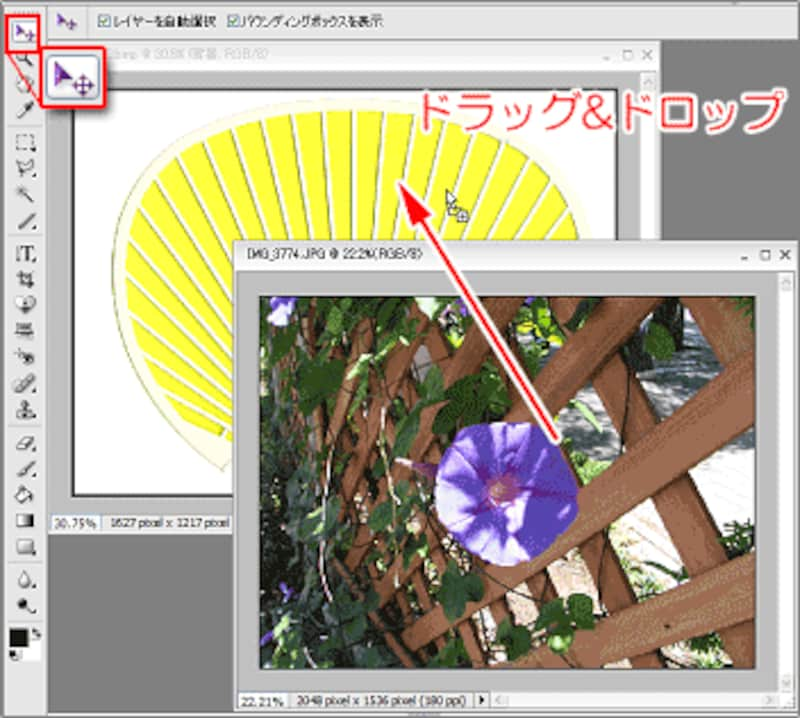
うちわの貼り付け部分に写真が入り込みますので、この範囲内をドラッグして、写真の表示位置を調整します。必要に応じて、写真を囲むバウンディングボックス角にある四角いハンドルを、[Shift]キーを押しながらドラッグして、大きさを調整します。
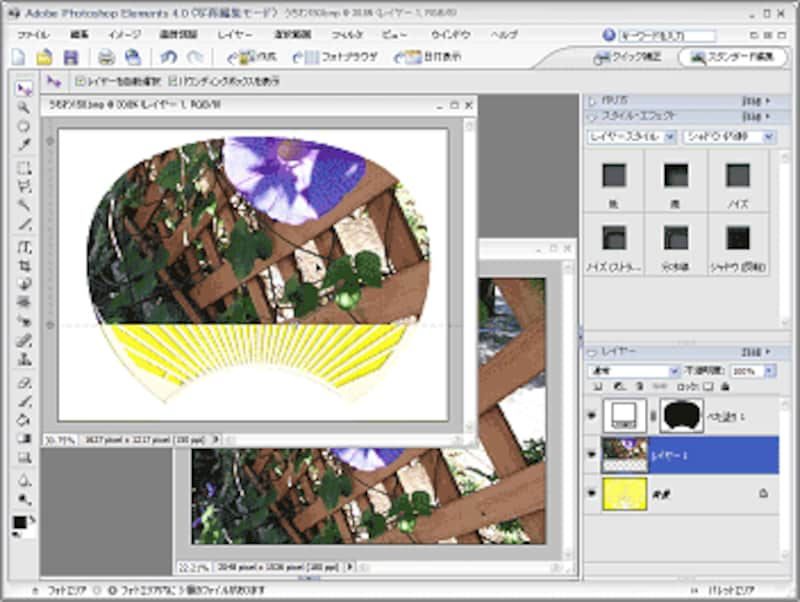
また、文字などもここで入力しておきます。これでデザインが完成しました。
表裏同じデザインでも構いませんが、裏は別のデザインを作っておいても良いと思います。
 |
| うちわ用のデザインができあがりました。 |
印刷する
できあがったデザインを、A4コピー用紙2枚に印刷します。
[ファイル]メニュー→[プリント]を選び、[プリントプレビュー]ダイアログボックスで[用紙設定]をクリックします。
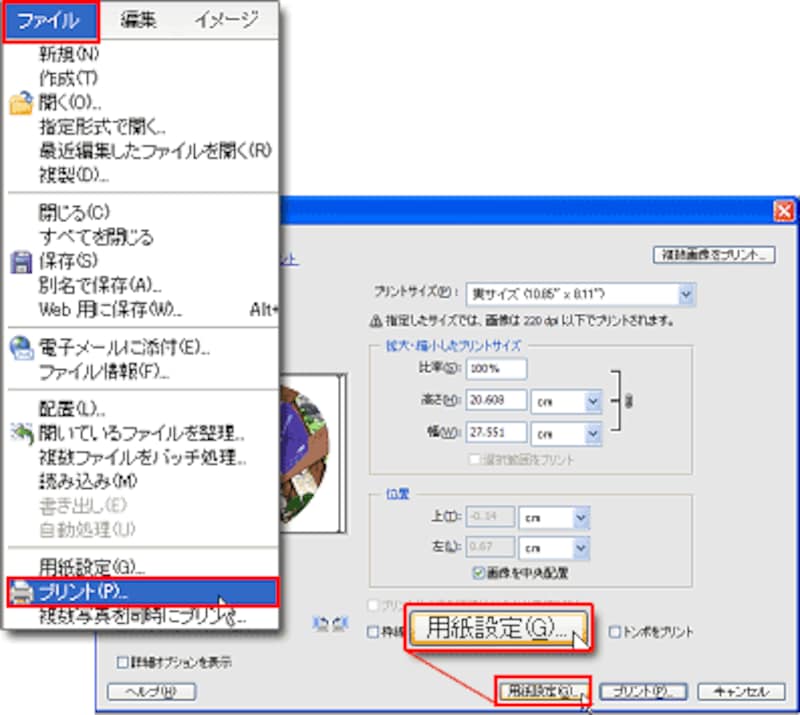
[用紙]の[サイズ]を「A4」に、[印刷の向き]を「横」に設定して、[OK]をクリックします。
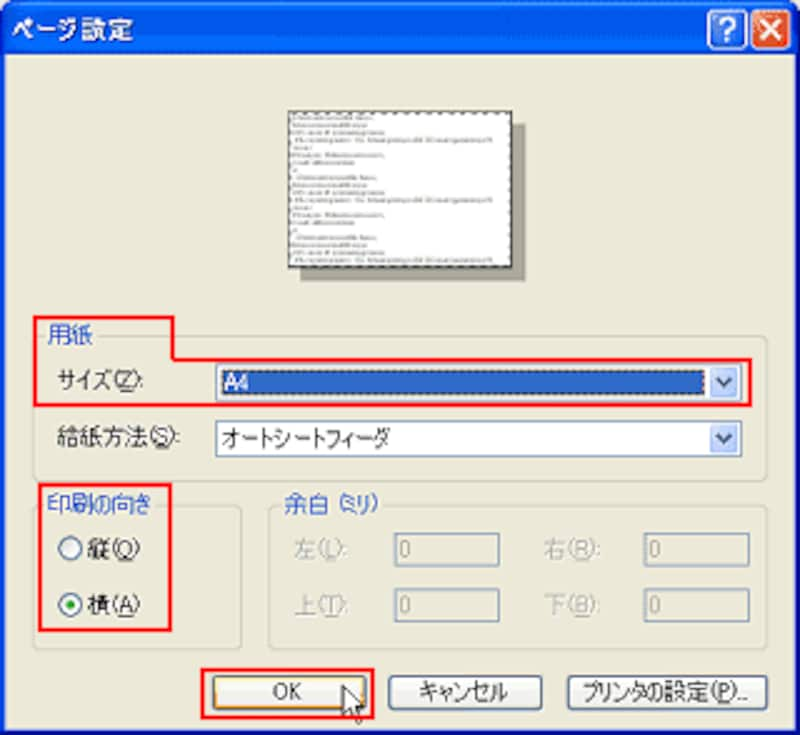
再び[プリントプレビュー]ダイアログボックスで[プリントサイズ]を「実サイズ]に設定します。プリンタに用紙をセットして、[プリント]をクリックします。
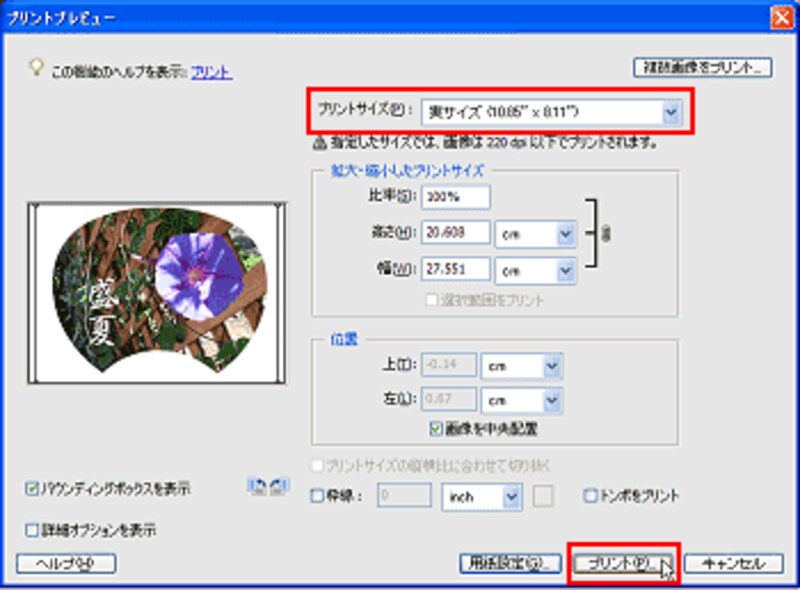
続いて[画像の一部が切り取られます]というダイアログボックスで[OK]をクリックして、次に開く[印刷]ダイアログボックスでも[OK]をクリックします。印刷を実行します。
 |
| 表裏用にそれぞれ1枚ずつ印刷をしたところです。 |
うちわに張り替える
うちわ用の画像を切り取ります。うちわの輪郭より1~2ミリ程度内側にはさみを入れていきます。
 |
| 切り取ったところです。 |
裏側にのりを全体に塗ります。貼ってはがせるタイプでしたら、1分ほど放置します(乾かしすぎると付きにくくなるので注意します)。
うちわの骨に裏面をゆっくりと貼り付けていきます。貼ってはがせるタイプは、ここで何度か位置を確認、調整しながら貼り付けられます。位置がきまりましたら、手のひらで全体をまんべんなく、骨の跡が付かない程度に押さえて接着します。
 |
| ↓ |
 |
| うちわができあがりました。 |
このデザインに飽きてきても、貼ってはがせるのりを使うと後からでも比較的はがしやすいですので、気軽に新しい写真に張り替えられられます。
以上、オリジナルうちわへのリフォームをご紹介しました。お気に入りの写真を使って、扇ぎながらも、ほかにはないデザインをさりげなく人前で主張するアイテムとしてもおすすめです!
【参考・関連サイト】
グッズ作成
【関連記事】
パソコンでペイントしよう 誰でも画家になれるソフト
Windowsのペイントを使った年賀状の作り方
Microsoftペイントで本格的な3Dを作ろう
【合成写真の作り方】写真や画像を本物っぽく合成するためのポイント
RGB、RGBa、CMYKの色表現を覚えよう








