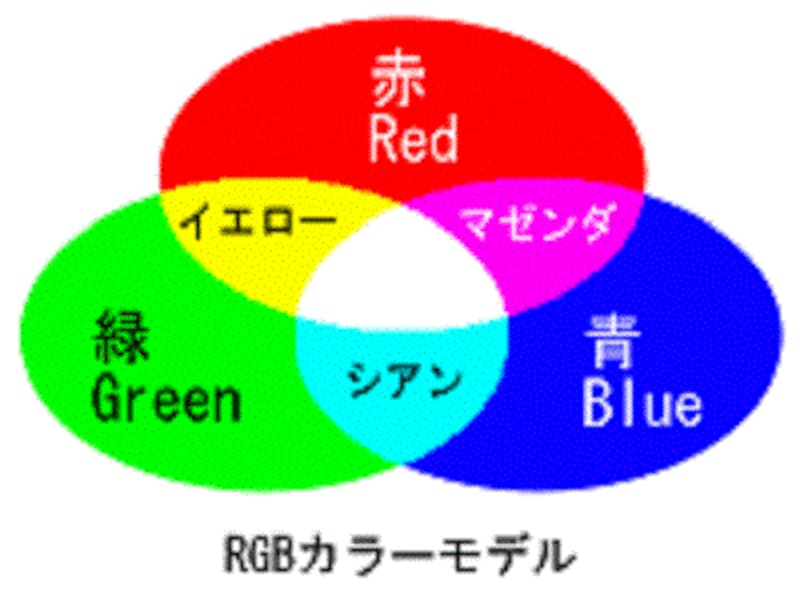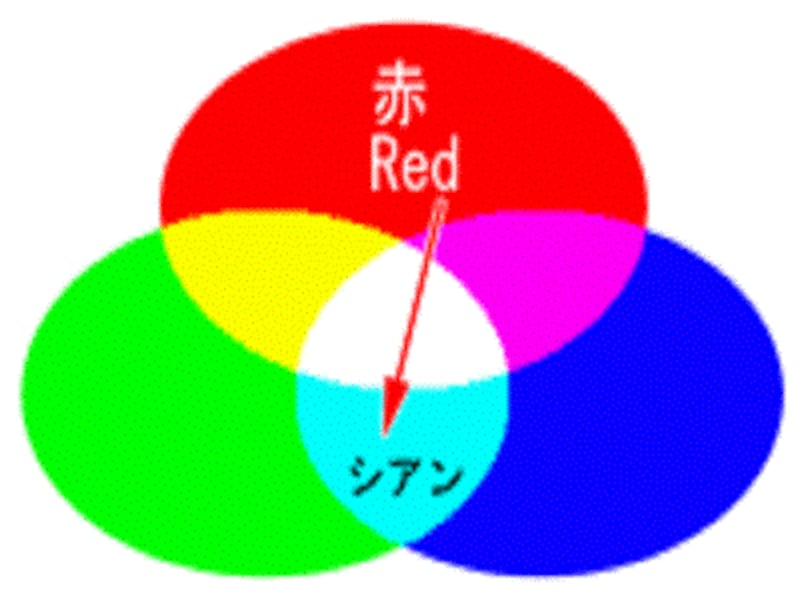色味がかった写真を本来の色に戻すには?
最近のデジカメは高感度になっていますので、薄暗い室内でストロボを使わなくても、比較的明るい写真を撮ることができますし、ホワイトバランスにより、カメラが光の色を関知して適切な色になるように補正しますので、本来の色に近い写真を撮ることができます。
ところが、ときとして自分が実際に見たものとは違った色合いになっていることもあります。たとえば室内の白熱灯が影響して、写真全体が赤みがかっていたり、車窓から撮った場合には、ガラスの色が影響して青っぽく写っているというような写真です。
このような写真を、自動補正したものの、うまく本来の色に戻すことができなかったという経験はないでしょうか。きっと一度や二度ではなかったはずです。
 |
| 全体に黄色や青みがかった写真。自動補正では上手く補正することができないことも。 |
今回は、このように「本来の色と違う」といった、写真全体に色が被さっているような写真の「色傾向の正体」をつかみ、Photoshop Elements 4.0の「レンズフィルタ」を使った「色をもって色を制す」作戦で、本来の色合いの写真に戻す方法をご紹介します。
<目次>- なぜ色味がかっていると感じるの?
- 写真がどんな色味なのか傾向を判断する
- 色味の強い色の相対色を判断する
- レンズフィルタで相対色をかけて調整
- 補正する部分が見えたら、「彩度」などで調整
- 赤みだけじゃない!黄色や青みがかった写真も補正
なぜ色味がかっていると感じるの?
右図は室内の白熱灯の下で、パスタ料理を撮った写真です。ストロボを使用していないために、白熱灯の赤傾向の光が写真全体に影響しています。
そもそもなぜ「赤っぽい」と感じられるかというと、本来は白いはずの皿の部分が赤みを帯びているからです。
「赤っぽい」といっても、オレンジ系の赤もあれば、紫に近い赤もあります。この写真の赤い傾向とは、いったいどんな赤なのかを具体的に判断するには、カラーピッカーのカラーホイールを利用します。
写真がどんな色味なのか傾向を判断する
この写真がどんな光の色で覆われているのか判断してみましょう。
- ツールボックスの[スポイト]ツールを選びます。
- スポイトで本来白である皿の部分をクリックします。するとクリックした色が[描画色]に適用されます。
- この[描画色]をクリックします。カラーピッカーが開きます。
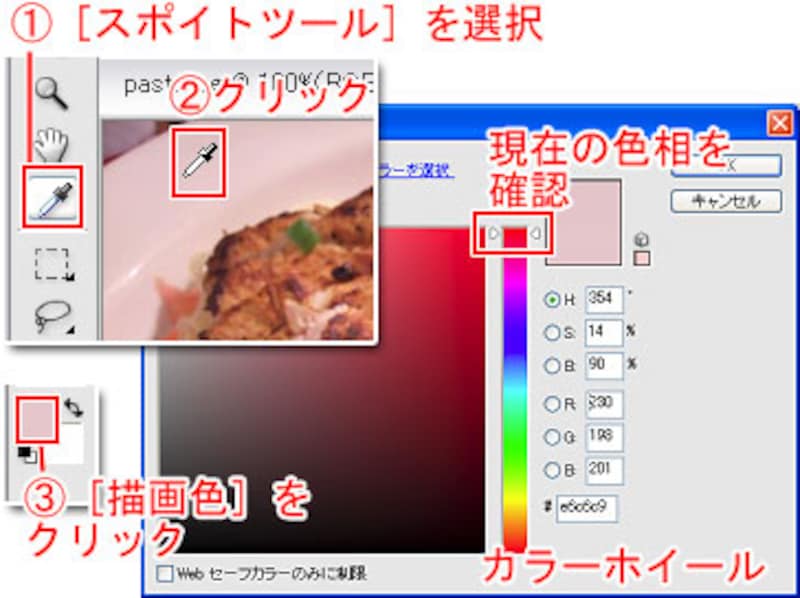
カラーピッカーの、中央縦に長い虹色のバーに注目します。「カラーホイール」と呼ばれるもので、左右のマーカーの一が現在の色の「色相」を表しています。
これによると「少しマゼンダっぽい赤」ということがわかります。この色が赤い光の正体です。[OK]をクリックしてカラーピッカーを閉じます。
色味の強い色の相対色を判断する
色の傾向がわかりましたので、今度はこの色を打ち消すための色を判断します。
ご存じの通り、モニタで見る写真は、「光の三原色」の「赤=Red」「緑=Green」「青=Blue」の3つの色の光が重なることで作り出します。
また「赤と青」を同じ比率で重ねると「●マゼンダ」に、同様に「緑と青」で「●シアン」に、「緑と赤」で「●イエロー」が作り出されます。また「赤・緑・青」を重ねると「白」になります。これが右図の「RGBカラーモデル」と呼ばれているものです。
ここで注目したいのは、相対する色の中央に白があるという点です。
前項で抽出した「少しマゼンダっぽい赤」と中間にある白を挟んだ相対する色は、「シアン系」に含まれるということがわかります。つまり「シアン系」の色を強くすることで、この写真の赤みを取り除き、本来白い部分を白に戻すことができるわけです。
レンズフィルタで相対色をかけて調整
早速シアン系のレンズフィルタをかけてみましょう。
[レイヤー]→[新規調整レイヤー]→[レンズフィルタ]を選び、続いて表示されるダイアログボックスでも[OK]をクリックします。
[レンズフィルタ]ダイアログボックスが開きます。
[フィルタ]を選択して[シアン]に設定します。[輝度を保持]にチェックを入れて、[適用量]のスライダーをドラッグして調整します。すると、皿の色が本来の白に近くなります。[OK]をクリックして確定します。
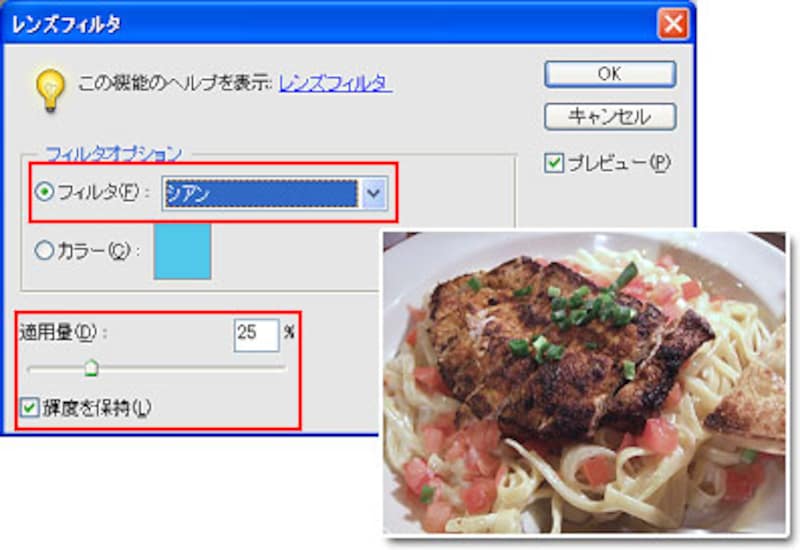 |
| 全体の赤身は取り除けたが…。 |
補正する部分が見えたら、「彩度」などで調整
ところが色味が整って初めて、この写真が少し暗くぼんやりしていることに気がつきます。そこでさらに鮮やかさや明るさ、輪郭のシャープなどの調整を加えることで、驚くほど写真がいきいきとしてきます。
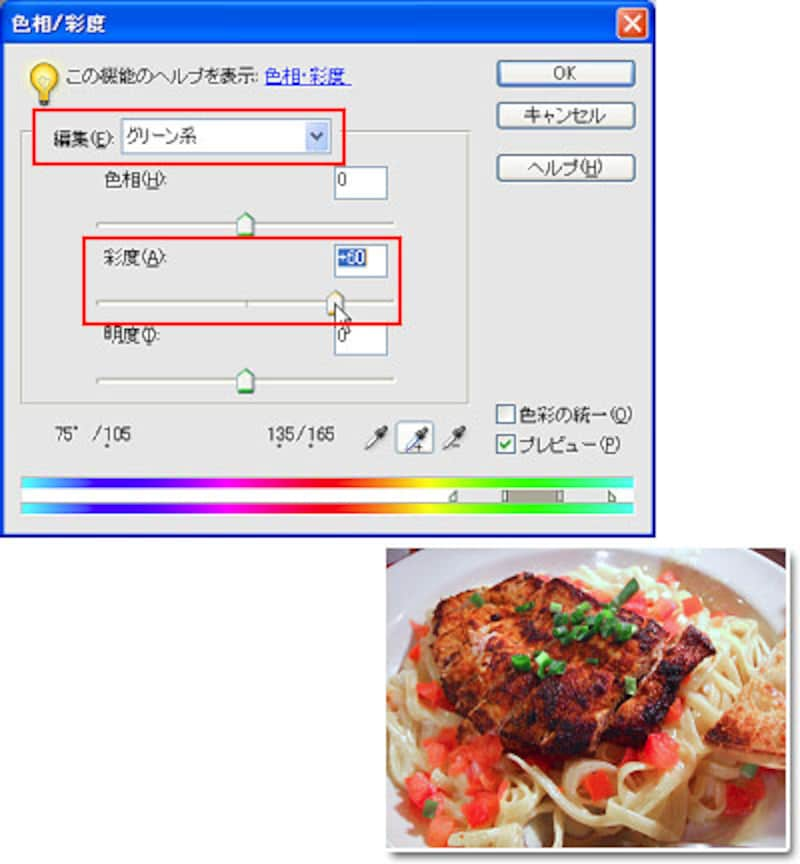 |
| [色相/彩度]で[レッド系]と[グリーン系]の彩度を強調。パスタの色はそのままに、トマトの赤と、アサツキの緑がそれぞれ鮮やかさを増している。 |
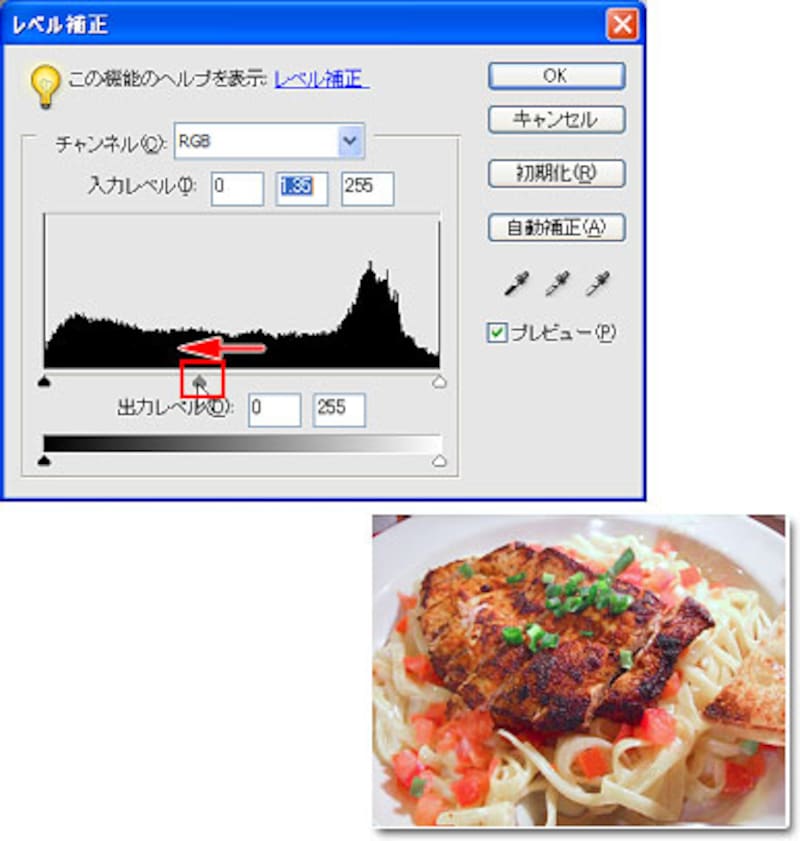 |
| [レベル補正]で中間調の入力レベルを高くして、中間の明るさを強くすることで、パスタを明るく見せている。 |
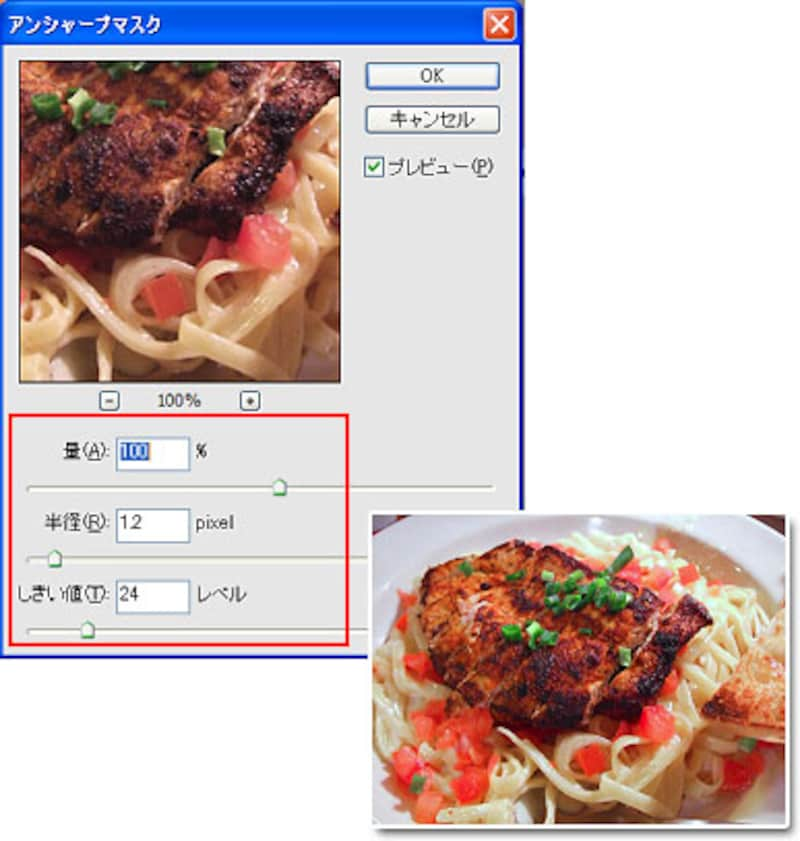 |
| [アンシャープマスク]でぼやけている輪郭をはっきり見せるように調整。 |
黄色みがかった写真や、ブルーに染まった写真なども、レンズフィルタを使って補正ができます。
赤みだけじゃない!黄色や青みがかった写真も補正
このほかにも、下図では黄色い傾向の写真は「ブルー系」のレンズフィルタを、反対に寒色系の色味が強い写真には[暖色系]のレンズフィルタをかけて補正をしています。
下図は薄暗い室内で撮ったケーキです。[ネイビーブルー]のレンズフィルタを強めにかけて黄色みを取り除きます。
また、[色相/彩度]で[レッド系]の彩度を強くして、色相をイエロー系に移行させることで、クリームが白く、イチゴにも鮮度が感じられおいしそうに見えます。

下図は飛行機の窓越しに撮った地形写真です。窓の色と空の青い色が影響して、全体に青白いので、[暖色系]のレンズフィルタで青みを取り除きます。
レベル補正でコントラストを強くして、全体の彩度を高くすると緑と青が鮮やかに、地形もはっきりわかるようになります。
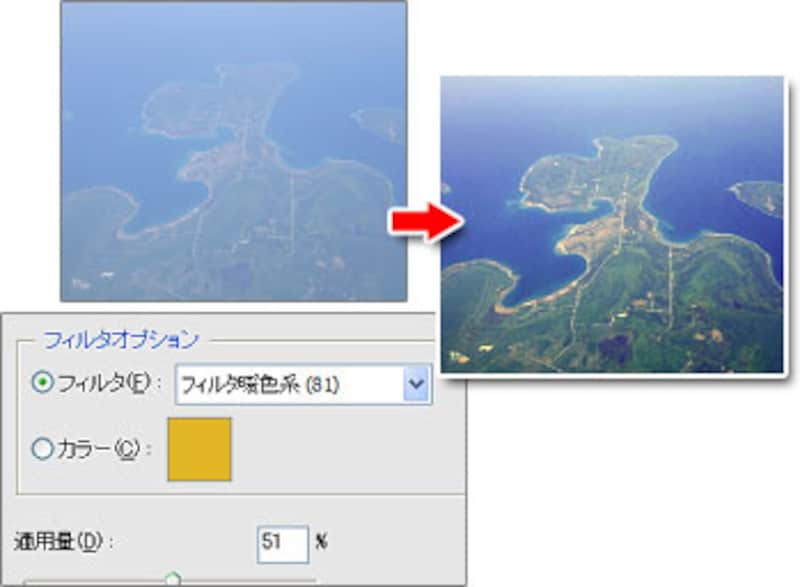
このような「色をもって色を制する」方法で、今まで自動補正であきらめていた写真も、本来の色によみがえらせてみてはいかがでしょうか。
もくじに戻る
【関連記事】