無料で使える「ペイント 3D」とは?
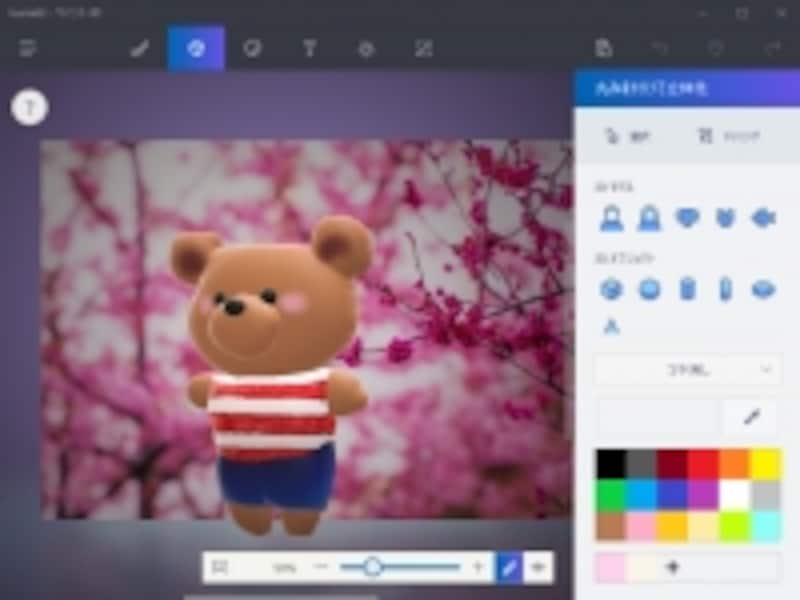
ペイント 3Dのインターフェイス
ペイント 3Dは「Windows 10 Creators Update」により追加される無料アプリケーションのひとつで、従来のペイントからも起動できますが、単独のアプリとしてインストールしてスタートメニューからも起動できます。
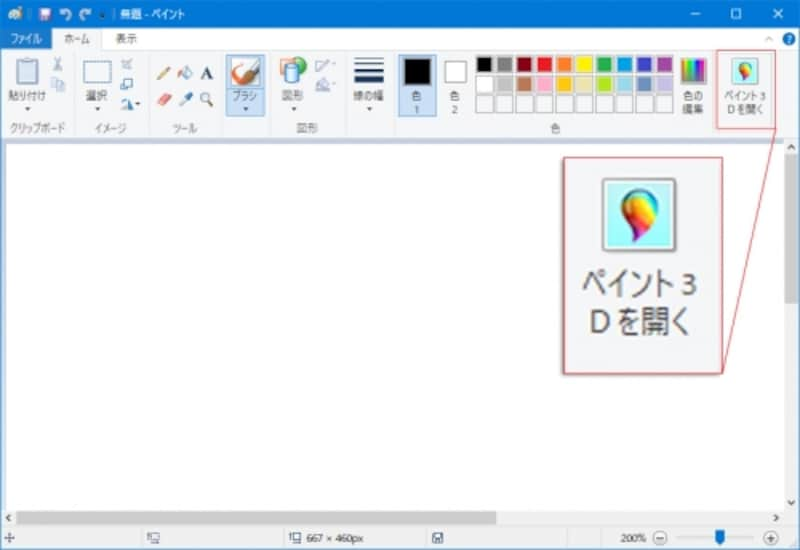
ペイントの「ホーム」の右上にある「ペイント 3D」起動のボタン。
「ペイント 3D」は、はじめて触れる3Dモデルの作成ツールとして、またこれまで3Dは難しいと感じていた方も、直感的な操作で本格的な立体モデルを作って楽しめる、とてもユニークな親しみやすいアプリです。
3Dだけでなく2Dのペイント機能も興味深いものが搭載されています。たとえば簡単に複雑な形を切り取れるツールで画像の一部分をステッカーに登録して独自のイメージを作るなど、誰でも気軽に楽しめるアプリです。
今回はこのペイント 3Dの全体の特徴と、自由に形を描いて3Dモデルを作って楽しむ方法に絞って紹介します。
ペイント 3Dの主なメニューとツール
ペイント 3Dを起動するととてもシンプルな1画面ですべての操作を行います。構成している主なメニューとツール名は次のようになっています。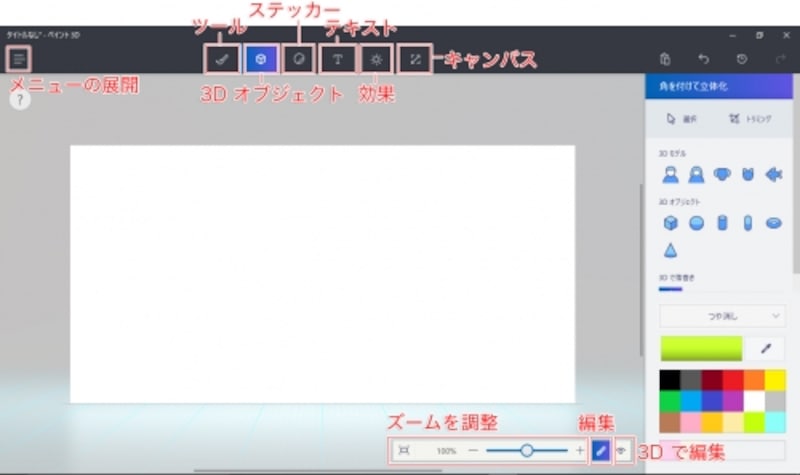
ペイント3Dの主なメニューとツール
新しいキャンバスを開くには、「メニューの展開」をクリックして「新規作成」をクリック。開いているウィンドウのサイズに合わせて、新しい白地のキャンバスが作成され、キャンバスのサイズは「キャンバス」を開くと表示されるキャンバスを囲む枠の角のポイントをドラッグして変更できます。
3Dオブジェクトを作ろう
ペイント 3Dには、2Dオブジェクトの描画や既成の3Dモデルも用意されています。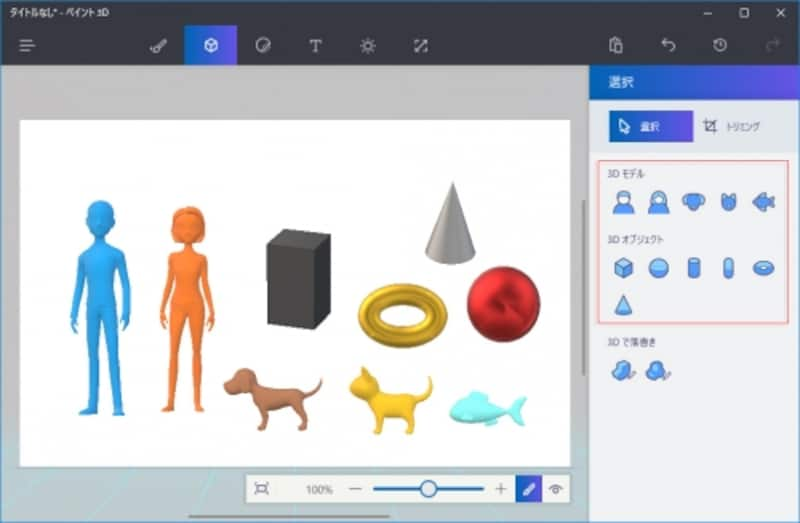
「3D オブジェクト」に用意されている人物や犬、ネコ、魚の3Dモデルと図形の3Dオブジェクト
これらに好きな着色やペイントして手軽に楽しむことができますが、とはいえこのペイント 3Dの醍醐味は断然「3Dで落書き」機能といえます。
「3D オブジェクト」をクリックして開き、右側のパネルを下にスクロールすると、「3D で落書き」に2つのアイコンがあります。左側は「角を付けて立体化」で、右側は「丸みを付けて立体化」です。
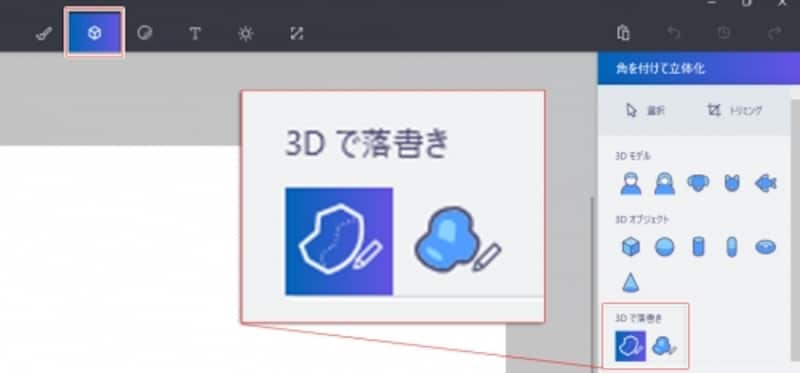
左側は「角を付けて立体化」で、右側は「丸みを付けて立体化」。
「角を付けて立体化」をクリックすると、描画と3Dモデルの特徴の簡単なチュートリアル動画が再生されます。このウィンドウを閉じて、キャンバスで形を描きます。色は後からでも変更できます。
クリックすると直線で結び、ドラッグすると曲線を描きます。開始点と最終点を重ねて円形の色が濃くなったタイミングでマウスを放すと、閉じられた状態で3Dの形に変換されます。
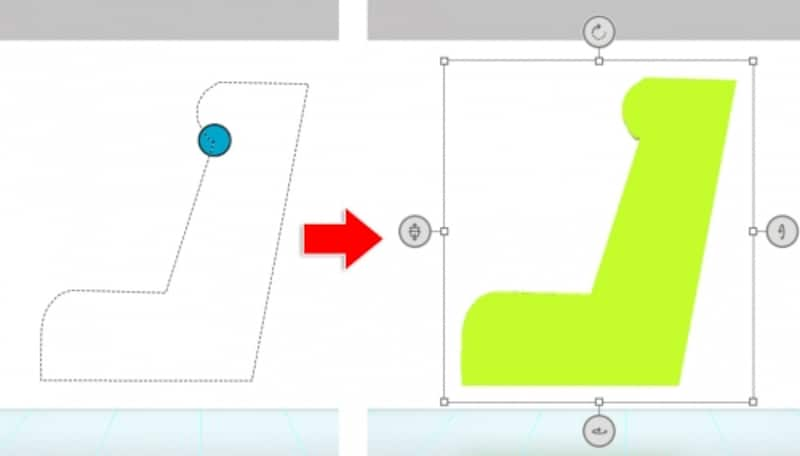
クリックとドラッグで平面の形を描いて閉じると、選択していた色や質感で塗りつぶされます。
すると今度は3Dモデルの編集のチュートリアルの画面が開きますので参考にして、オブジェクトを囲む枠の上にある「回転」をドラッグして、オブジェクトを回転させたり、左側のアイコンドラッグして横軸を中心にして回転させたり、下のアイコンをドラッグすると縦軸を中心にして回転します。
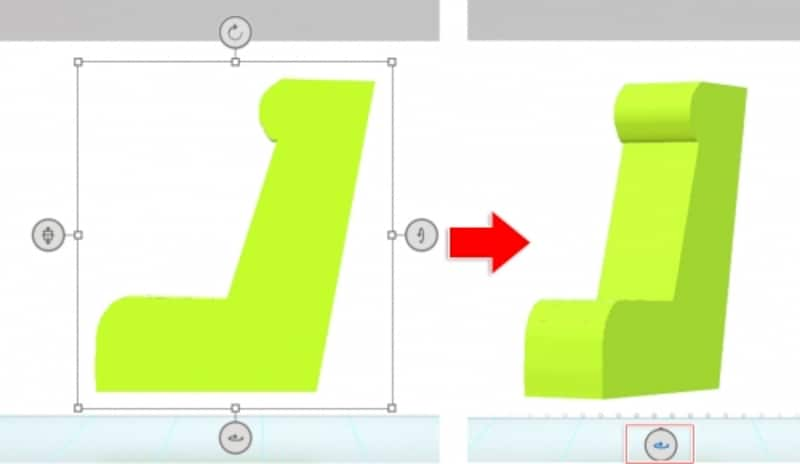
形を囲む枠の下にあるアイコンを左右にドラッグすると縦軸中心に回転します。
側面を表示させた状態で横に長く伸ばすと、長椅子の形になります。
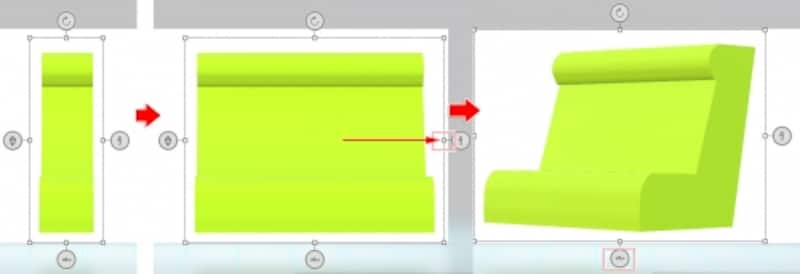
回転する際はおおよそのドラッグでも、正面、側面などにカチッと向けることができるので、その後伸ばしたり縮めたりして立体を編集します。
この立体の面の凹凸に合わせてテクスチャや写真を貼りつけたり、色の変更やペイントもできます。
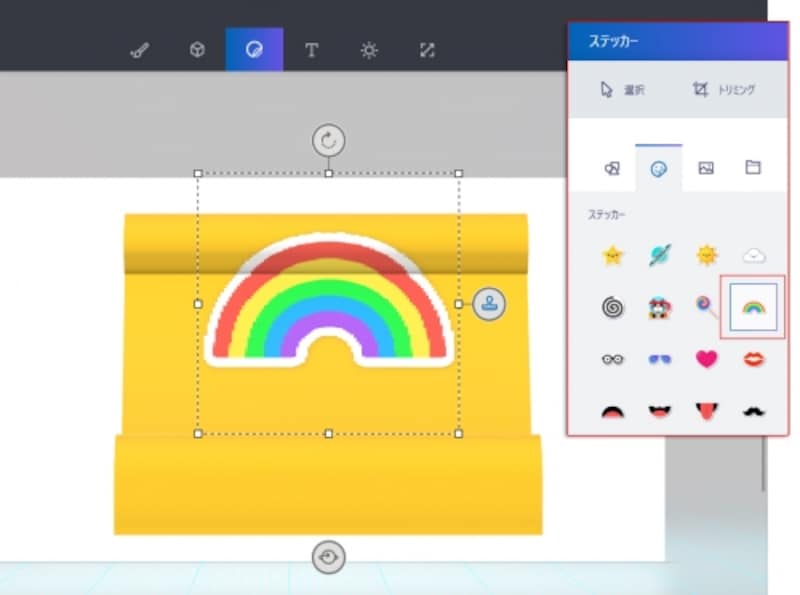
正面を向けた3Dオブジェクトに、ステッカーから2D画像を立体の凹凸に合わせて貼り付けている例。
丸みのある立体も直感的に描ける
もう一つの「丸みをつけて立体化」も同じような操作で、角の丸い滑らかな質感を持つオブジェクトの作成に適しています。例えば動物や花、キャラクター、食べ物など、手になじむような曲面の質感を表現できます。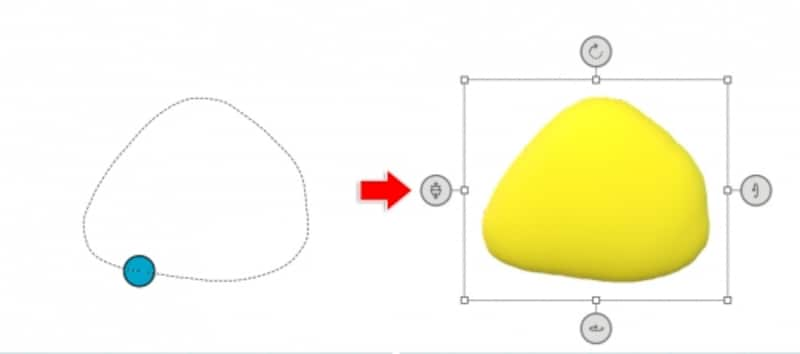
「丸みをつけて立体化」でドラッグして黄色い丸みのある形を描いています。
立体を囲む枠の左側のアイコンで、オブジェクトの奥行きの位置を調整します。
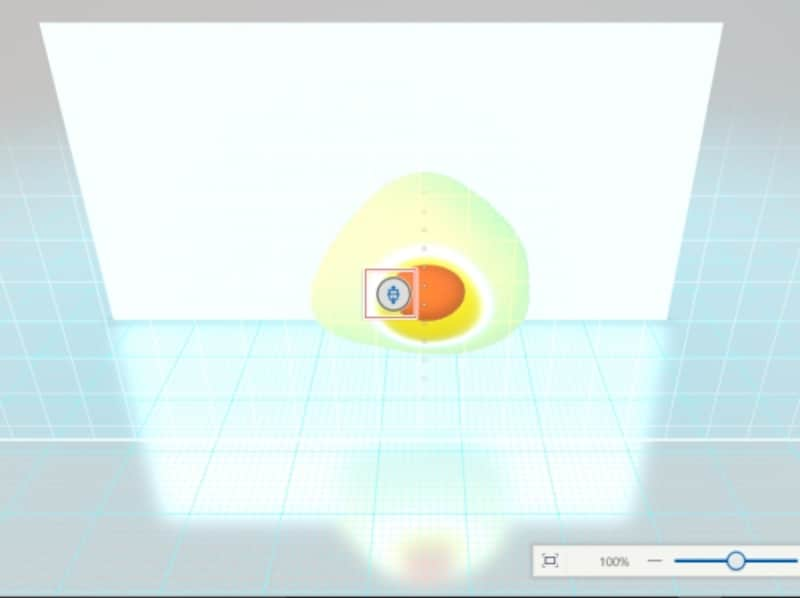
ドラッグすると、上斜め前から見た状態に一時的に切り替わり、キャンバスや他のオブジェクトとの位置関係を参考にして、選択しているオブジェクトの位置を設定します。
また、立体に直接ペイントすることもできます。個々のモデルだけでなく、全体をドラッグしてすべてのオブジェクトを選択した状態で、移動や回転、奥行きの調整をします。
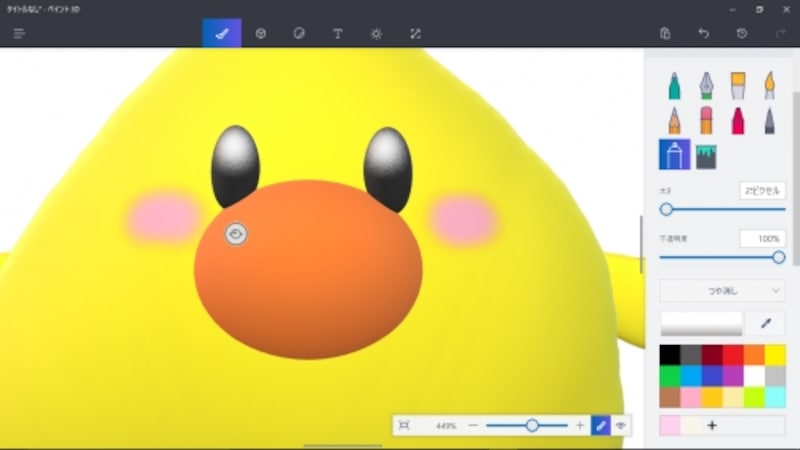
「ツール」に切り換えると、ペイント用のペンやブラシ、クレヨンなど立体に直接ペイントができます。
さらに写真を3D変換して背景に利用することもできます。
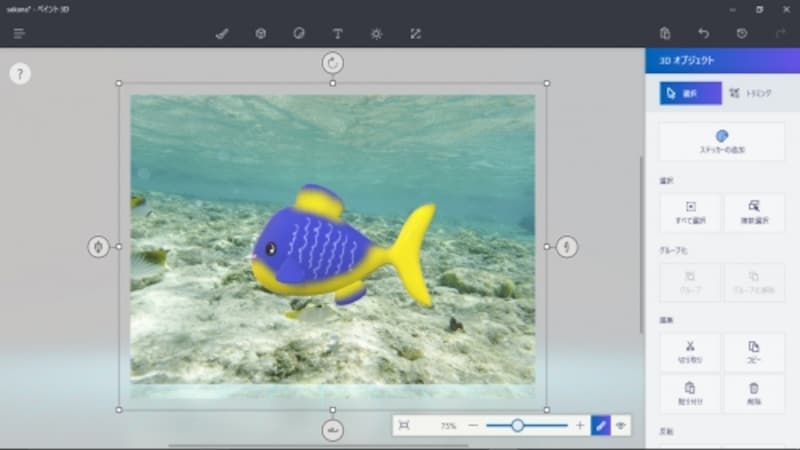
写真を張り付けてステッカー化にしたり、3D化して背景に利用。
作品を保存して活用
作成した3Dのプロジェクトを保存しておくことで、後から再編集ができます。「名前を付けて保存」を選び「プロジェクトとして保存」を選び、名前を付けて保存します。
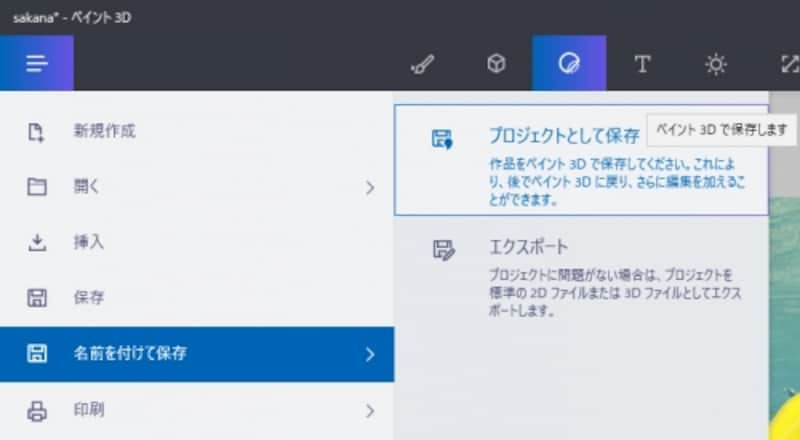
まずは立体の状態を「プロジェクトとして保存」で再編集できるように保存をしておきましょう。
また、2Dの画像ファイルで保存をしてSNSやWebなどで活用する場合は、「プロジェクトとして保存」を行ってから「エクスポート」でJPEGやPNG形式などで書き出します。
PNGを選ぶとオブジェクトの背景を透過して保存もできます。
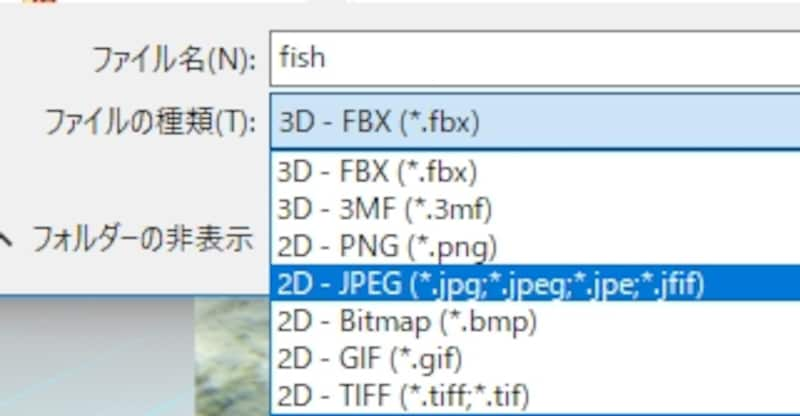
「エクスポート」を選ぶことで3Dや一般的な2Dの画像形式で保存ができます。
注目したいその他の機能
「ステッカー」機能を使って、2Dの図形や既存のステッカー、テクスチャ、画像などを貼り付けたり、さらにはこれらの2D画像を重ねることで1枚の画像に見せることもできます。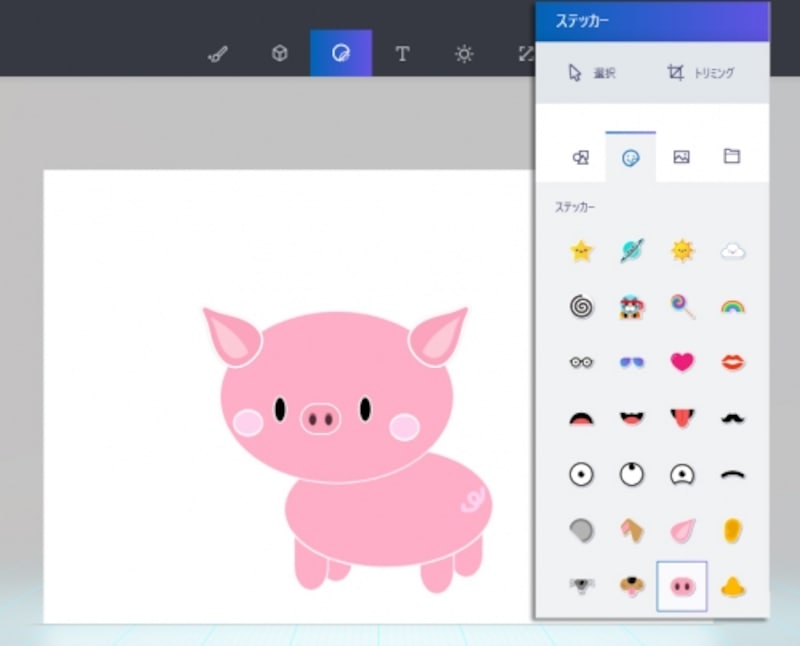
ステッカーと図形で2Dオブジェクトも手軽に描けます。
2Dのユニークな機能としては、貼り付けた画像の切り取りたい部分をドラッグして囲んで選択して、「マジック選択」を選ぶと、自動的に画像の形に合わせて切り取ることができます。複雑な形であっても、色の差の大きい輪郭に沿って切り取り、切り取られた部分の元の画像は、周りの色や模様で補間処理されています。
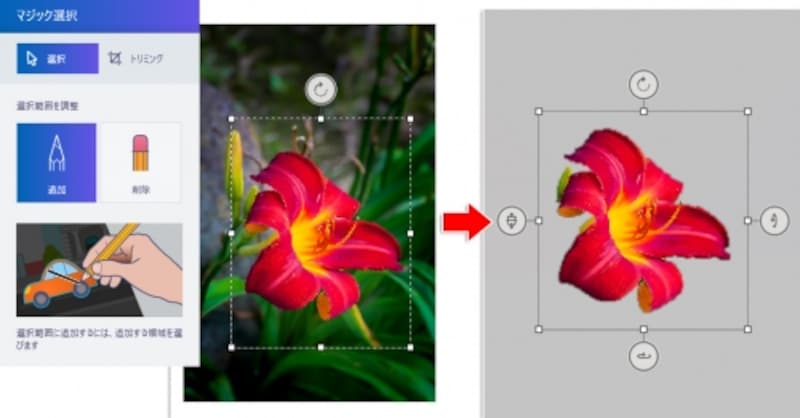
「マジック選択」で切り取りたい箇所を大まかにドラッグすると、自動的に形に添って切り取れます。
切り取った画像はステッカーとして繰り返し貼り付けて利用することもできます。
3D作品全体に色のフィルターをかけると、雰囲気が変わります。
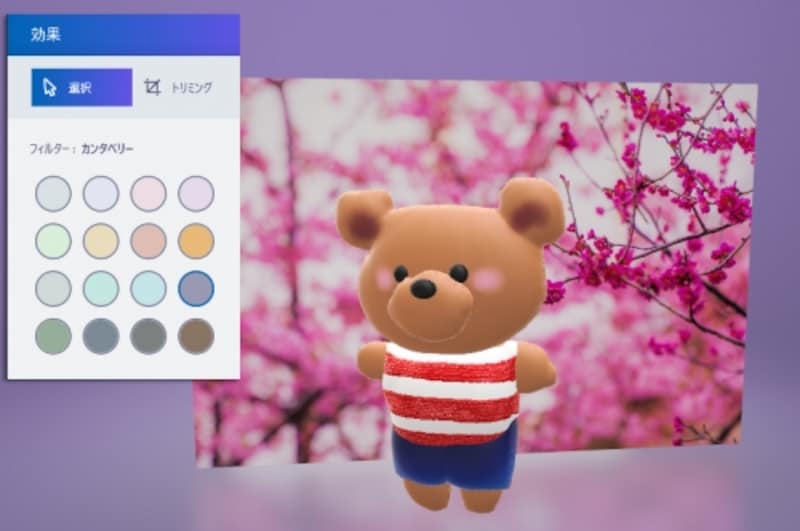
「効果」に用意されている12種類のフィルターで光によるイメージを簡単に変えて楽しめます。
色は後から塗り替えられますし、その際には「つや消し」「光沢」「くすんだ金属」「みがいた金属」の4種類の素材から選べます。

「ツール」と「3D オブジェクト」において、4種類の素材から選べます。
また完成したら「履歴」をクリックして、オブジェクトの制作過程をMP4形式のビデオに簡単に書き出せます。
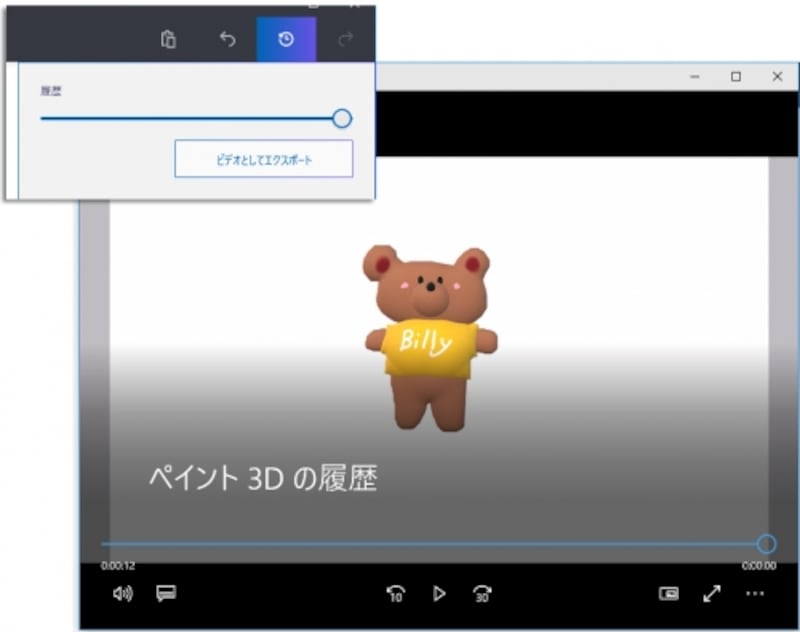
「履歴」にある「ビデオとしてエクスポート」をクリックすると、制作過程がビデオに書き出されます。
3mfファイル形式で書き出して「View 3D」で作成した3Dモデルを閲覧したり、さらにこのアプリから「3D印刷」を選び、「3D Builder」で3Dプリンターで作成することいったことも可能です。
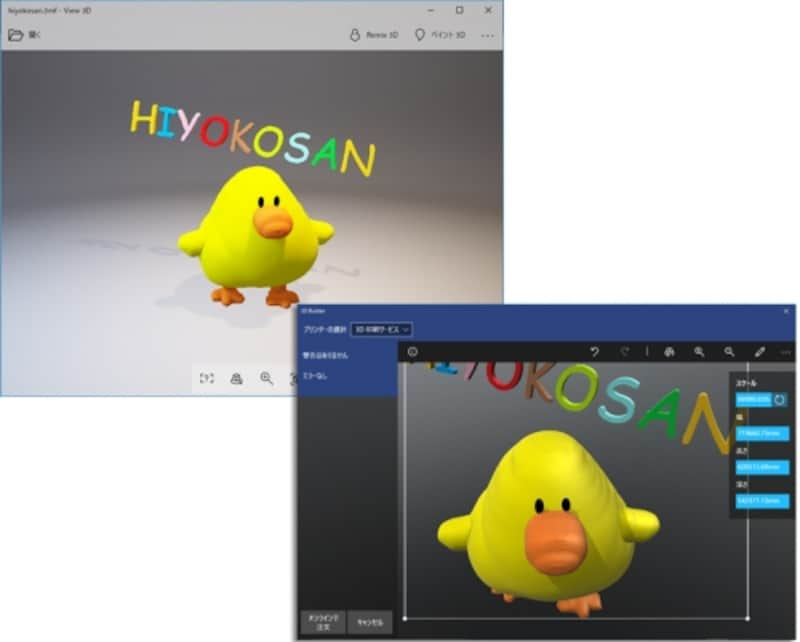
「View 3D」で作成した3Dモデルを閲覧、「3D印刷」をクリックして「3D Builder」で3Dプリントも可能。
このように、ペイント 3Dは手軽に立体モデルを作成して、2D化や3Dプリントするなどさまざまに活用が可能です。ペイントを起動したらぜひペイント 3Dボタンをクリックして3Dお絵かきも楽しみましょう。






