ユーザー登録を行う
以上で、基本的な設定が終わりました。ZETA のデスクトップが表示されます。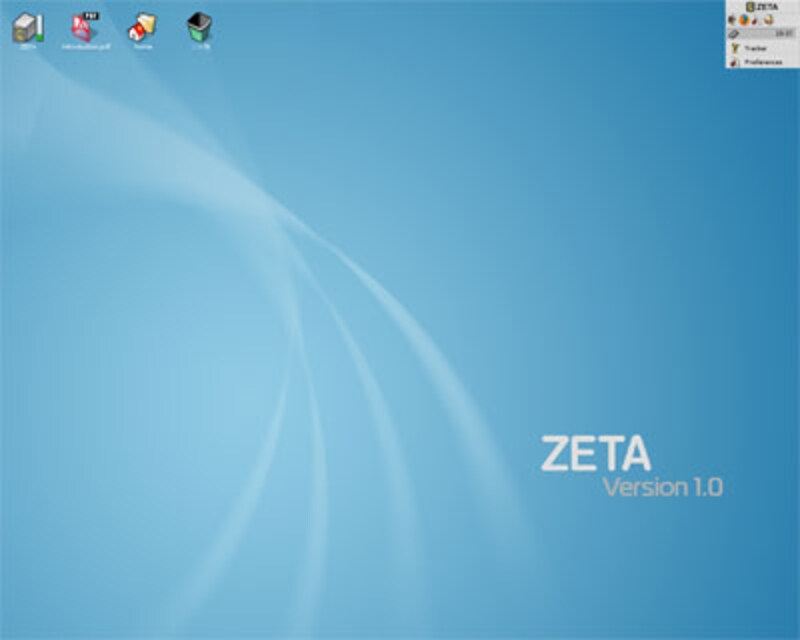 |
| ZETA のデスクトップが表示される |
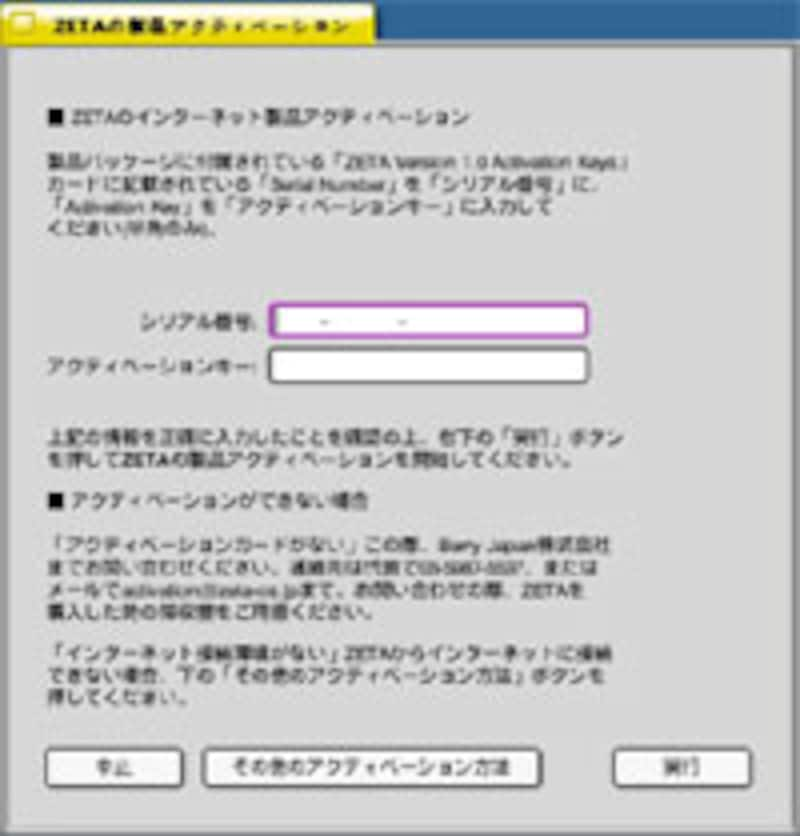 |
| アクティべーションを行うと、サポートが受けられる |
CD-ROM に同梱されていたシリアル番号とアクティべーションキーを入力して[実行]をクリックします。これでユーザー登録が終わり、以降はサポートを受けることができます。ネットワークカードの問題などでインターネットに接続できない場合は、Berry Japan 社に電話して手続きしましょう。
ZETA は快適に動作する
Windows のエクスプローラに相当するファイルマネージャは、ZETA では Tracker(トラッカー)といい、最初から画面の右上に表示されています。ここを右クリックすると、[再起動]や[終了]など基本的な操作を行えます。また、デスクトップ上で右クリックしても、各種ファイルにアクセスできます。ユーザーが作成したファイルは、[home]に保存されます。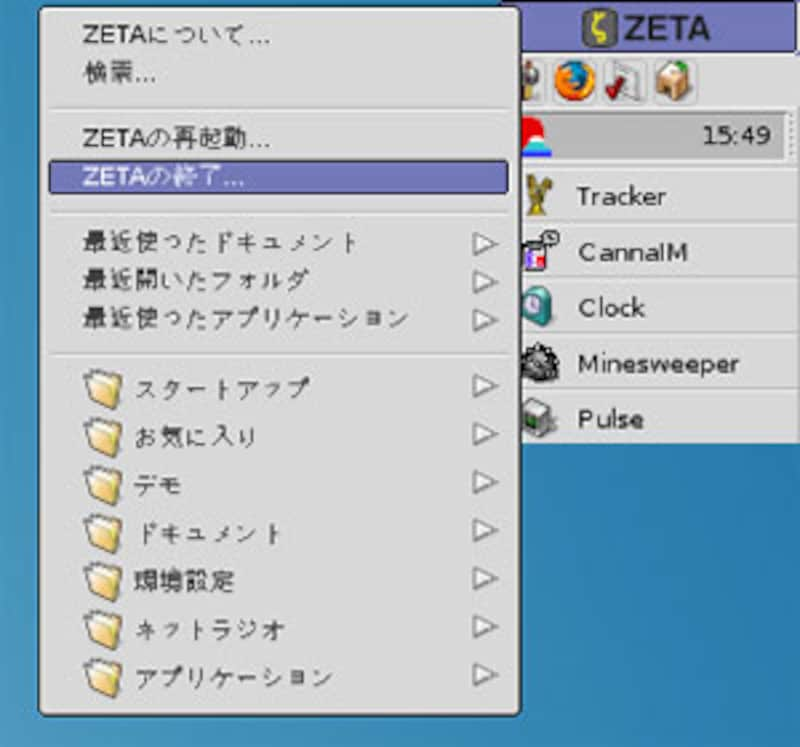 |
| Tracker で基本操作を行う |
各種アプリケーションは、デスクトップで右クリックし、[Desktop]→[ZETA]→[apps]、または[Desktop]→[ZETA]→[beos]→[apps]と選んで起動します。メールソフトや Web ブラウザなど、基本的なソフトはあらかじめ Tracker に登録されていますので、そのアイコンをクリックしてもかまいません。
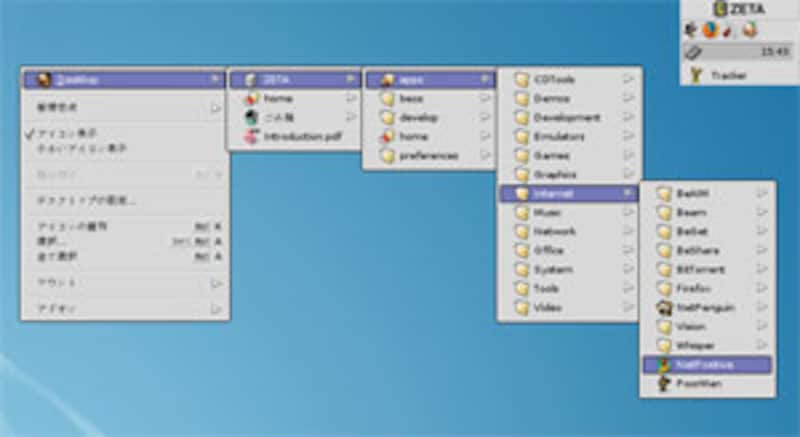 |
| デスクトップ上で右クリックしても操作できる |
ちょっと操作してみるだけで、ZETA の軽快な動作が理解できることと思います。筆者の環境はほとんどが「推奨」以下の環境でしたが、動作にはまったくストレスを感じませんでした。また、このアイコンのセンスのよさ、かわいらしさは秀逸です。
| 豊富なアプリケーションを試そう…>>NEXT |
Page1:ZETA OS とは?
Page2:ZETA の歴史
Page3:ZETA のインストール
Page4:最初の設定と登録
Page5:使えるアプリがいっぱい






