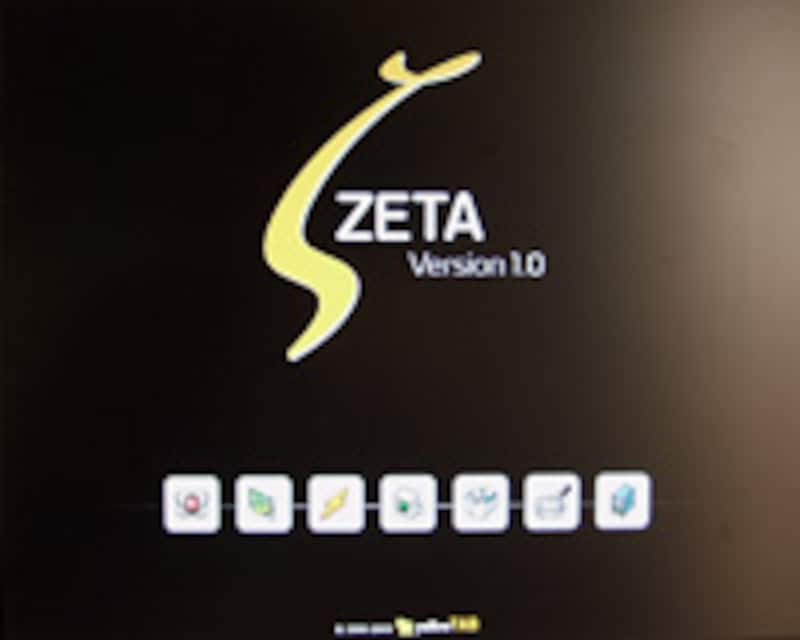 |
| ZETA のロゴがあらわれ、インストールが始まる |
ZETA をインストールする
ZETA をインストールするには、光学ドライブにインストール CD をセットして、PC を起動します。起動しない場合は、ドライブから起動できるよう、BIOS を設定します。ZETA のロゴがあらわれたら、インストールが始まります。インストールは、画面で適切に選択して[次へ]をクリックしていくだけです。まず、使用する言語を[日本語]を選び、使用許諾契約では[本契約に記載の条件に同意します]にチェックを入れます。
続いて、ZETA をインストールするパーティションを選びます。十分空きのある場所を選びましょう。すでに Windows がインストールされている場合でも、Windows に影響を与えません。この場合、青色の ZETA の部分をマウスでドラッグして、パーティション容量を変更します。[ZETA 専用ディスク領域にする]をチェックすると、HDD 全体が初期化され、Windows で起動できなくなるので要注意です。
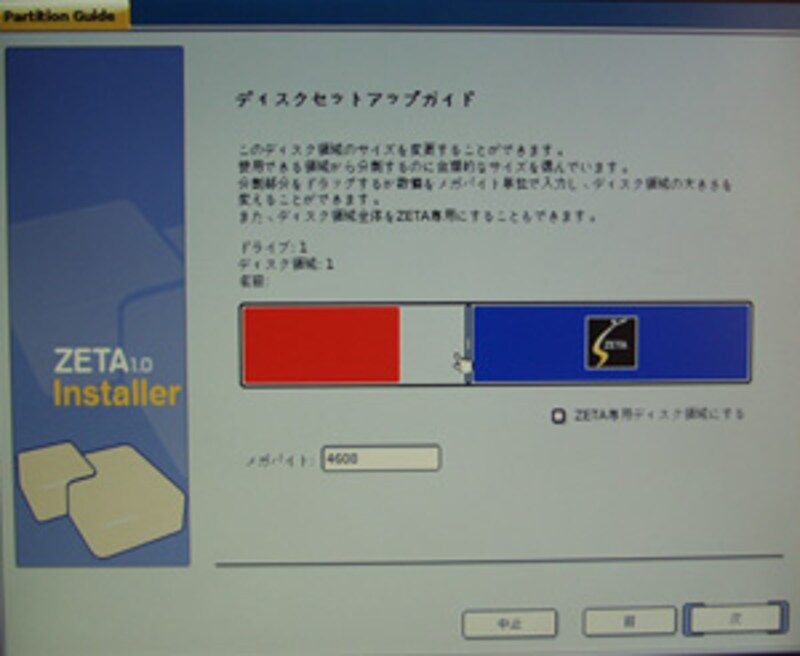 |
| インストールするパーティションのサイズを変更できる |
次にインストールの構成を選択しますが、ここは[通常インストール]でよいでしょう。パッケージのインストールには、20~30分かかります。気長に待ちましょう。
 |
| ブートメニューをインストールする |
これでインストールは終了です。PC が再起動しますので、CD-ROM を取り出します。
最初の起動時に設定すること
再起動すると、さっそく ZETA が起動します。その起動の速さには、きっと驚くことでしょう。最初の起動時には、[環境設定]の[画面の設定]というパネルが開きますので、モニタの表示サイズに合わせて、サイズと色数を選んで下さい。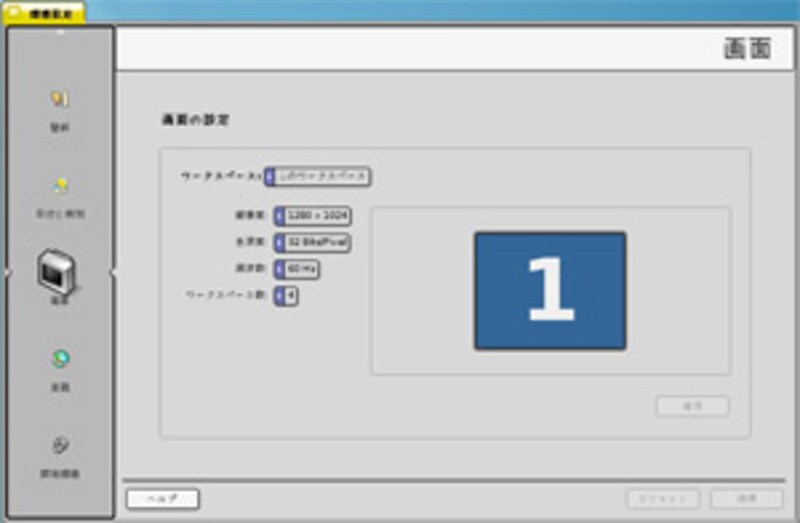 |
| 画面の表示サイズ、色数を設定する |
また、同じ[環境設定]の[ネットワーク]パネルで、インターネットに接続するための設定ができます。一般的なユーザーの皆さんは、[DHCP]を選ぶだけです。
(注)筆者の環境(Page5に掲載)では、[ネットワーク]の設定をするとカーネルパニックを起こす不具合が発生しました。ネットワークカード自身は認識されているのですが、理由は解明できませんでした。
| いよいよ、ZETA を使う…>>NEXT |
Page1:ZETA OS とは?
Page2:ZETA の歴史
Page3:ZETA のインストール
Page4:最初の設定と登録
Page5:使えるアプリがいっぱい







