パワーポイントの余白設定!「余白あり」で印刷するのが基本
PowerPointで作成したスライドを1枚の用紙に1スライドずつ印刷すると、自動的に上下左右に余白が付きます。
PowerPointでスライドを印刷すると、自動的に用紙のまわりに余白ができる。これは、ワイドサイズのスライドを印刷するときのイメージだ
ExcelやWordのように余白を調整しようと思っても、PowerPointには余白に関する設定項目が見当たりません。これは、PowerPointはパソコン画面やプロジェクターでスライドを映し出すことを目的としたアプリだからです。
PowerPointの印刷物の余白を調整するには、スライドそのもののサイズを変更します。これにより、結果的に余白を広げたり狭めたりできるのです。
<目次>
余白のサイズは、パワーポイントの印刷プレビューで確認する
まず、通常の設定でスライドを印刷したときのイメージを確認しましょう。「ファイル」タブの「印刷」をクリックし、左側の印刷設定画面で「フルページサイズのスライド」が選ばれていることを確認します。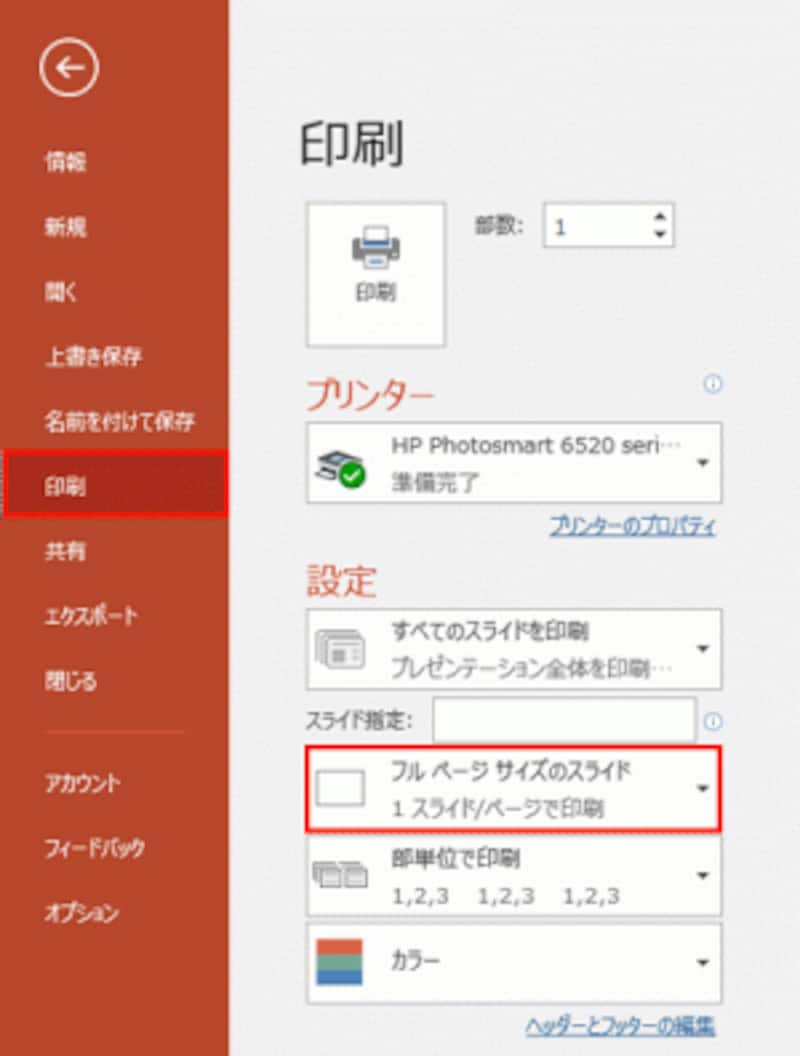
「フルページサイズのスライド」は、1枚のスライドを1枚の用紙に大きく印刷するレイアウトだ
この状態で右側の印刷プレビューを見ると、スライドがワイドサイズの場合は特に上下の余白が広すぎることがわかります。
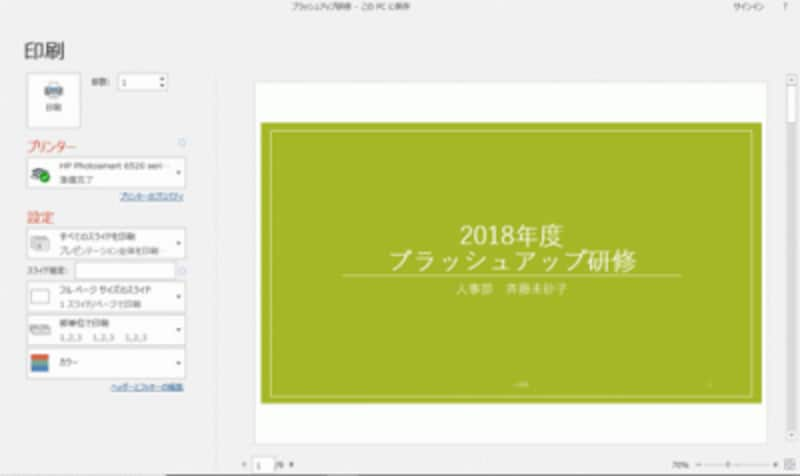
左右の余白に比べて、上下の余白が大きい
余白を変えるには……スライドサイズを変更
余白を調整するには、「デザイン」タブの「スライドのサイズ」ボタンから「ユーザー設定のスライドのサイズ」をクリックします。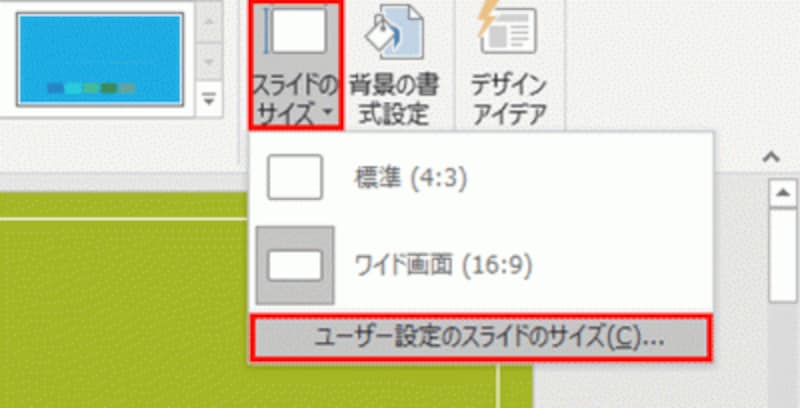
PowerPoint2010では、「デザイン」タブの「ページ設定」ボタンをクリックして、「ページ設定」ダイアログボックスで設定する
「スライドのサイズ」ダイアログボックスの「スライドのサイズ指定」が「ワイド画面」(もしくは「画面に合わせる」)になっています。これは、パソコン画面やプロジェクターにスライドを映し出してスライドショーを実行するにはいいですが、印刷には不向きです。スライドのサイズを画面サイズから用紙サイズに変更しましょう。
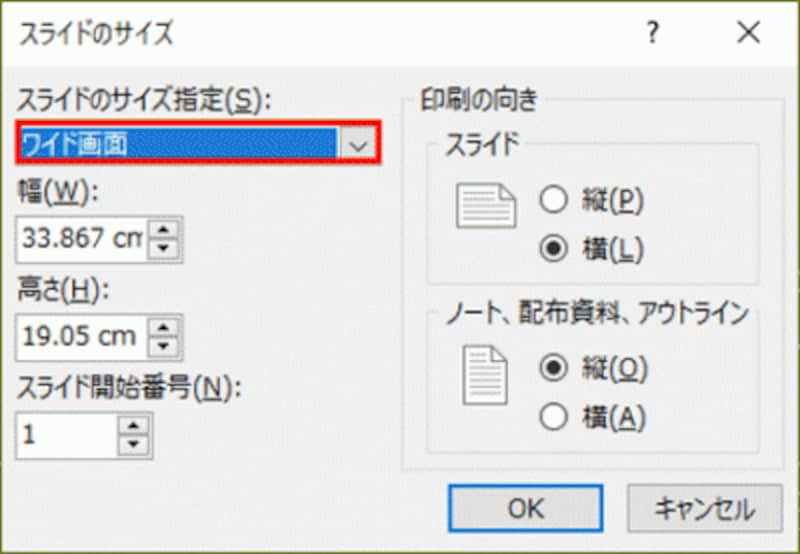
ワイド画面の縦横比とA4用紙の縦横比は異なる。面用の縦横比で印刷すると、上下の余白が大きくなる
A4用紙に1枚ずつスライドを印刷するのであれば、「スライドのサイズ指定」の▼をクリックし、メニューから「A4 210×297mm」をクリックし、「OK」ボタンをクリックします。
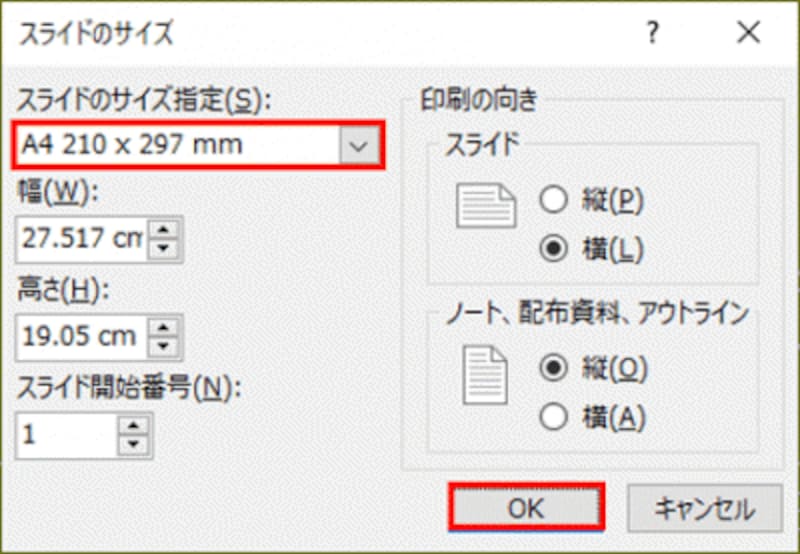
印刷したい用紙に合わせてサイズを選ぼう
下の画面が表示されたら「サイズに合わせて調整」をクリックします。

「最大化」を選ぶと、A4サイズに合わせてスライドの左右の端の内容がカットされる
これで、スライドがA4サイズの用紙に大きく表示されます。印刷プレビュー画面を開くと、最初よりも上下の余白がかなり狭まりました。
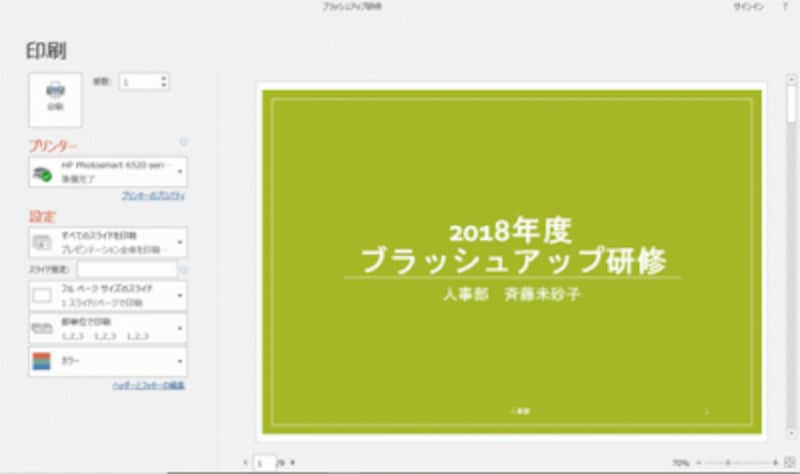
スライドサイズがA4サイズに変わったので、上下の余白が狭まった
スライドのサイズを細かく手動で設定したいときは、「ページ設定」ダイアログボックスの「スライドのサイズ指定」の▼をクリックし、メニューから「ユーザー設定」をクリックし、「幅」と「高さ」を数値で指定します。
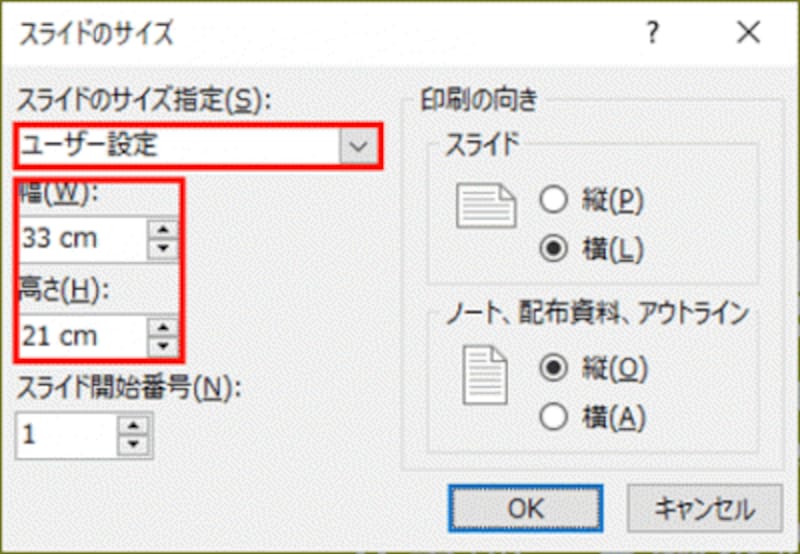
「ユーザー設定」の数値を小さくすれば余白が広がる。反対に大きくすれば余白が狭まる
気を付けたいのは、スライドのサイズを変更したことによって、スライドに入力済みのオブジェクト(文字や表やグラフなど)のレイアウトが崩れてしまうことがある点です。印刷前にすべてのスライドをチェックして、読みにくい箇所があれば修正してから印刷しましょう。
スライドを印刷することが目的の場合は、スライドを作成する時点で、スライドサイズをA4サイズに変更しておいたほうがいいでしょう。
余白なし(フチなし)の印刷はプリンター側で設定する
スライドのサイズを変更しても、どうしても余白は残ってしまいます。用紙の端までいっぱいにスライドを大きく全面に印刷するには、プリンターに用意されている「フチなし印刷」の機能を使いましょう。「スライドのサイズ」ダイアログボックスの「スライドのサイズ指定」をA4サイズに変更してから、「ファイル」タブの「印刷」をクリックし、左側の「プリンター」の下に表示されている「プリンターのプロパティ」をクリックします。
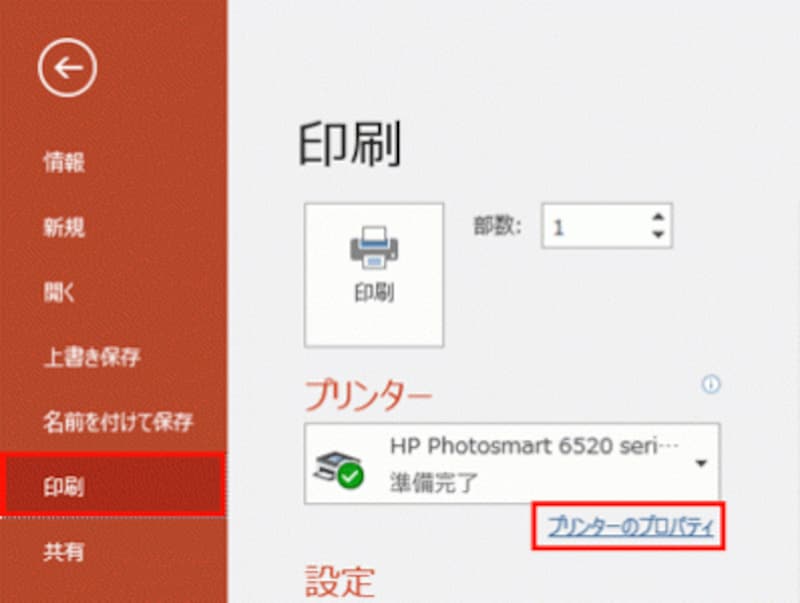
フチなし印刷はPowerPointの機能ではなく、プリンターに備わっている機能だ
プリンターのプロパティ画面が表示されたら、プリンターの「フチなし印刷」を有効にします。
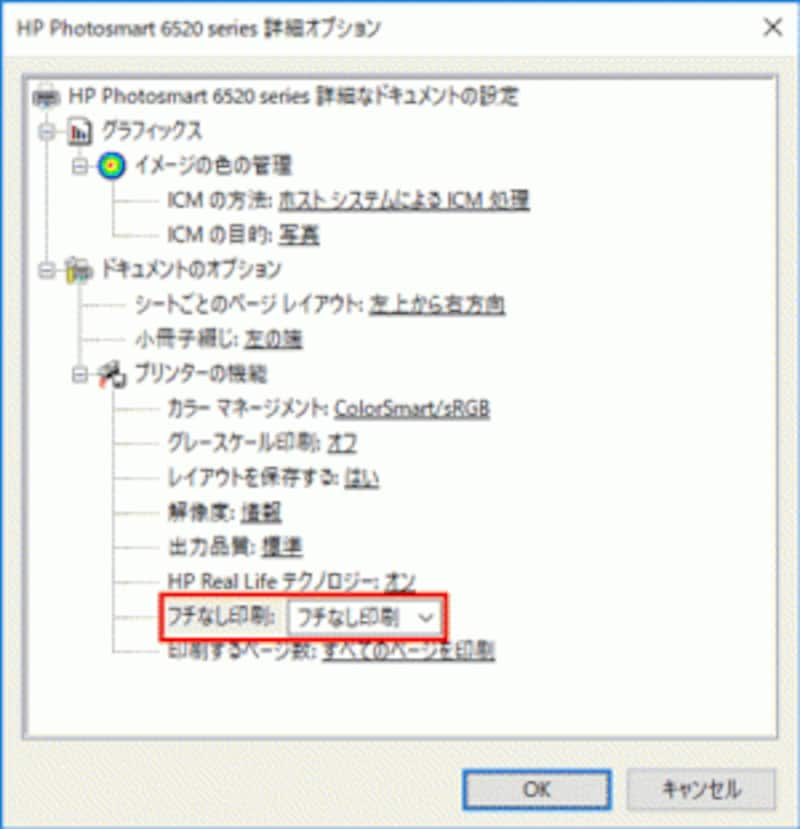
プリンターのプロパティ画面は、プリンターのメーカーや機種によって異なる。ここでは、hpのプリンターのプロパティ画面で「フチなし印刷」を設定した
ただし、プリンターによっては、A4サイズに変更するだけでは上下左右のどちらかに余白ができてしまう場合があります。hpのプリンターでは、上下に余白が残ってしまったため、A4サイズに変更した後で「高さ」を「19.6」に調整したところ、フチなし印刷のイメージが表示されました。
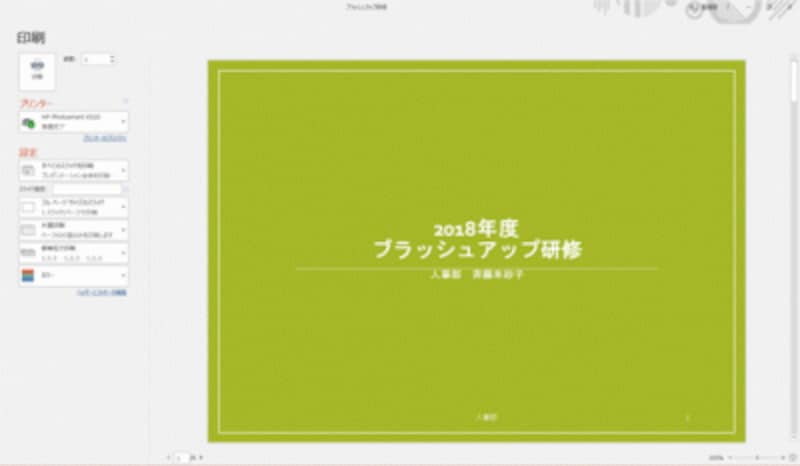
フチなし印刷の印刷イメージが表示された。イメージ通りになるまで、スライドの「幅」や「高さ」の数値を変更しよう
パワーポイントで配布資料の余白を調整する
1枚の用紙に2枚、3枚といった複数のスライドをまとめて印刷する配布資料でも、PowerPointには余白を設定する機能はありません。「ファイル」タブの「印刷」をクリックし、「4スライド(横)」を選ぶと、以下の図のように上下の余白がかなり広くなります。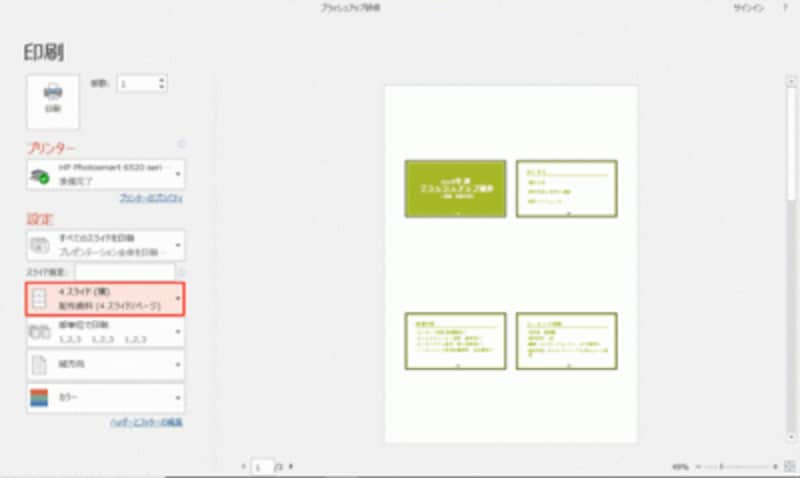
「4スライド」のレイアウトで印刷したときが、一番上下の余白が広くなる
配布資料の余白を調整するときも1枚のスライドを印刷するときと同じように、スライドのサイズそのものを大きくして余白を狭めます。ただし、「2スライド」や「3スライド」では程よく余白が設定されていますし、「4スライド」の場合も用紙の向きを「横方向」に変えるだけで余白が変更されてバランスがよくなります。レイアウトを変更するだけで解決するのであれば、わざわざスライドサイズを変更する必要はありません。
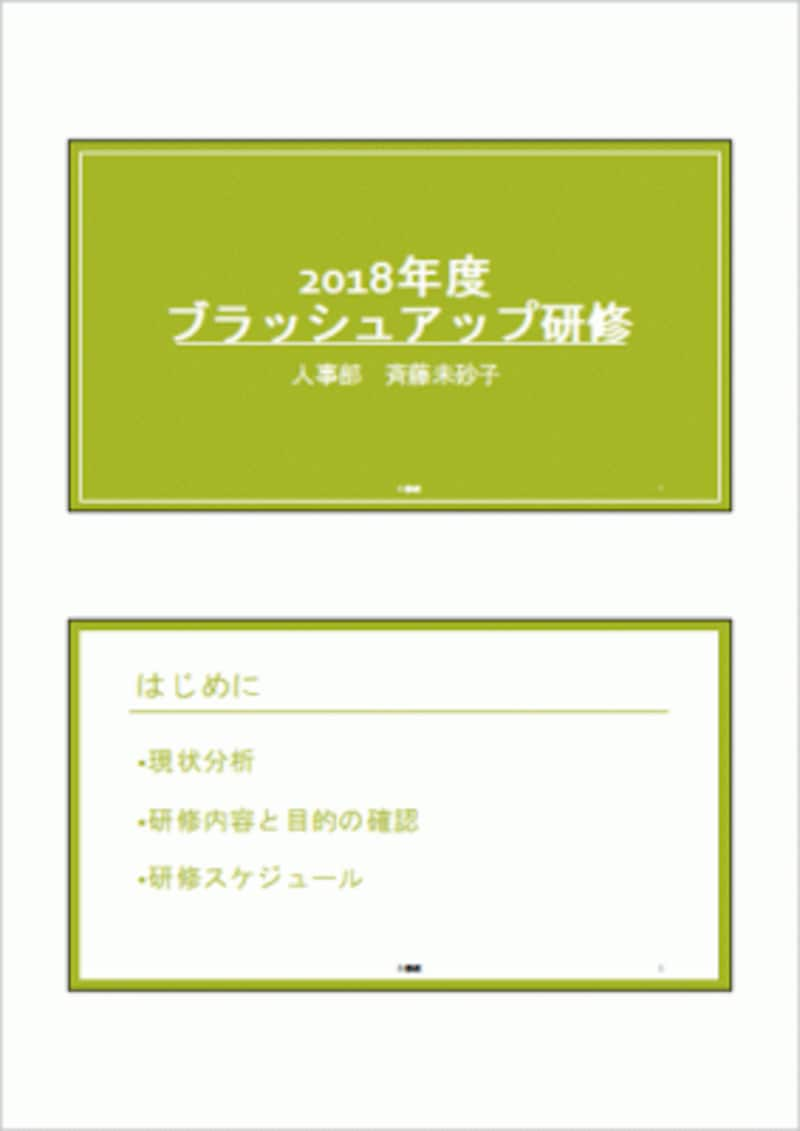
「2スライド」のレイアウトの印刷イメージ。余白の大きさは気にならない
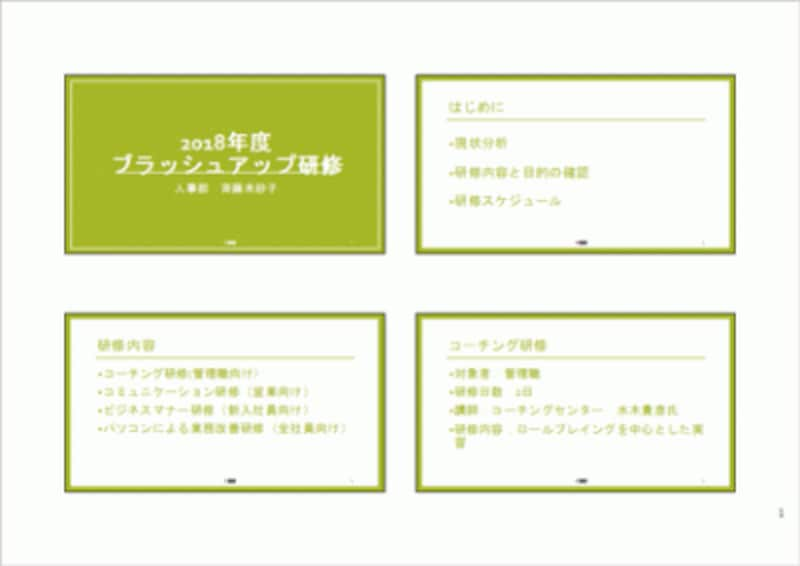
用紙の向きを「横方向」にしたときの「4スライド」のレイアウトの印刷イメージ。これなら余白も適切だ
なお、配布資料を「3スライド」のレイアウトで印刷するのであれば、スライドをワープロソフトのWordにエクスポートして、Word側で余白を調整する方法がお勧めです。それには「ファイル」タブの「エクスポート」から「配布資料の作成」→「配布資料の作成」をクリックします。
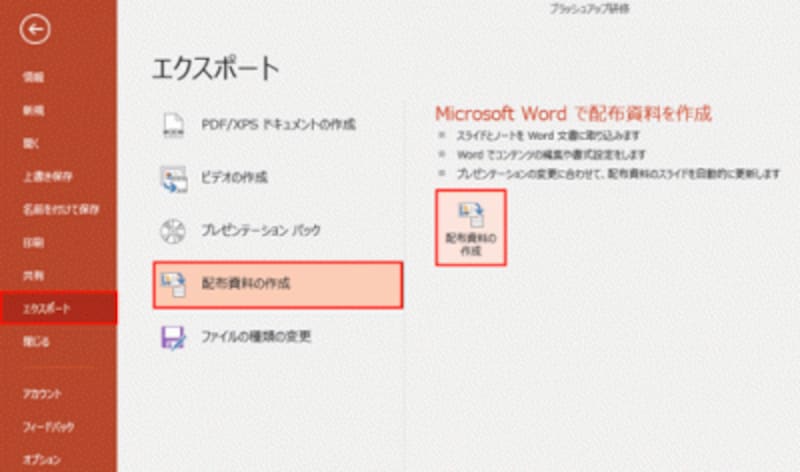
PowerPoint2010では、「ファイル」タブの「保存と送信」→「配布資料の作成」→「配布資料の作成」の順にクリックする
「Microsoft Wordに送る」ダイアログボックスで、レイアウトを選択して「OK」ボタンをクリックします。
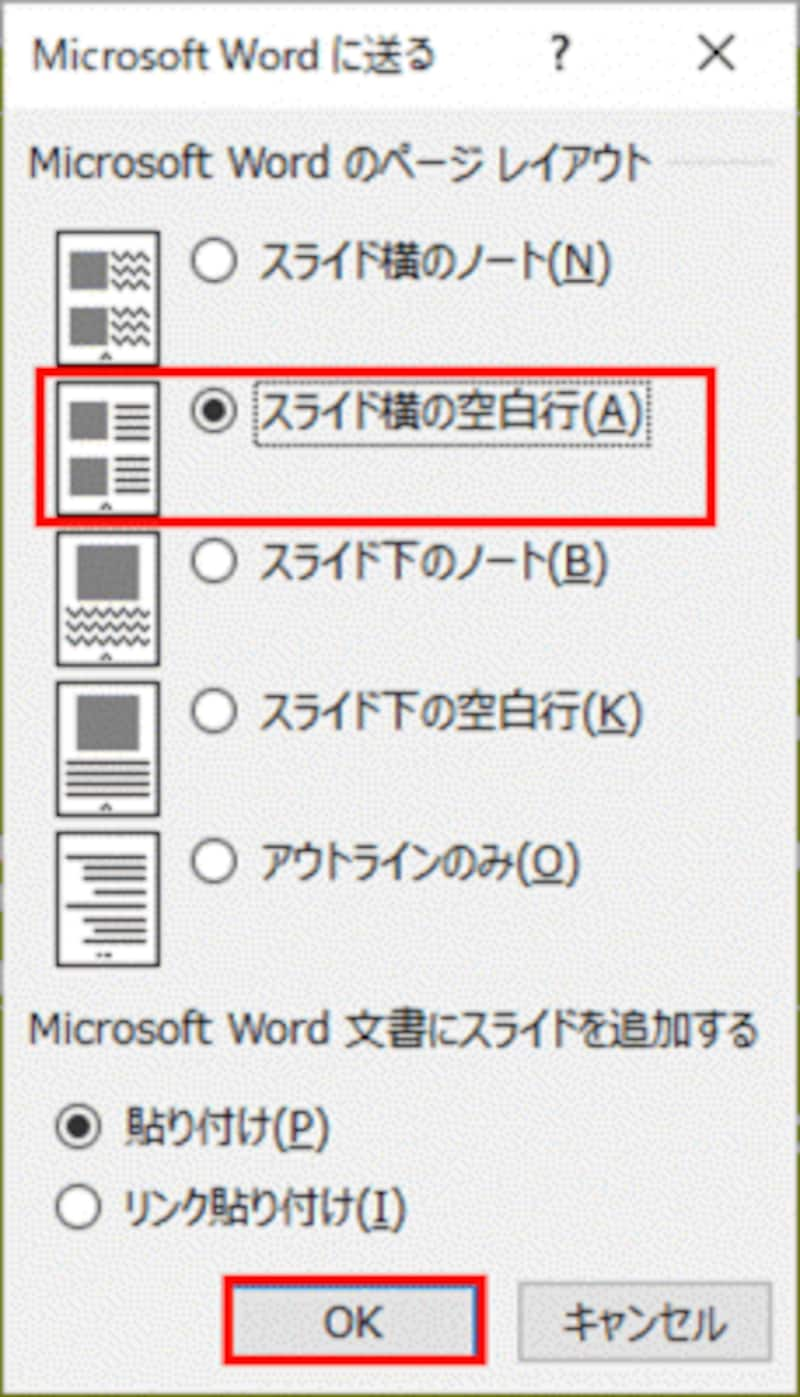
ここでは「スライドの横の空白行」を選択した。これはPowerPointで「3スライド」を設定した時と同じレイアウトだ
すると、Wordが起動して、スライドが表示されます。あとは、Wordの「レイアウト」タブの「余白」ボタンをクリックして、Word側で余白を変更すればOKです。
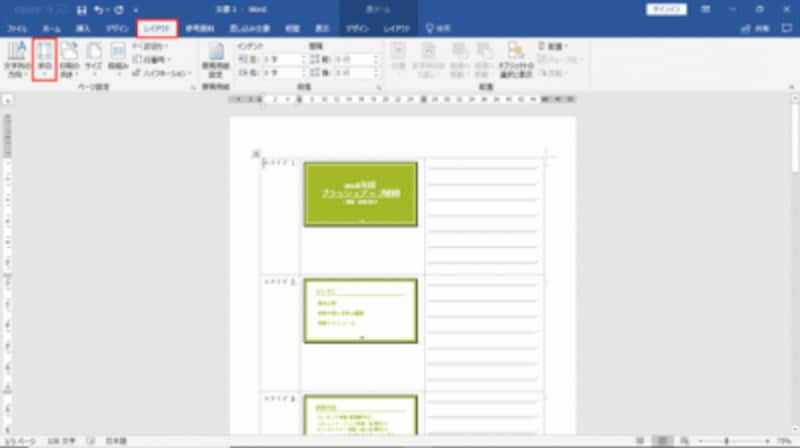
Wordなら、余白の機能を使って自在に余白サイズを設定できる
あるいは、プリンターに「割付印刷」機能が備わっている場合は、PowerPointの印刷機能を使わずに、プリンター側で1枚の用紙に何枚のスライドを印刷するかを指定することもできます。
【関連記事】
- パワーポイントをPDFに変換・保存する方法
- パワポのスライドを最終版として保存する
- PowerPointのスライドをWeb上で仲間と共有する
- Web上で無料のPowerPointOnlineを利用する
- 画像入りのパワポのファイルサイズを小さくする







