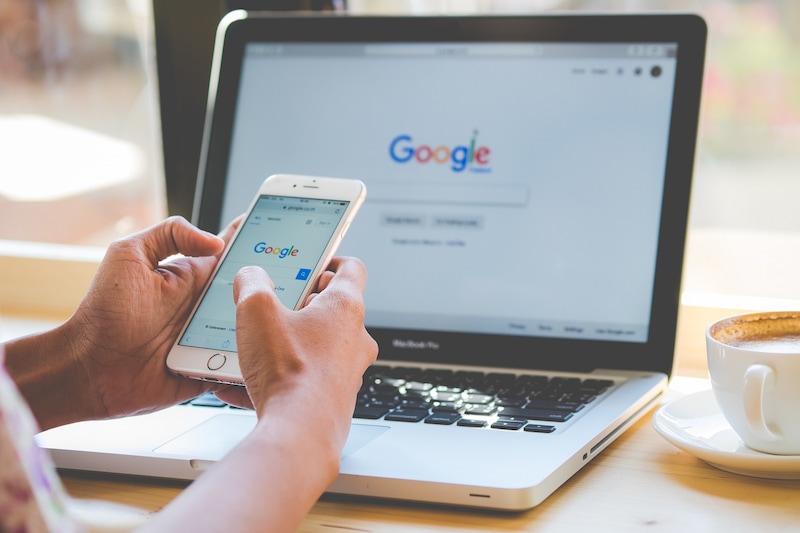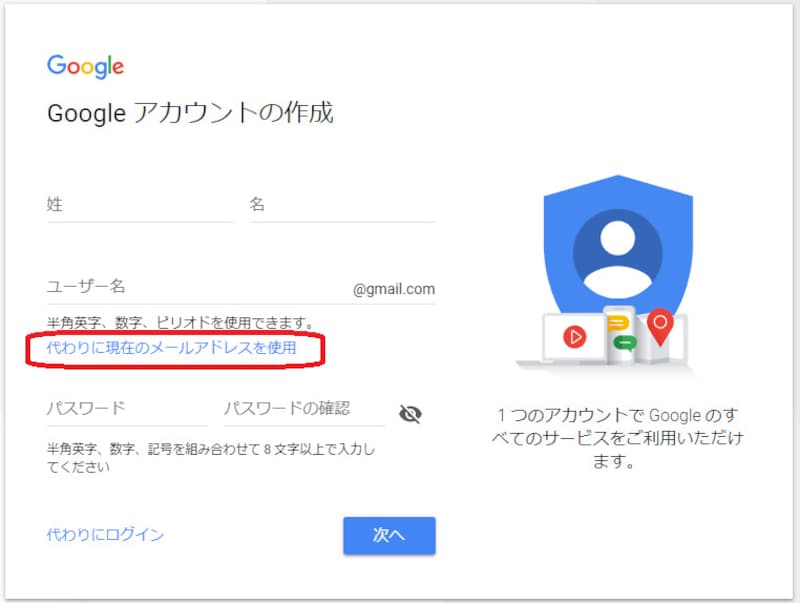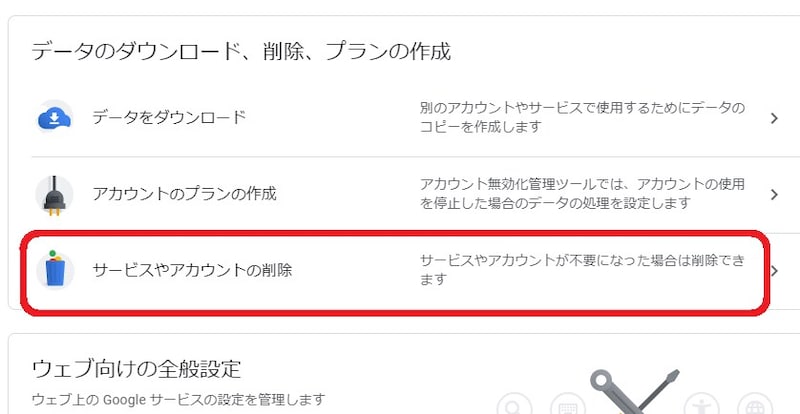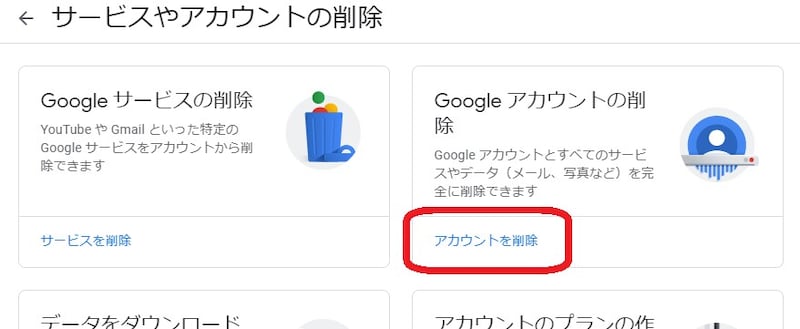<目次>
はGmailアドレスを作成することになるので、複数のメールアドレスを使い分けることも可能です。Googleマップに口コミを書くときなども、アカウントの使い分けができて便利です。この記事ではGoogleアカウントを複数作成する方法や注意点、切り替え方法を解説。合わせて、実際に複数のGoogleアカウントを保有している人に聞いた便利な点や失敗談などを紹介します。
Googleアカウントを複数作成する方法
2つ目以降のGoogleアカウントを追加して複数に場合も、基本的な作成方法は規作成と同じ手順です。ただし、「ユーザー名」には既に持っているGmailアドレスとは違う新しいものを登録します。ここで注意したいのが、既存のGmailアドレスを使用して新しいアカウントを作成することはできません。これはGmailアドレスがGoogleアカウントと1対1の関係にあるためです。Googleアカウントを複数に増やすことは必然的にGmailアドレスを増やすことになります。
■メールアドレスを増やしたくない人は……
既存のGmailアドレスを使って新しいGoogleアカウントを作ることはできませんが、普段使用しているGmail以外のメールアドレス(Yahooメール等)を使用してGoogleアカウントを作成することができます。これはメールアドレスをこれ以上増やしたくないという人に便利な機能です。既存のメールアドレスを使用してのGoogleアカウント作成は以下のように行います。
1.姓名を入力する
2.「ユーザー名」の項目の下の「代わりに現在のメールアドレスを使用」をクリックする 3.Gmail以外の現在使用しているメールアドレスを入力する
4.パスワードを作成する
5.入力したメールアドレス宛に送信される確認コード入力する
6.生年月日と性別を入力する
7.セキュリティポリシーに同意する
マルチログイン機能でGoogleアカウントの切り替えが簡単に
複数のGoogleアカウントを持っていると、アカウントを切り替える際にいったんログアウトしてからまた別のアカウントでログインするか、またはブラウザを使い分けるといった手間がかかりそうなものです。しかし、Googleではマルチログインを採用しており、同じブラウザで複数アカウントにスムーズにログインができます。
1.Googleトップページの右上のアイコンをクリックする
2.複数のGoogleアカウントが表示される(新たに作成したアカウントは自動的に反映される) 3.利用したい方のアカウントを選択する
このように複数のアカウント情報が並列して表示されるので、利用したい方のアカウントを選択するだけで簡単にアカウントを切り替えることができます。
デフォルトのGoogleアカウントを変更する方法
複数のGoogleアカウントを保有する場合に、デフォルトのGoogleアカウント、つまり普段から利用するGoogleアカウントを変更する方法です。1.現在デフォルトになっているGoogleアカウントからログアウトする 2.デフォルトにしたいGoogleアカウントにログインする
これでログインし直したGoogleアカウントがデフォルトのアカウントになります。
不要になったGoogleアカウントの削除方法
不要になったGoogleアカウントは削除が可能です。手順は以下の通りです。1.削除したいGoogle(グーグル)アカウントの「アカウント」を選択する 2.「データとカスタマイズを管理」から「サービスやアカウントの削除」を選択する 3.「アカウントを削除」を選択する 4.パスワードを入力する 5.チェックボックスにチェックを入れ、「アカウントを削除」を選択する Google(グーグル)アカウントを削除すると、メール、ファイル、カレンダー、写真等、そのアカウントのすべてのデータとコンテンツが失われるのでご注意ください。
実際にGoogleアカウントを複数作成した人に聞いてみた! 便利? 失敗したことは? リアルな感想
ここからはAll About編集部が実施したアンケート調査から、Googleアカウントを複数作成したことがある20~60代の計100人に聞いた、作成時に戸惑ったことや複数利用していた便利だと感じたこと、困ったこと・失敗談を紹介します。●2つめ以降のGoogleアカウントを作成する際に戸惑ったことや、操作に迷ったこと
(1)パスワード・アドレス・名前の設定で迷った/忘れた
・アカウント名を何にしようかすごく迷った。自分と関係ない名前にすると使う機会が自ずと減ってしまいそうでいろいろと候補を上げて真剣に考えた(40代男性/神奈川県/Googleアカウント所有数:3~5個)
・名前は本名なのかニックネームなのか戸惑った(20代男性/神奈川県/Googleアカウント所有数:2個)
(2)複数アカウントの管理・切り替えに混乱する
・仕事用とプライベート用で分けているが、焦っていると切り替えを忘れて、取り違えて操作しそうになることがある(30代女性/静岡県/Googleアカウント所有数:2個)
・PCでログインするときに混載することがある。スマホではスムーズにアカウント切り替えができる(40代女性/長崎県/Googleアカウント所有数:2個)
(3)電話番号・メールアドレスなど登録情報でのつまずいた
・電話番号を分けるのが大変だった(20代男性/東京都/Googleアカウント所有数:3~5個)
・保有しているメールアドレスが足りなかったので、事前に他のメールアドレスでアカウント作成の準備をするのが面倒に感じた(30代男性/富山県/Googleアカウント所有数:2個)
●Googleアカウントを複数利用していて、便利だと感じた点や良かった点
(1)使い分けができて便利
・仕事用とプライベート用を分けることで、メールやカレンダーの管理がしやすくなり、集中しやすくなった(30代女性/東京都/Googleアカウント所有数:2個)
・オンラインゲーム等は通知がよく来るので1つにまとめると大事なメールが埋もれてしまうことがあったが、2つ持つことで大切なメールをすぐに確認できるようになった(30代男性/福岡県/Googleアカウント所有数:2個)
(2)セキュリティ・迷惑メール対策ができる
・迷惑メールが大量に届いたとき、別アカウントに切り替えたので被害が少なくて済んだ(50代女性/青森県/Googleアカウント所有数:3~5個)
・重要じゃない問い合わせは別アドレスでやりとりできて安心(40代女性/石川県/Googleアカウント所有数:2個)
(3)ストレージ容量を有効活用できる
・Googleフォトの容量が多くて助かっている(40代女性/岐阜県/Googleアカウント所有数:3~5個)
・バックアップ用アカウントを複数持つことで実質無限のストレージとして使える(20代女性/岐阜県/Googleアカウント所有数:6~9個)
●Googleアカウントを複数利用していて、困ったこと・失敗談
(1)パスワードやログイン情報の管理ミス
・それぞれのパスワードが何か分からなくなって調べるのに時間がかかった(30代男性/長野県/Googleアカウント所有数:3~5個)
・パスワードを定期的に変えるため、どっちがどっちか分からなくなってしまうことがあった(30代女性/神奈川県/Googleアカウント所有数:2個)
(2)アカウント切り替え忘れ・操作ミス
・プライベート用のつもりでコメントしていたことが実は仕事用だったときが何回かあった(40代男性/神奈川県/Googleアカウント所有数:3~5個)
・ドライブの保存先を間違えて、仕事の資料を個人アカウントに保存しちゃって焦ったことがある(30代女性/秋田県/Googleアカウント所有数:3~5個)
(3)どのアカウントで登録・利用したか分からなくなる
・どちらのアドレスに登録したか分からなくなってしまったとき、調べるのが面倒くさかった(20代/東京都/Googleアカウント所有数:2個)
・各種SNSを利用する際にどのアカウントを使って登録していたか分からなくなることがある(30代男性/兵庫県/Googleアカウント所有数:3~5個)
●Googleアカウントの保有数について
最後に、読者に聞いたGoogleアカウントの保有数をご紹介します。実際にGoogleアカウントを複数保有する方はどの程度いらっしゃるのでしょうか。
All About編集部が2025年7月に実施したアンケートでは、全国20~70代の500人のうち35.0%(175人)がGoogleアカウントを2個以上保有していると回答。全体の99.4%(497人)がGoogleアカウントを保有していることが分かりました。

Googleアカウントの保有数
【関連記事】