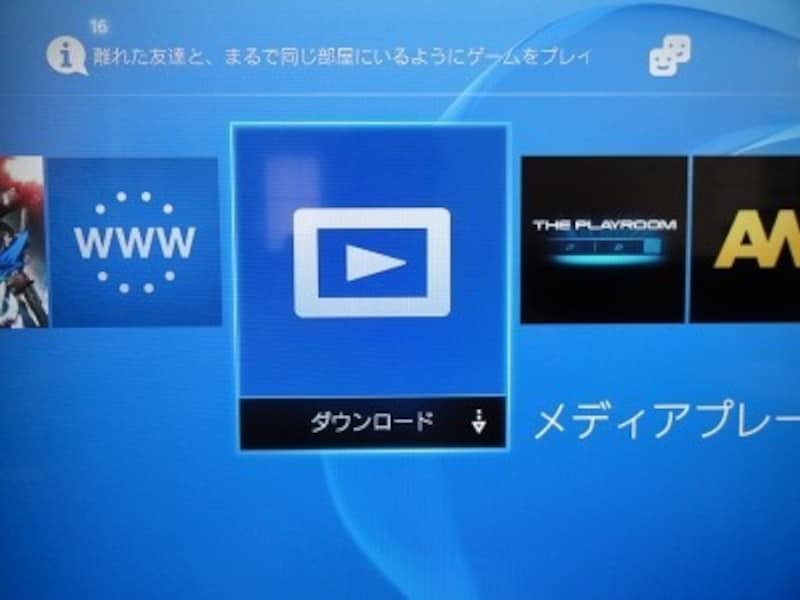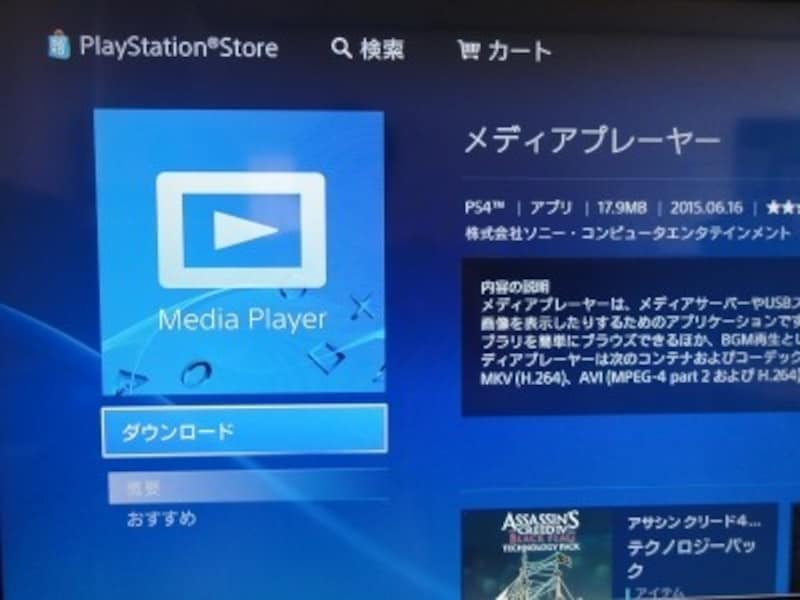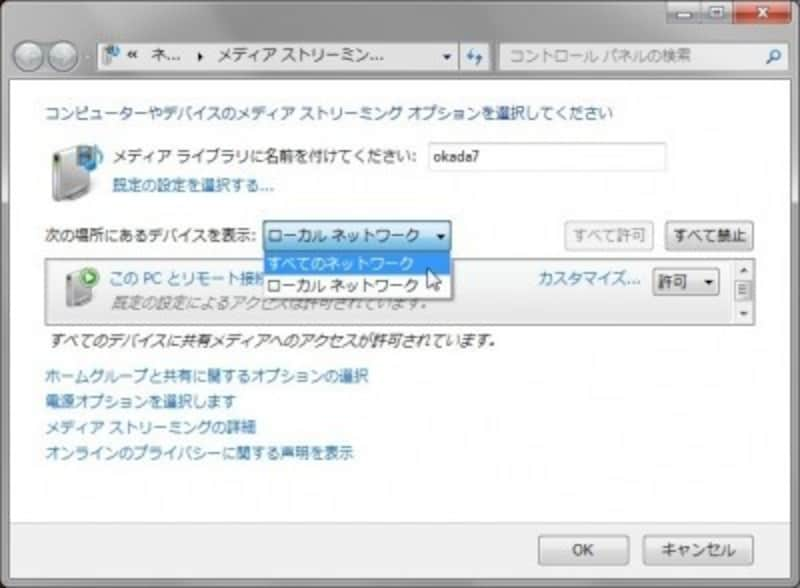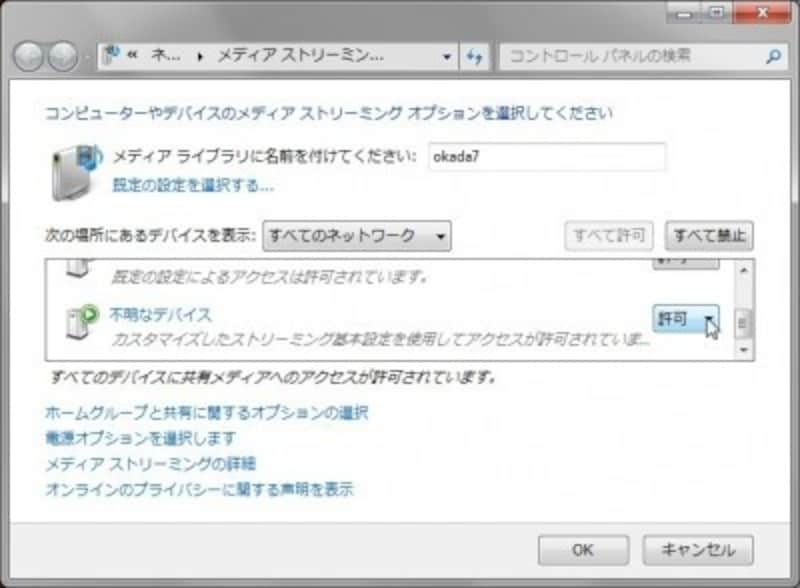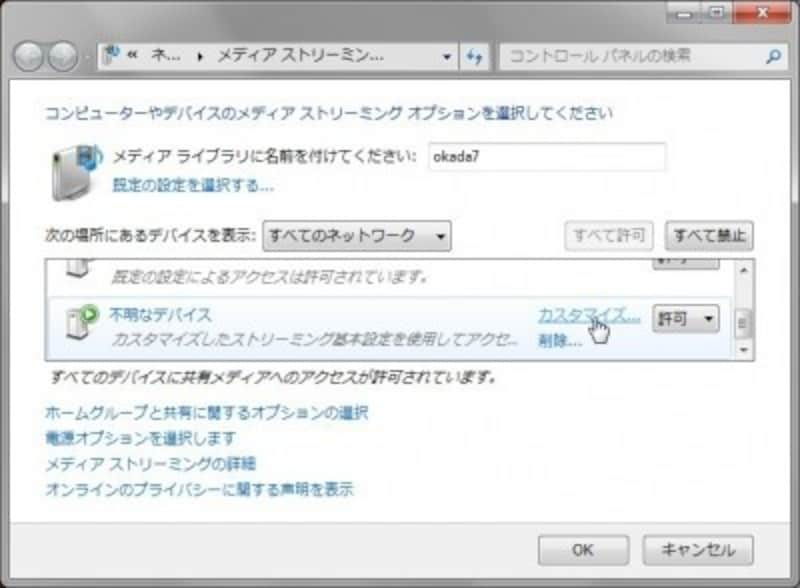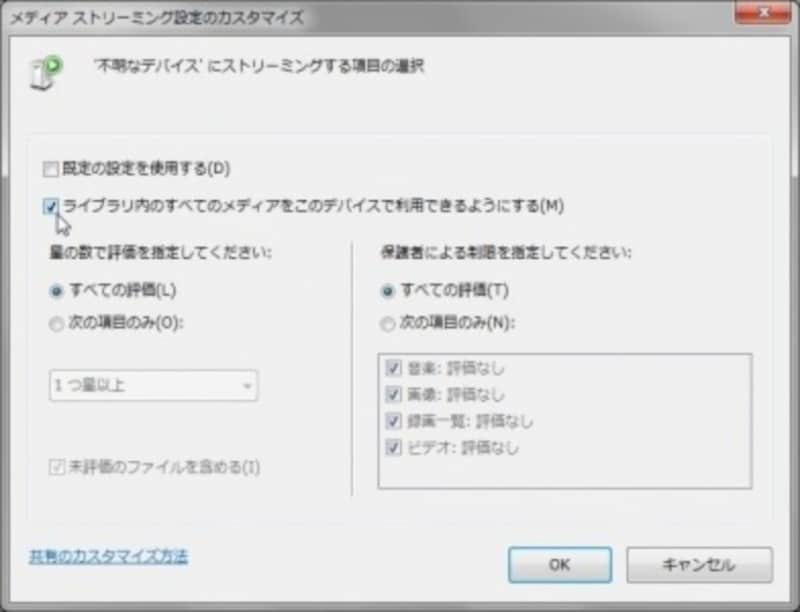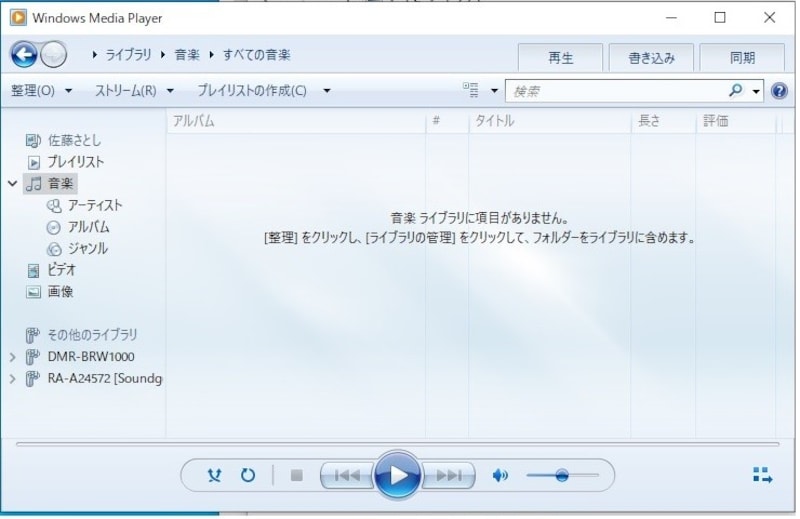PS4/PS4 ProとPCを接続!ゲームとパソコン両方で活用
PS4/PS4 Proとパソコンを接続すると、パソコン側に保存してある写真や音楽や動画などのコンテンツをPS4/PS4 Pro側で楽しむことができます。たとえば、PS4/PS4 Proがリビングに置いてあれば、書斎においてあるパソコンで見ていたコンテンツを家族全員で見ることができます。家族旅行に行ったあと、その写真や動画を家族で楽しめば、盛り上がるでしょう。【目次】
- PS4/PS4 ProとPCを無線LANで接続する仕組み
- PS4/PS4 Proの設定
- Windows Media Player 12の設定
- PS4/PS4 ProでWindows機の中にあるコンテンツを見る
PS4/PS4 ProとPCを無線LANで接続する仕組み
接続は有線でも可能ですが、無線LANで接続するのがスマートな方法と言えます。通常、「リビングまでLANケーブルを引き回す訳にもいかない」という状況だと思いますので、このようなときが無線LANの出番だと思われます。PS4/PS4 Proでパソコンのコンテンツを見る仕組みですが、DLNAという機能を利用します。DLNAとは、Digital Living Network Allianceの略で、パソコンやハードディスクレコーダーやゲーム機器をネットワークでつないで、別の機器にあるデータを利用する仕組みです。DLNA対応機器には、画像、音楽、動画ファイルなどのデータを配信するサーバーと、データを受信するクライアントの2種類があります。
両方の機能を持つ機器もありますが、PS4/PS4 Proはクライアントとして利用でき、DLNA サーバー機能を持つパソコンやNASやハードディスクレコーダーなどに保存してある画像、音楽、動画ファイルなどのデータを、ネットワーク経由で表示することができます。Windows10にあるWindows Media PlayerはDLNAサーバに対応しているので、Windowsの中にあるコンテンツをPS4/PS4 Proで表示することができます。
PS4/PS4 Proの設定
PS4は、「メディアプレーヤー」をインストールすれば、設定が完了します。1.「メディアプレーヤー」を選択します。ライブラリーに入っていることもありますので、見当たらなければ探してください。 インストールする前でもメニューに表示されている仕様です。
2.ダウンロードしてインストールします。 あとは、画面の表示に従って操作すれば準備は完了です。なお、ここでアップデートのお知らせが表示されるときもあります。もちろん、アップデートしてください。
Windows Media Player 12の設定
PS4/PS4 Proの設定が終わったら、Windows Media Player 12の設定を行います。このとき、PS4/PS4 Proとパソコンを接続しておいてください。ネットワーク接続は以下の図のようになっていて、PS4/PS4 Proでインターネットを閲覧できればOKです。もちろん有線で無線ルータに接続しても結構です。インターネット
|
無線ルータ ~(電波)~ PS4/PS4 Pro
|
Windowsマシン
1. [スタート]ボタン→「Windowsアクセサリ」→「Windows Media Player」を選択します。
この後、もし初期設定メニューが表示されたら「推奨設定」を選択してください。
2.「ストリーム」→「メディア ストリーミングを有効にする」を選択します。 もし、メニューにない場合は、「その他のストリーミングオプション」を選択して手順4に進んでください。「その他のストリーミングオプション」も無い場合は、「スタートボタン」→「ネットワーク」の右クリック→「プロパティ」→「共有の詳細設定の変更」でメディアストリーミングを無効にしてから、手順2の操作を行ってください。
3. [メディアストリーミングを有効にする]ボタンを押します。 4.「次の場所にあるデバイスを表示」で「すべてのネットワーク」を選択します。 5.不明なデバイスが「許可」になっているかを確認します。もし、禁止になっている場合は、クリックして一覧から「許可」を選択してください。不明なデバイスとはPS4/PS4 Proのことです。 6.不明なデバイスの「カスタマイズ」リンクを選択します。このリンクは、マウスポインタを近づけないと表示されません。 7.「ライブラリ内のすべてのメディアをこのデバイスで利用できるようにする」にチェックを入れます。「既定の設定を利用する」がonになっている場合は、一旦offにしてからチェックしてください。 8.順次[OK]ボタンを押してダイヤログを閉じてください。
9.左ペインの「音楽」「ビデオ」「画像」を選択し「~ライブラリに項目がありません。」と表示されたら「整理」→「ライブラリの管理」を選択して、初期値のフォルダを登録してください。閲覧したいコンテンツは、エクスプローラーなどを利用して初期値のフォルダに保存しておきます。
以上で設定は終了です。
PS4/PS4 ProでWindows機の中にあるコンテンツを見る
ここでは、ビデオをPS4/PS4 Proで再生してみましょう。1.PS4/PS4 Proのメニューから「メディアプレーヤー」を選択します。 2.DLNA対応の機器が表示されるので、設定済みのサーバー名を選択します。 3.例えば「ビデオ」を選択します。 4.「すべてのビデオ」を選択します。 5.再生するコンテンツを選択します。 これで、再生が始まります。もし、再生されない場合は、対応フォーマットであるかを確認してください。
最新の対応フォーマットは、PS4/PS4 Proのコントローラにある[オプション]キーを押し「ガイドをみる」を選択して確認してください。
【関連記事】