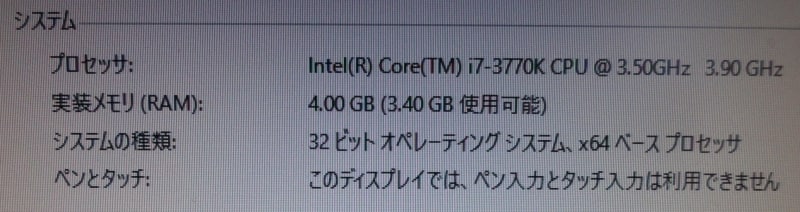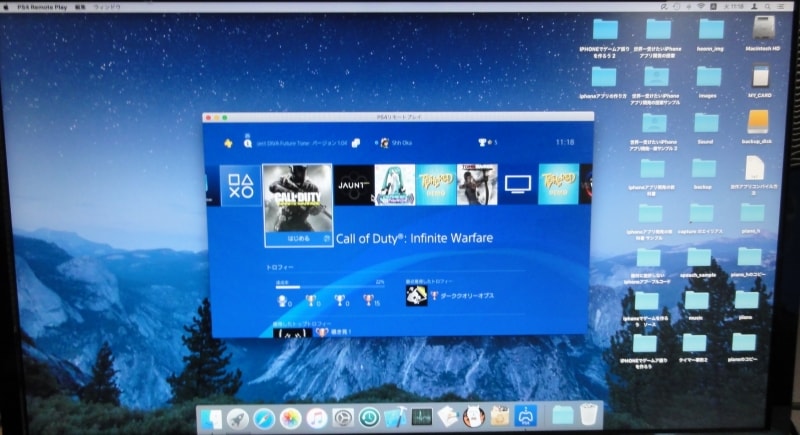PS4リモートプレイとは?
PS4をリモートで利用する
Windows/Mac上に表示されたゲームは、USBポートに接続したワイヤレスコントローラー(DUALSHOCK®4)で通常通り操作することができる。
リモートプレイできるのは、家の中のように同じルータに接続したPS4とコンピュータといったプライベートな環境はもちろん、家のPS4と会社のコンピュータといったグローバルな環境でも利用できる。
後者の場合、接続設定が若干面倒になるのが普通だが、PS4リモートプレイは殆ど同じ手順で接続できる。
作動環境
PS4リモートプレイに必要な作動環境は以下の通りだ。Windows 7では利用できないことに注意しよう。・Windows PC
・MacWindows® 8.1(32ビット版/64ビット版) または
Windows® 10(32ビット版/64ビット版)
2.67 GHz Intel Core i5-560M以上のプロセッサ
OS X Yosemite または
OS X El Capitan または
macOS Sierra
2.4 GHz Intel Core i5-520M以上のプロセッサ
・PS4(Pro)
システムソフトウェア バージョン4.00以上(最新が望ましい)
PS4は、初期値で以下の設定になっているが、もし接続できないときは初期値にようになっているかをチェックしよう。
----------------------------------
・設定→[リモートプレイ接続設定]→[リモートプレイを有効にする]
・設定→[PlayStation Network/アカウント管理]→[いつも使うPS4として登録]
・PS4がスタンバイモード中にリモートプレイを始めるには、設定→[省電力設定]→[スタンバイモード中の機能を設定する]→[インターネットに接続したままにする]および[ネットワーク経由でPS4の電源を入れられる]にチェック
----------------------------------
----------------------------------
・設定→[リモートプレイ接続設定]→[リモートプレイを有効にする]
・設定→[PlayStation Network/アカウント管理]→[いつも使うPS4として登録]
・PS4がスタンバイモード中にリモートプレイを始めるには、設定→[省電力設定]→[スタンバイモード中の機能を設定する]→[インターネットに接続したままにする]および[ネットワーク経由でPS4の電源を入れられる]にチェック
----------------------------------
実際に接続してみる
ぞれでは、実際に接続してみよう。本例はWindows上の場合だが、Macでもほぼ同じだ。
1.PS4側は、いつも利用しているユーザー名でログインしておく。
1.PS4側は、いつも利用しているユーザー名でログインしておく。
2.PS4リモートプレイをPS4リモートプレイ Windows® PC - Macからダウンロードする。
3.ダウンロードしたファイルを選択し、PS4リモートプレイをインストールする。操作方法は、画面に表示される。
4.デスクトップに作成された起動用ショートカットで「PS4リモートプレイ」を起動する。
5.以下の画面が表示されたら、純正のワイヤレスコントローラーをPCのUSB端子に接続する。他社製の互換製品は、認識されないので注意。
もしワイヤレスコントローラーにアタッチメント(各種充電用の別売スタンドに付属)が付いている場合は、取り外しておく。
6.PlayStation NetworkのIDとパスワードを入力する。このときのIDは、PS4にログインするときのユーザー名ではないので注意。PSNでゲームを購入するときのIDとパスワードになる。
このあと、PCの画面に現在の進行状況が表示され、以下のようにPS4の画面に「~がリモートプレイで接続しました。」と表示されれば成功だ。
このあと、しばらくすると以下のようにPCの画面にPS4の画面が表示される。少し時間がかかるので根気よく待とう。
あとは、PCに接続したワイヤレスコントローラーで通常通り操作すればよい。
使用感、遅延状況はどうか?
ネットワーク経由で接続するとなると、操作の遅れがでたり、動画がカクカクしないかが心配なところだ。
以下の環境で、実際にFPS(ファーストパーソン・シューティング)タイトルの『コール オブ デューティ インフィニット・ウォーフェア』 を作動させてみた。結果は、通常の操作感とほぼ同じ感覚で操作できる。GPUは、マザーボード直付けを利用している。
一方、『ストリートファイター』シリーズのような格闘ゲームなど、リアルタイム性の高いゲームを行うと、わずかだが遅延を感じる。わずかな遅延が勝敗を分けるので、この手のゲームにはPS4リモートプレイは馴染まないかもしれない。
以下の環境で、実際にFPS(ファーストパーソン・シューティング)タイトルの『コール オブ デューティ インフィニット・ウォーフェア』 を作動させてみた。結果は、通常の操作感とほぼ同じ感覚で操作できる。GPUは、マザーボード直付けを利用している。
一方、『ストリートファイター』シリーズのような格闘ゲームなど、リアルタイム性の高いゲームを行うと、わずかだが遅延を感じる。わずかな遅延が勝敗を分けるので、この手のゲームにはPS4リモートプレイは馴染まないかもしれない。
Macにも同様にPS4リモートプレイをインストールして接続してみた。環境は以下の通りだ。
Macの場合は、試した作動環境が制限ギリギリだからからか、音が途切れたり、明らかに動画がカクカクした。実使用には、高価にはなるがもっと高速なマシンが必要と感じた。
PS4リモートプレイの便利な機能
PS4リモートプレイには、以下のような便利な機能もある。
■PlayStation NetworkのIDとパスワードを使用しても、うまくセットアップできないときは、[手動で登録する]ボタンを押しPS4側の[設定]→[リモートプレイ接続設定]→[機器を登録する]で表示される登録番号をPS4リモートプレイ側に登録すればよい。
■PlayStation NetworkのIDとパスワードを使用しても、うまくセットアップできないときは、[手動で登録する]ボタンを押しPS4側の[設定]→[リモートプレイ接続設定]→[機器を登録する]で表示される登録番号をPS4リモートプレイ側に登録すればよい。
■PS4リモートプレイの「設定」で画面の「解像度」や「フレームレート」を変更可能だ。画面表示が通信速度に追いつかないときに利用しよう。
ちなみに、前述のMacの事例でカクカクした動画は、ここの設定を変更しても目に見えての改善にはならなかった。マシンが非力の場合は、やはり限界があると思われる。