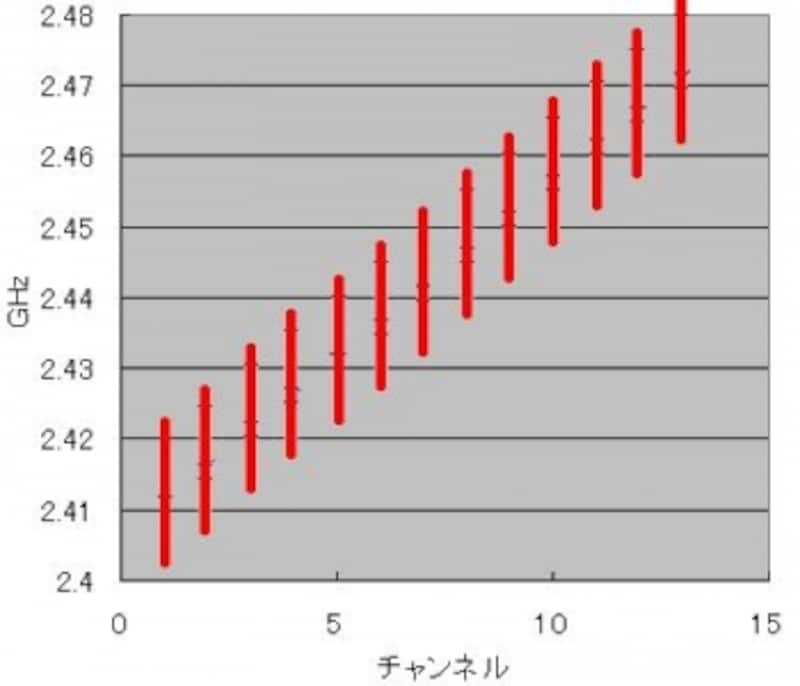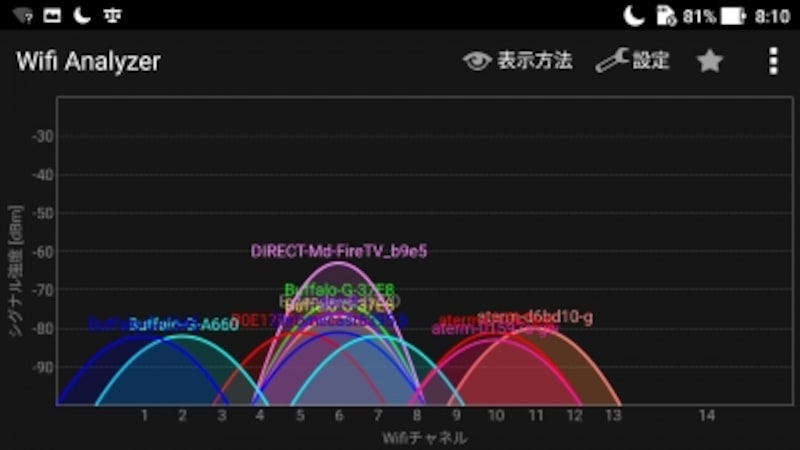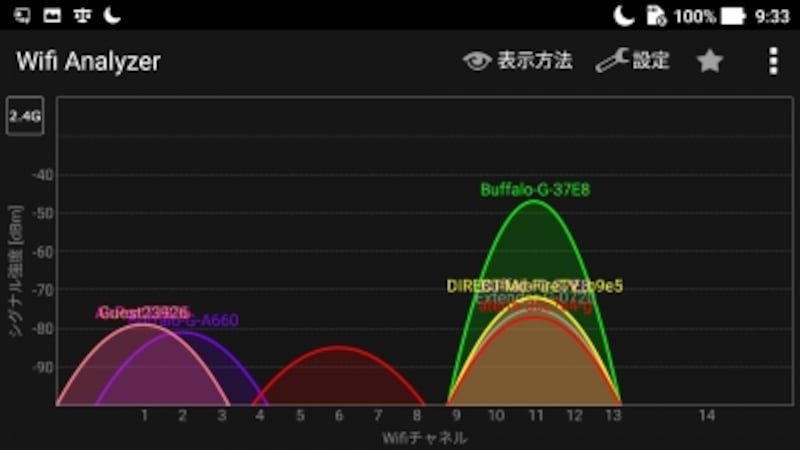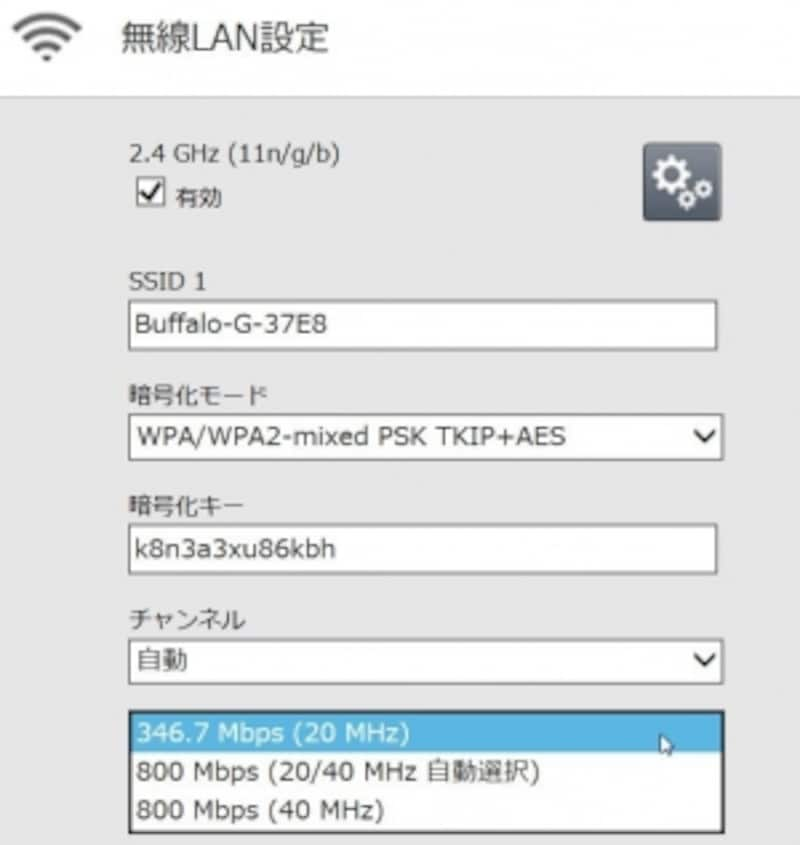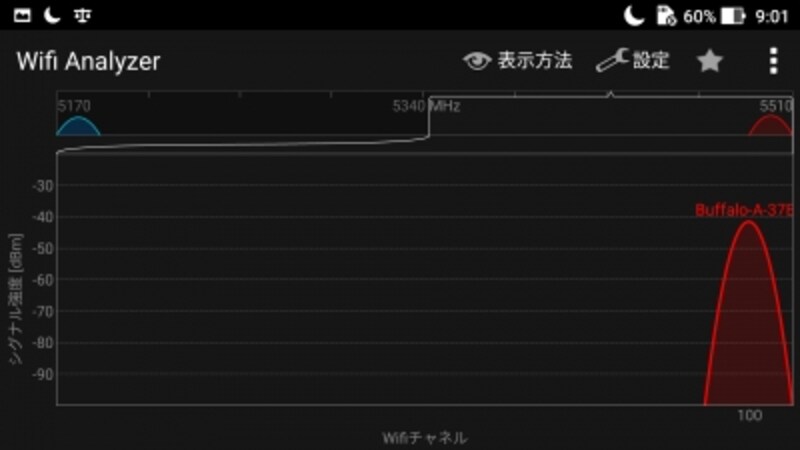Wi-Fiが切れる原因:電波の干渉について

Wi-Fi(無線LAN)の接続が切れる原因って?
<目次>
無線LANは、複数の親機(アクセスポイント)が近隣にあると電波の干渉が起きる。
電波の干渉とは、同じ周波数帯の電波が互いに影響し合うことだ。
現在コンシューマーベースで利用されている無線LANの周波数帯は、次の通りだ。
IEEE802.11g:周波数帯域 2.4GHz帯
IEEE802.11n:周波数帯域 2.4GHz帯
IEEE802.11a:周波数帯域 5GHz帯
IEEE802.11n:周波数帯域 5GHz帯
IEEE802.11ac:周波数帯域 5GHz帯
この中で特に干渉が起こりやすいのが、2.4GHz帯。2.4GHz帯は、1~13chまでの13チャンネルを利用しているが、利用している周波数帯が独立しておらず以下の図のように重なっている。
そのため、全く干渉しないで利用できるチャンネルは最大3つ、下手をすると2つしか無いと言うことになる(下表参照)。
■干渉なしに利用できるチャンネル例
1ch/6ch/11ch ← 一般的な割り当て
2ch/7ch/12ch ← 一般的な割り当て
3ch/8ch/13ch ← 一般的な割り当て
4ch/9ch ← 2ch分しか利用できない例
5ch/10ch ← 2ch分しか利用できない例
Wi-Fiが切れる原因:実際の2.4GHz帯利用状況
実際のチャンネルの状況を見てみよう。Androidのアプリである「Wifi Analyzer」で近隣JR駅周辺の帯域利用状況を表示してみた。繁華街で、近隣に2.4GHz帯を利用する親機が多いため、かなり周波数帯が重なっている。これでは、電波の干渉が激しく起こる。
無線LANが出始めた頃は、利用するチャンネルを手動で変更すると電波の干渉を回避できることもあったが、そもそも空いている帯域がないのでそれもできない。利用する帯域は親機が自動的に判断して決定するようになっているが、それに期待するしかない。
どの程度周波数帯が重なっていると無線LANの利用に支障がでるかは、一概に言えない。一例として、ガイドの自宅の状況を挙げておく。利用する周波数帯がある程度重なってはいるが、特に問題なく無線LANを利用できている。
なお、Wifi Analyzerと同様な機能を持つ、iOS用やPC用のアプリもある。ほかの環境で調査してみたい方は、Wifi Analyzerというキーワードで検索してみるとよいだろう。
Wi-Fiが切れる原因:親機以外で干渉を起こす機器
親機(アクセスポイント)のほかに2.4GHz帯で干渉する機器としては、以下のような機器もある。・電子レンジ
・医療器具
・Bluetooth対応機器
・ワイヤレスキーボードやワイヤレスマウス
Wi-Fiが切れる対策:電波干渉の対策
それでは、電波の干渉が酷い場所で、支障なく無線LANを利用するにはどうしたらよいのだろうか。以下にその対策を挙げていく。■2.4GHz帯を利用する機器を利用しない
まず、一番手軽に行うことができる対策は、上に挙げた2.4GHz帯で干渉する機器を一時的に使わないで様子を見る方法だ。
電磁波のシールドがしっかりなされていない安価な電子レンジはかなり大きな影響を与える。逆に、シールドがしっかりされている電子レンジは、殆ど影響しない。
Bluetoothの場合は、同じ周波数帯を利用している無線LANが近くにあると、周波数をわずかにずらして通信する仕組みを採用しているので、電波の干渉は起きにくくなっているが、一度利用している機器を遠ざけたり、電源をoffにして様子を見てみるのもよいだろう。
■倍速モードをoffにする
倍速モードをoffにして欲しい。メーカーによって呼称は異なるが、倍速モードとは、2つのチャンネルを同時に使って速度を挙げる技術だ。
郊外など電波の干渉があまりない状況であれば倍速モードで速度が上がる例もあるが、街中ではかえって速度が落ちてしまう。
■5GHz帯の11acを利用してみる
最強の対策は、5GHz帯の11acや11n/a(5GHZ帯の11n)を利用する方法だ。ただし次のような欠点もある。
・親機/子機とも11acや11n/aをサポートしていないと利用できない
・電波の届く距離が短くなる
・障害物にも弱くなる
どちらを取るかはトレードオフになるが、ワンルームや障害物の少ない近隣であれば、大いに期待できる。
11acや11n/aは、独立した周波数帯を利用するので電波の干渉が起きない。下は、ガイドの利用している5GHz帯の利用状況だ。ほかの親機で利用している周波数帯が近くにはない。
無線LANの接続が切れるその他の対策
無線LANが切れる際の対策として次のような対策もある。一通り試してみるとよいだろう。1.有線LANを無効にしてみる
無線LANの子機が接続されているコンピュータに有線LANが繋がっている場合は、ケーブルを抜いておこう。最近は、有線LANが無線LANを邪魔をすることは少なくなったが、原因として考えられない訳ではない。上級者の方であれば、BIOSの設定で有線LANを無効にする設定を行ってもよい。
2.ファイヤーウォールを一時停止してみる
通信が不安定になるという訳ではないが、ファイヤーウォールが原因で、親機に接続できないこともありうる。ファイヤーウォールは、セキュリティ上重要だが、無線LANに不具合があるときは、一旦利用を止めて様子をみてみよう。
3.ファームウェアやドライバを更新する
「一瞬繋がるが安定しない」とか「親機を再起動すると少しの間は繋がるがまた切れる」という不具合の原因が、親機のファームウェアや子機のドライバにあることもある。最新のファームやドライバが出ていたら、入れ替えてみよう。
4.環境をチェックする
どうも通信が不安定で速度が出ないという原因が、家の環境にあったという事例もある。
具体的には、1階と2階の通信が不安定で、その原因が1階の天井と2階の床の間にあるアルミ箔の付いた断熱材(グラスウール)や床暖房であったということもある。
5.暗号化を変更する
通信が不安定である原因が、暗号化だったという事例もある。これは、暗号化のバグになるが、新しいファームウェアが発表されていない場合は、暗号化を現在利用している方式とは異なる方式の暗号化を設定して様子をみるのもよいだろう。ただし、Wepは盗聴の危険性があるので避けよう。
6.タイムアウト機能が作動していないかを確認する。
一定の時間が経過すると自動的に接続が切断されるという場合は、親機にタイムアウト機能がないかを確認しよう。
タイムアウト機能とは、端末から一定時間通信がないと、自動的に通信を切断する機能だ。ホットスポットなどでよく利用される機能だが、これが有効になっていると通信が切れてしまう。
コンシューマーベースの製品にはあまりない機能だが、一応調べておいた方がいいだろう。タイムアウト時間は通常5分~10分となっている。
7.同じメーカーで同じ世代の機器にする
これは、おいそれとできることではないが、親機と子機の相性で通信が不安定になることもある。機器に内蔵されている通信チップのメーカーや世代が違うことで不具合が起こることもある。
親機と子機がセットで販売されているような場合は、安心だが、新旧の機器が混在している場合は相性問題が出る可能性もある。
8.最終的には故障してないかを疑う
「一応通信できることもあるので故障ではない。」ということは言えない。いろいろ試して結局は機器の故障であったという事例も実際にある。
比較的子機側にその原因があることが多い。また、ACアダプタの不具合で電圧がでていないということもある。対応としてはメーカー修理になるが、やみくもに修理にだすのは考え物だ。あくまでも最後の段階で考えて欲しい。
【関連記事】