パワーポイントで作ったプレゼンに動画を埋め込むメリット
動画で聞き手をひきつけよう
パワーポイント(PowerPoint)では、動画(=ビデオ)ファイルを用意するだけで、簡単な操作でスライドに動画を挿入することができます。ここでは、PowerPoint 2016でスライドに動画を入れる手順を解説しますが、PowerPoint 2019やMicrosoft 365でも同じ操作が可能です。PowerPoint 2010以前のバージョンをお使いの方は「プレゼンで迫力ある映像を流す」を参照ください。
パワーポイントに入れたい動画ファイルを用意
まず、動画ファイルを用意しましょう。最近では、デジタルビデオカメラやスマートフォンのカメラ機能を使って手軽に動画を楽しめるようになりました。これらの機器で撮影した動画を使うときは、あらかじめ動画ファイルをパソコンに取り込んで名前を付けて保存しておきます。動画ファイルには、AVI形式やMPEG形式など、いくつかのファイル形式があります。パワーポイント(PowerPoint)で利用できる動画の主なファイル形式は以下の通りです。
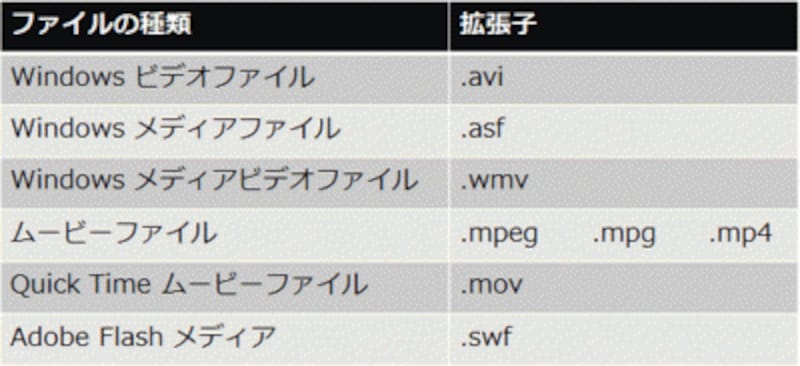
PowerPointで利用できる主な動画ファイル形式
パワーポイントに動画ファイルを挿入
動画ファイルの準備ができたら、スライドに動画ファイルを挿入します。操作は簡単。目的のスライドを表示し、「挿入」メニューの「ビデオ」ボタンをクリックし、表示されたメニューの「このコンピュータ上のビデオ」をクリックします。
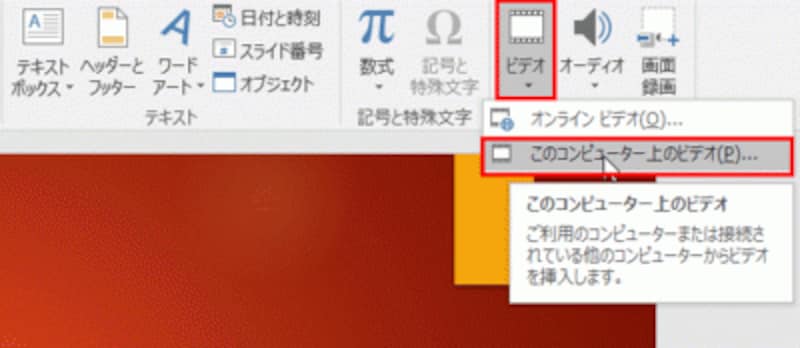
PowerPoint2010では、「ビデオ」ボタンをクリックし、「ファイルからビデオ」をクリックする
「ビデオの挿入」ダイアログボックスが表示されたら、保存済みの動画ファイルを指定して「挿入」ボタンをクリックすればOKです。
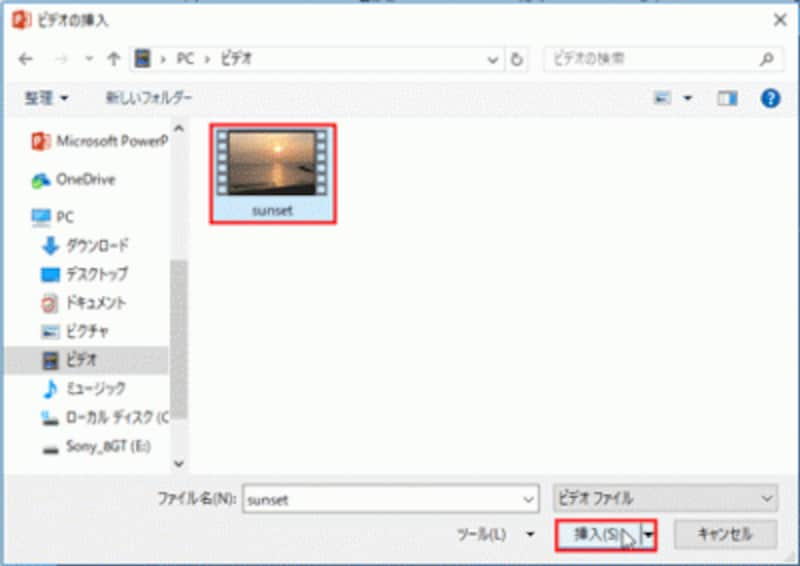
あらかじめ動画ファイルをパソコンに保存しておく。ここでは、iPhoneで撮影した「sunset」と言う名前の動画ファイルを使う
気を付けたいのは、きちんと保存したはずの動画フィルが「ビデオの挿入」ダイアログボックスに表示されない場合があることです。PowerPointの利用状況によっては、特定のファイル形式の動画しか表示されない設定になっている可能性があります。このような時は、「ビデオの挿入」ダイアログボックス右下にあるファイルの種類を選ぶ箇所の▼をクリックし、一覧から「ビデオファイル」をクリックします。すると、PowerPointで利用できる動画のファイルがまとめて表示されます。
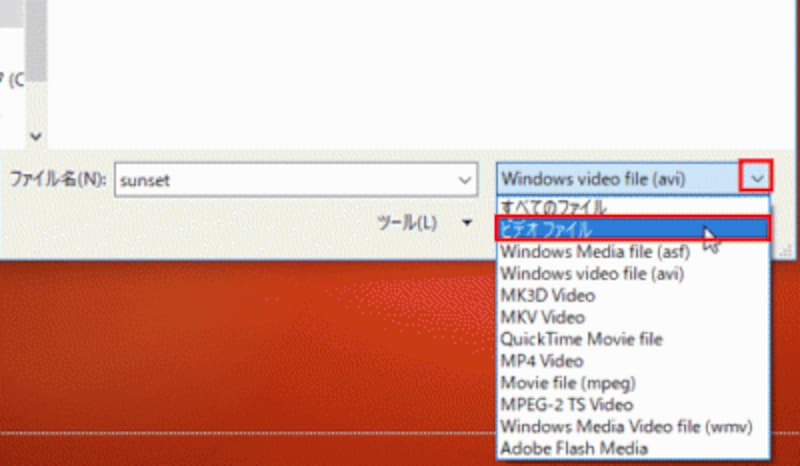
「ファイルの種類」を「ビデオファイル」に変更すると、PowerPointで利用できるファイル形式の動画がすべて表示される
これで、スライドに動画の1コマ目が表示されました。

スライドに指定した動画ファイルを挿入できた。 周囲の白いハンドルをドラッグしてサイズを変更できる。このとき、四隅のハンドルをドラッグすると、元の動画の縦横比を保持したままサイズを変更できる
なお、パソコンに取り込んだ動画の再生時間があまりにも長い場合は、「スライドに短い動画を入れて聞き手の心をつかむ」の記事を参考にして、PowerPointに動画ファイルを挿入した後に動画のトリミングを行うことをおすすめします。プレゼンの目的や種類にもよりますが、一般的に聞き手が動画に注目している時間は10秒くらいと言われています。20秒を過ぎると「まだ続くのかな」と思い始め、30秒を過ぎると「長い」と感じます。動画を効果的に使うには、「あと少し見ていたい」と思わせるくらいの長さにしておくのががポイントです。
動画を大画面で再生する
スライドに挿入した動画を再生するには、画像の左下にある再生ボタンをクリックします。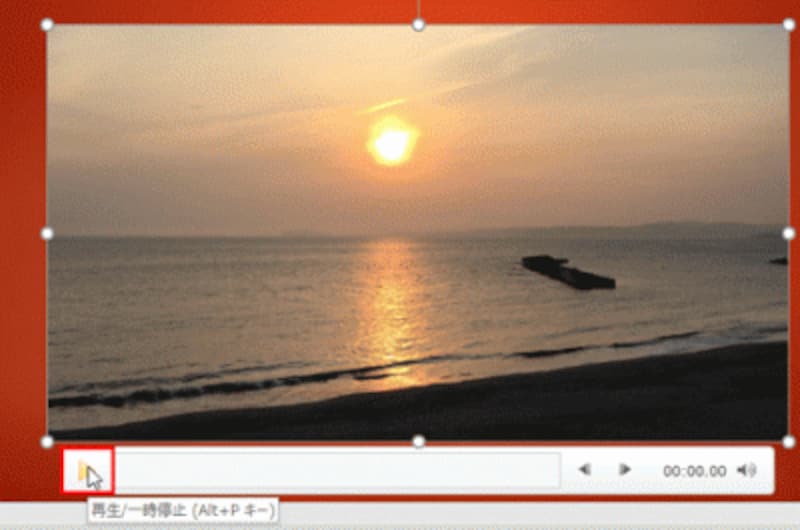
動画をクリックすると、動画の下側に再生ボタンや早送りボタンなどが表示される
あるいは、プレゼンの本番さながらに「F5」キーを押してスライドショーモードに切り替え、再生ボタンをクリックして動画を再生することもできます。

スライドショーモードでは、再生ボタンをクリックする以外にも、画像をクリックして動画を再生することもできる
最初はスライドに動画を挿入したときのサイズのままで再生されますが、スライドショーで動画を画面いっぱいに拡大して再生することもできます。それには、動画をクリックし、「ビデオツール」-「再生」タブの「全画面再生」をクリックしてチェックを付けます。
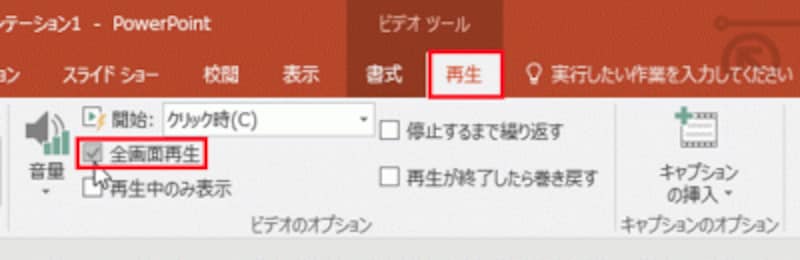
「全画面再生」のチェックを付けても、スライドに表示される動画のサイズは変わらない
「F5」キーを押してスライドショーで確認してみましょう。再生ボタンをクリックするとスライドが一時的に隠れて動画だけが大きく表示されます。動画のサイズが大きくなると迫力が断然増しますね。大きな会場で大きなプロジェクターに投影した場合はさらに迫力満点です。
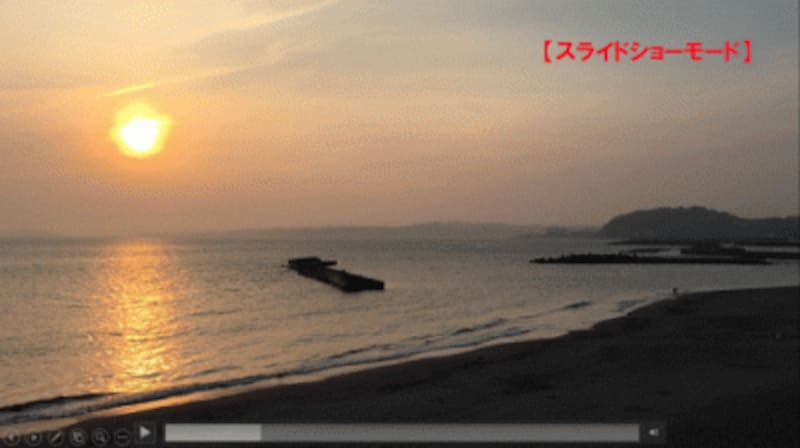
スライドショーで動画を全画面で再生した結果。動画以外の情報が表示されないので、動画に集中できる効果もある
再生が確認できたら、「Esc」キーを押してスライドショーを中断してください。
動画の再生タイミングを変更する
初期設定では、スライドショーで再生ボタンをクリックするか画像をクリックしたときに初めて動画が再生されます。このワンクリックを省略して、スライドショーで目的のスライドが表示された途端に自動的に動画が再生されるようにするには、「ビデオツール」の「再生」タブの「開始」を「クリック時」から「自動」に変更します。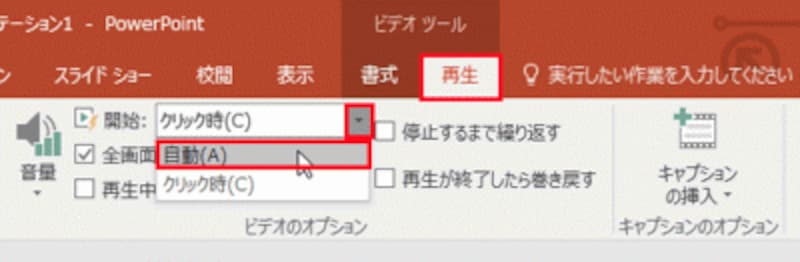
「クリック時」と「自動」は、発表者が操作しやすいタイミングを選ぼう
「ビデオツール」の「再生」タブでは、音量の調節や繰り返しの設定もできます。目的に応じて使い分けましょう。
スライドに動画が入ると、それだけで華やかさや迫力が増しますが、かといって動画ばかりが続くプレゼンは変化に乏しく効果が半減してしまいます。プレゼンの冒頭に動画を再生して聞き手を引き付けたり、聞き手が飽きてきそうな時間帯に動画を再生するなど、ここぞというポイントに限定して利用するといいでしょう。
パワーポイントに埋め込んだ動画がうまく再生できないときは
なお、パワーポイント(PowerPoint)のスライドに動画を挿入した場合は、プレゼンテーションで実際に使用するパソコンで動画が再生されるかどうかをチェックしてください。パソコンの環境などによって動画が再生されないケースがあるからです。特にプロジェクター等で外部出力した際に動画が再生されない場合があります。動画が再生されないときの対処方法は2つ。
1つは、動画のファイル形式を変換する方法です。サウンドを編集できるソフトを使って、動画のファイル形式を「動画ファイルを用意する」の項目の表に掲載した別のファイル形式に変換してから、再度スライドに挿入します。
もう1つは、 パワーポイント(PowerPoint)のオプション設定を変更する方法です。「PowerPointのオプション」ダイアログボックスの中にある「スライド ショー実行中はハードウェア グラフィック アクセラレータを無効にする」の にチェックボックスをオンにしてみてください。
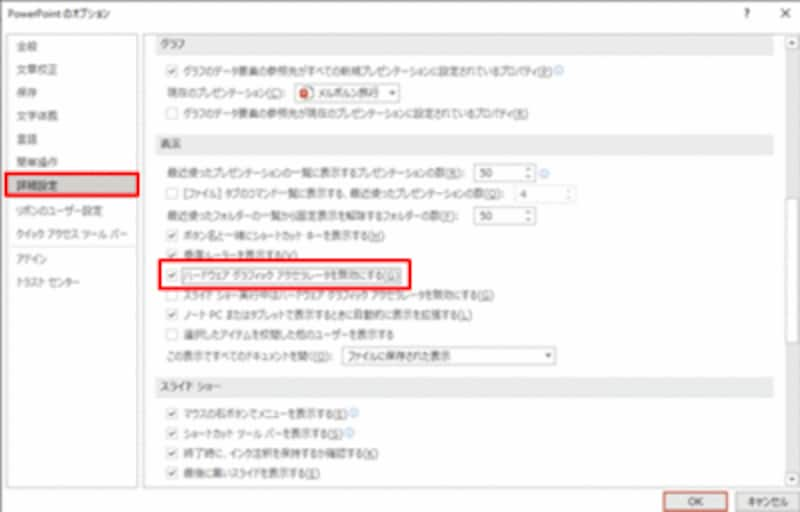
「ファイル」タブの「オプション」をクリックして、「PowerPointのオプション」ダイアログボックスを開く。左側の「詳細設定」をクリックし、右側の「スライド ショー実行中はハードウェア グラフィック アクセラレータを無効にする」の にチェックボックスをオンにする
【関連記事】







