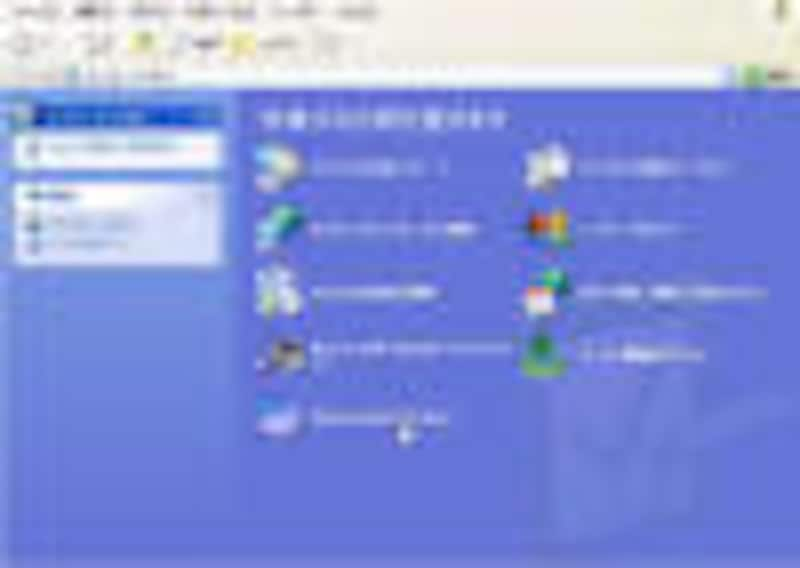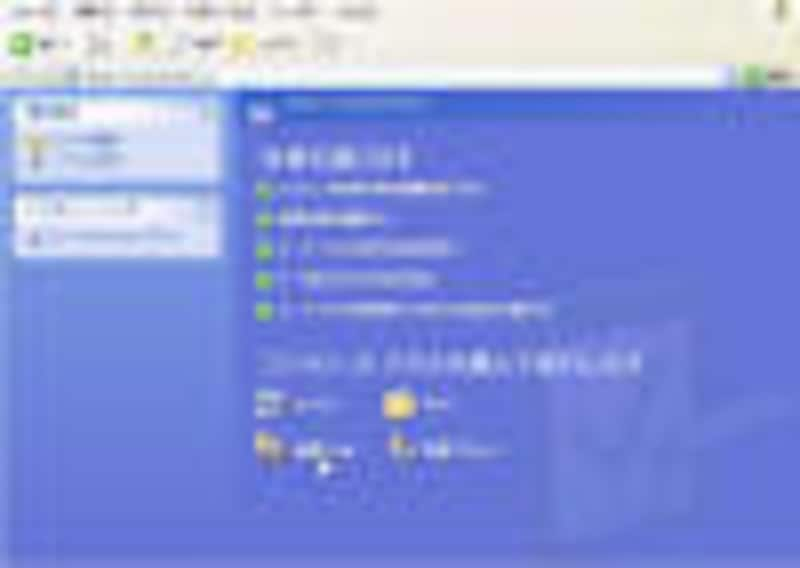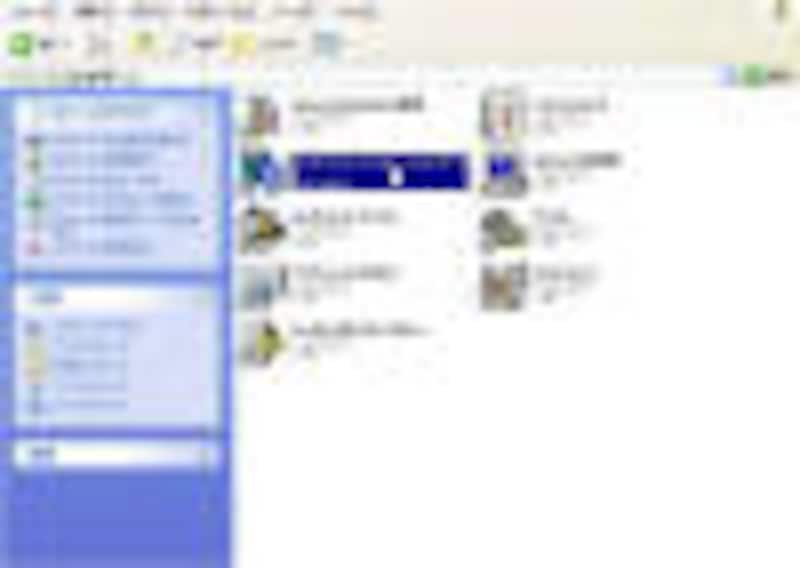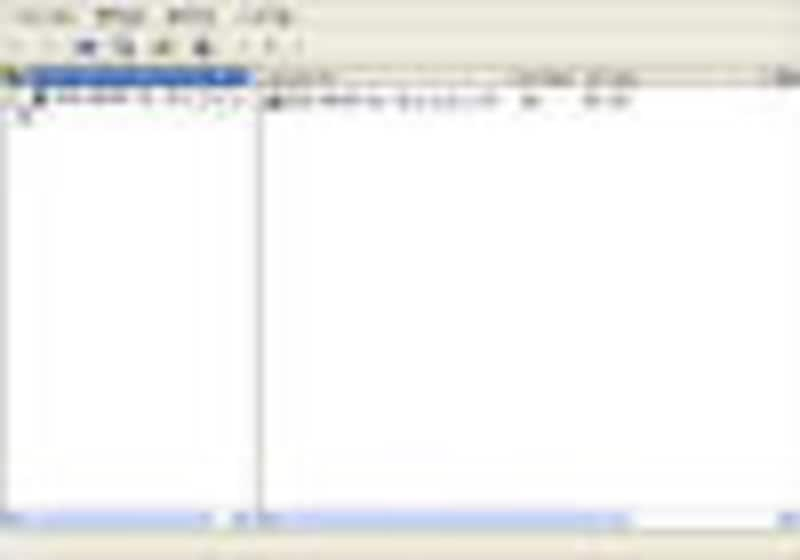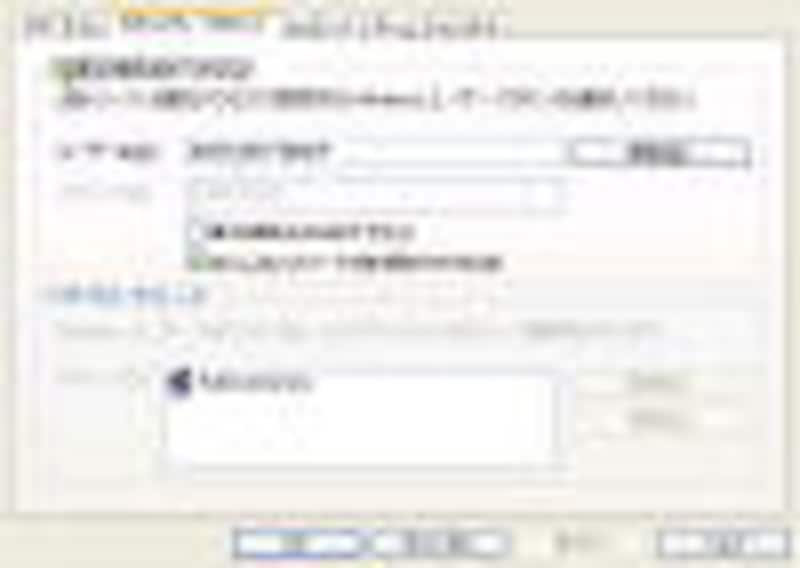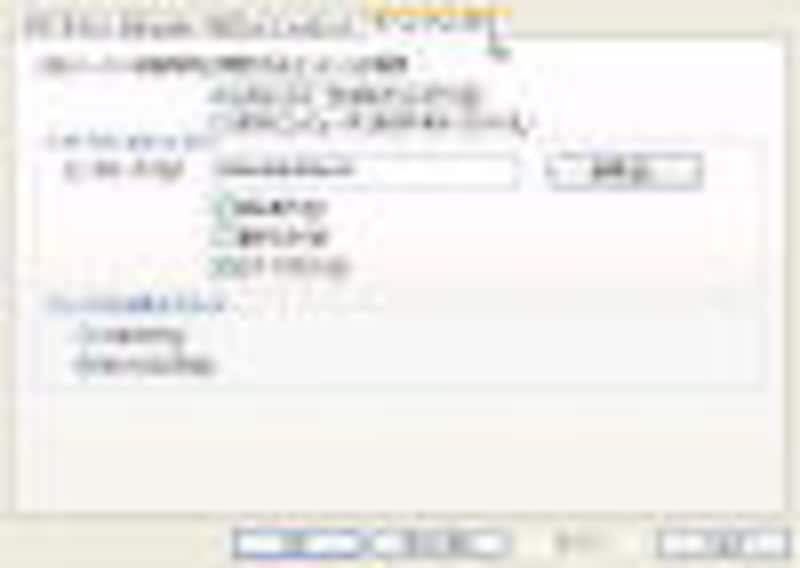■FTPサーバを設定する
IISのセットアップが終わったらFTPサーバを次のようにして設定します。なお、FTPはセットアップした時点で既に作動しています。このとき、特に作動している表示はありませんが、後半でそのチェック方法を紹介します。まずは、FTPサーバの設定方法です。FTPサーバの設定では、次の項目を設定します。
・匿名によるアクセスの可否。場合によっては特定ユーザのアクセスの許可。
・アクセス対象フォルダを保存しておくフォルダの設定
●「コントロールパネル」を選択する。
●「パフォーマンスとメンテナンス」リンクを選択する。
●「管理ツール」を選択する。
●「インターネットインフォメーションサービス」を選択する。
●[+]印をクリックして展開する。
●「FTP」サイトの[+]印をクリックして展開する。
●「既定のFTPサイト」を右クリックして「プロパティ」を選択する。
ほかのFTPに関する項目のプロパティを選択しても設定できませんので注意してください。
●[セキュリティアカウント]タブを選択し「匿名接続を許可する」がチェックされているか確認する。
ここで、同チェックをクリアすれば、指定したユーザ名とパスワードでFTPサーバにアクセスする設定にすることもできます。匿名ログインの場合ユーザ名に「anonymous」と覚えにくい名前を入力することになりますので、なじみのあるユーザ名とパスワードを設定してもよいでしょう。
●[ホームディレクトリ]タブを選択し、速度調査に利用するファイルを保存しておくフォルダを確認する。
本例の場合は初期値を利用していますが、ここで独自のフォルダを指定することもできます。初期値は、覚えにくいフォルダなので、いつも利用しているフォルダを指定してもよいでしょう。
●「FTPサイトのディレクトリ」欄の「ローカルパス」に表示されているフォルダに調査に利用するファイルをコピーする。
それでは、いよいよ次のページで実際にFTPサーバにアクセスしてみましょう。