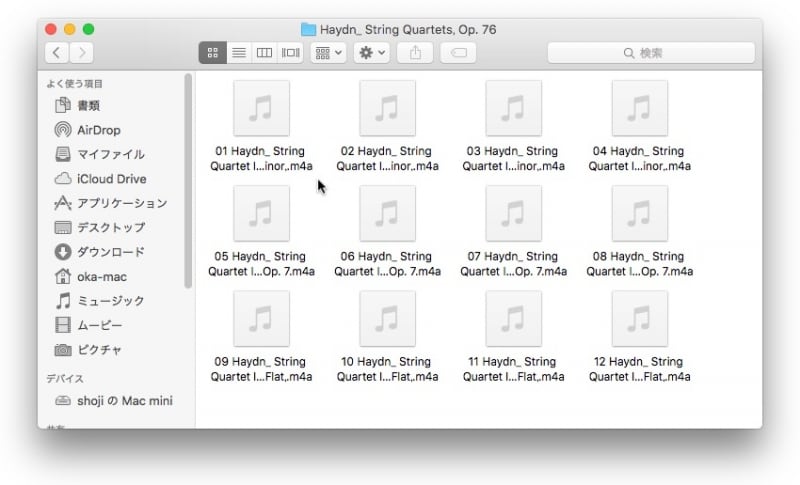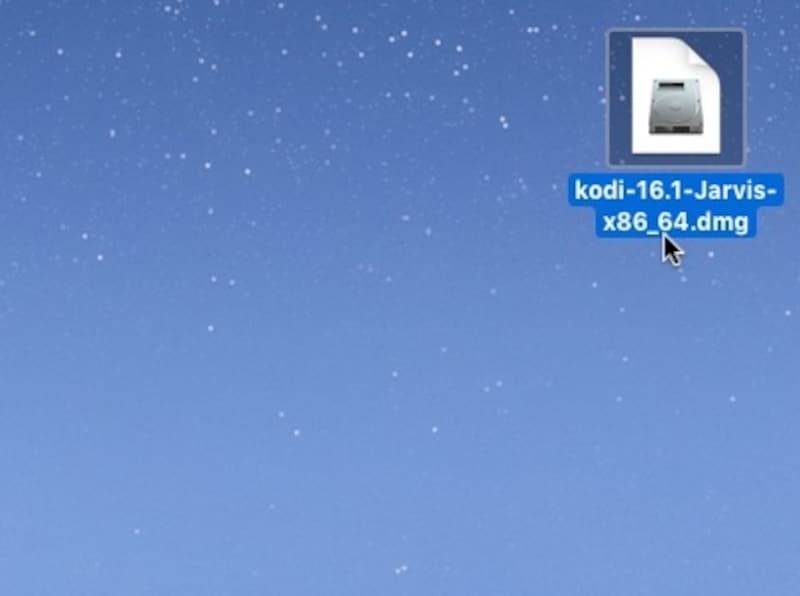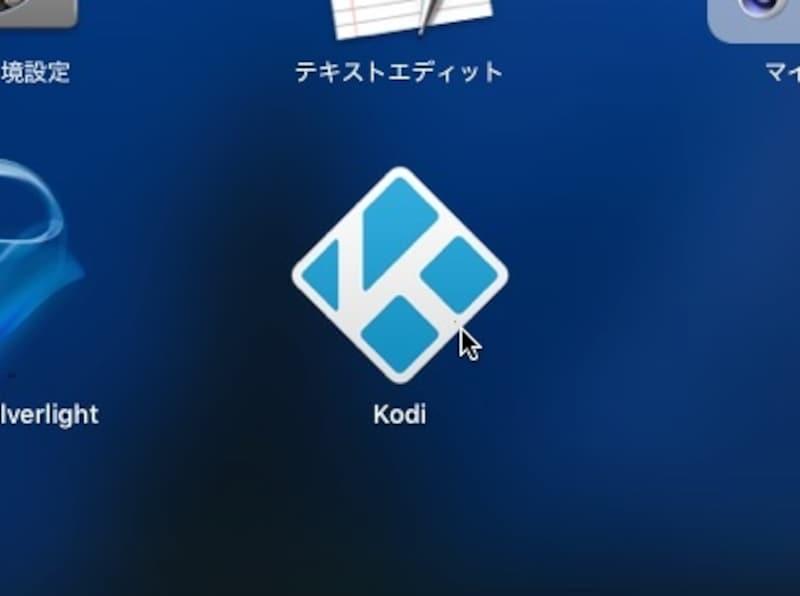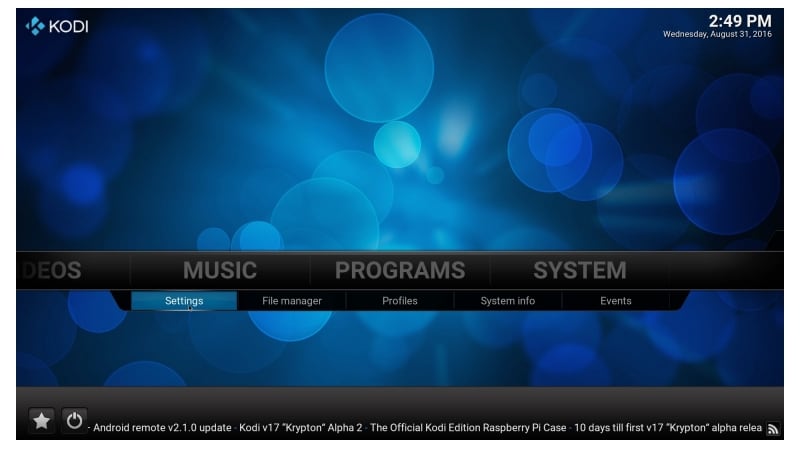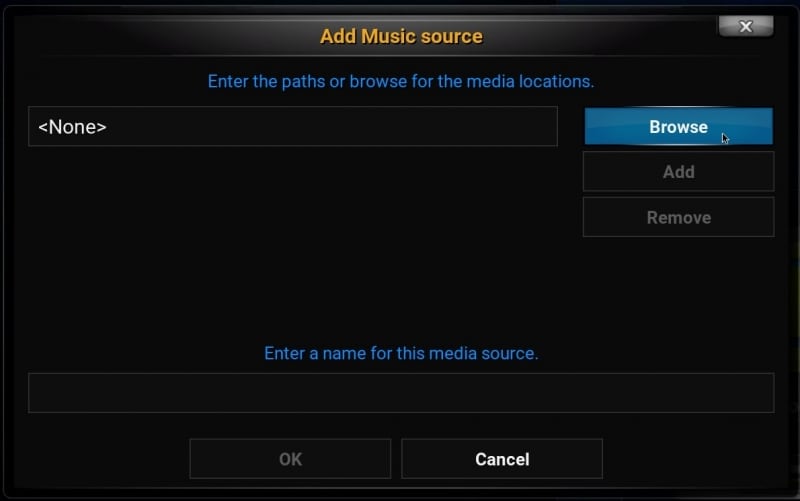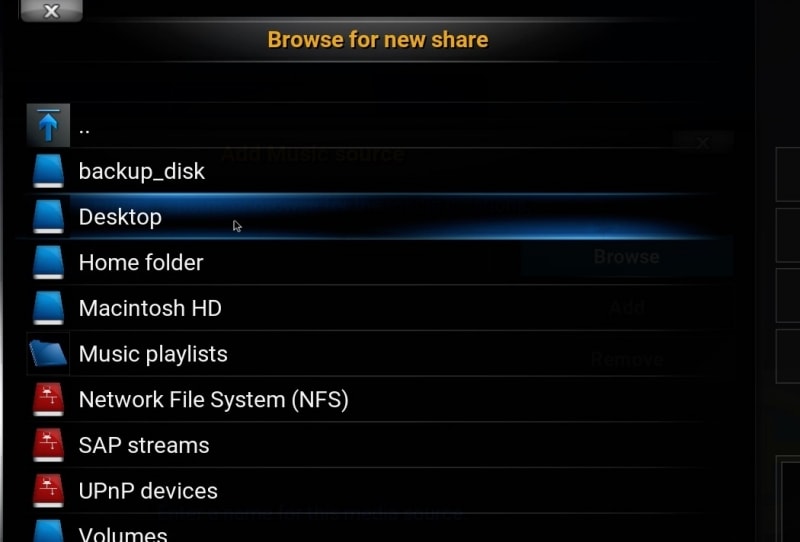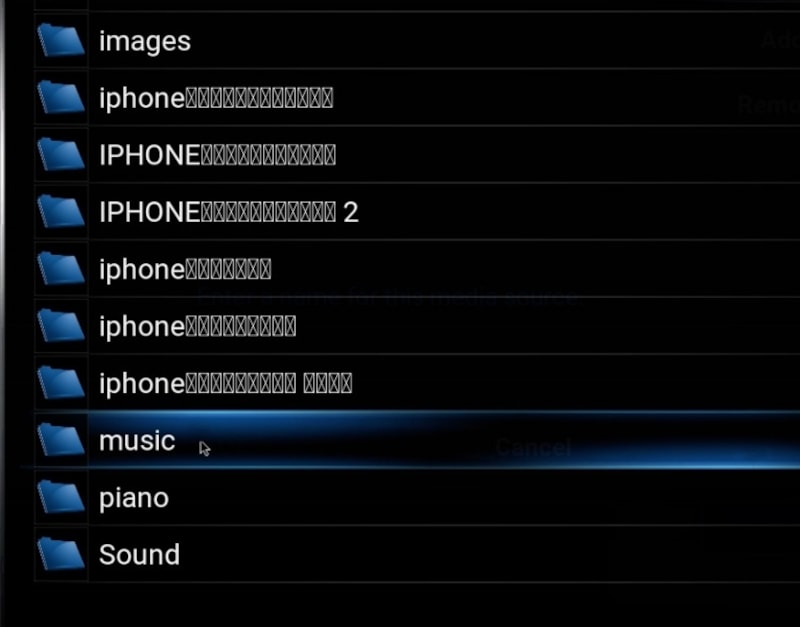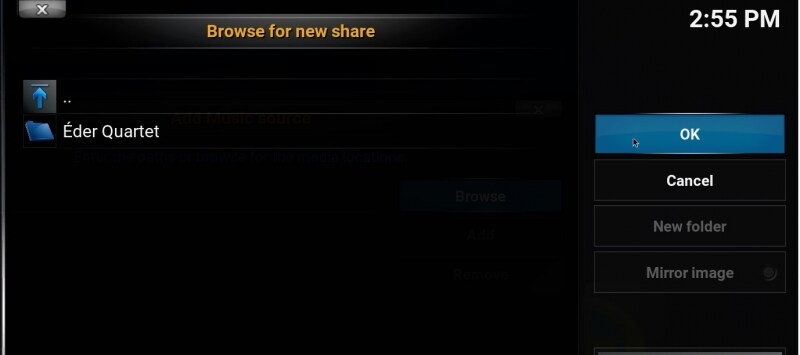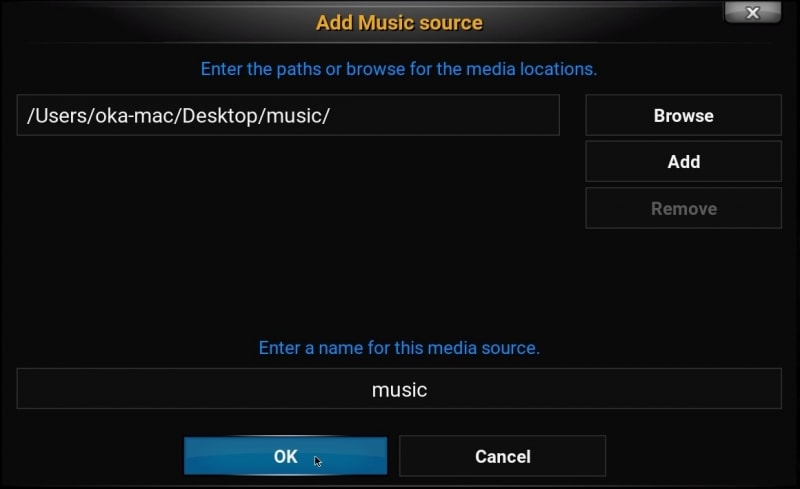MacをPS3/PS4と接続するには
プレイステーション3/4(以下PS3/PS4)とMacを接続すると、Mac側に保存してある写真や音楽や動画などのコンテンツをPS3/4で楽しむことができる。たとえば、PS3/4がリビングに置いてあれば、書斎においてあるコンピュータに保存したコンテンツを家族全員で見ることができる。
PS3/4でMacに保存したコンテンツを見る仕組みだが、DLNAという機能を利用する。DLNA(Digital Living Network Alliance)とは、異なるメーカー間の視聴覚機器を相互に接続できるようにする規格だ。
たとえば、DLNAに対応していれば、Panasonicのブルーレイレコーダーに録画した映画をSonyのTVを操作することで再生できる。ネットワーク接続なので、2階のTVで1階のブルーレイレコーダーのコンテンツを閲覧できることになる。
DLNA対応機器は、データを配信する側と受信する側に分類できる。前者をサーバー、後者をクライアントという。両方の機能を持つ機器もあるが、PS3/4はクライアントとしてしか利用できない。ここでは、Mac側をサーバーとして利用し、PS3/4をクライアントとして利用する。
サーバー側とクライアント側は、同じネットワーク上に配置する必要がある。というと難しそうだが、1つのルータに両方が接続していれば、同じネットワーク上となるので、難しいことはない。
再生コンテンツの用意
DLNAを設定するまえに、再生するコンテンツのファイルを用意しよう。ここでは、iTunesでリッピングしたAAC(m4a)をデスクトップにあるmusicフォルダに保存している。PS3/4では、再生できるコンテンツに制限が多い。たとえば、音楽ファイルとしてごく一般的なwavファイルは、PS3では再生できるものの、PS4では再生できない。ここで利用しているAACは両方に対応している。
また、音楽ファイルの場合、アーティスト名/アルバム名といったタグ情報がファイルに埋め込まれている必要がある。手持ちのCDをiTunesなどでリッピングしたファイルを利用しよう。日本語のファイル名は、KODI上で文字化けするのでなるべく英文字のファイル名でリッピングした方がよい。
KODIの入手とインストール
Mac側は、標準でDLNAに対応していないので、DLNA対応のサーバーソフトをインストールする必要がある。ここでは、フリーで利用できるKODIというソフトを利用する。ます、KODIの入手とインストール方法について解説する。
1.KODIは、KODIのホームページから入手する。
Macのロゴの下にある「Mac OS X: Installer」をクリックしよう。
2.ダウンロードしたファイルは、dockにある「インストール」フォルダに保存されるので、ドラッグしてデスクトップに移動しよう。その後、クリックしてインストールを実行する。
3.インストールを実行すると下図のような画面が表示されるので、左のKODIアイコンを右のApplicationアイコンにドラッグする。すると、Finderが起動するので、Applicationフォルダの適当な場所にマウスカーソルを移動してボタンを離す。
これでインストールは完了だ。
【注意】
・KODIのSYSTEM→Settingsメニューには日本語対応の設定があるが、2016/09/01現在最新のKODI 16.1とOSX Elcapitan 10.11.6の組み合わせでは、文字化けして利用できない。現在に限らず、今後とも英語環境のまま利用した方が無難だと思う。
・ファイル名に漢字を使ったコンテンツは、KODI上で文字化けするが、PS上では正常に表示される。
・KODIを完全にアンインストールするには、AppleCleanerなどのツールを使う必要がある。アイコンをゴミ箱にドラッグしても、KODIの設定環境を保存している関連ファイルが残ってしまう。
KODIでDLNAを利用できるようにする
インストールを終了したら、KODIを起動してDLNAを利用するための、初期設定を行う。1.ApplicationフォルダにあるKODIのアイコンをクリックする。
2.注意が表示されるので「開く」を選択する。
3.初期メニューの「SYSTEM」→「Settings」を選択する。
4.左ペインから「Services」を選択する。
5.左ペインから「UPnP/DLNA」を選択し、「Share my libraries」のボタンをONにする。
コンテンツ保存フォルダの指定
KODIは、再生するファイルのあるフォルダを予め設定する必要がある。ここでは、予めデスクトップに作成したMusicフォルダを追加してみよう。(注)初期設定に、Musicフォルダがあるが、ここで設定するフォルダはもちろん、MacのFinderにあるMusicフォルダとも関連がない。
1.初期メニューから「MUSIC」→「Files」を選択する。
2.「Add music...」を選択する。
3.「Browse」ボタンを選択する。
4.「Desktop」を選択する。
5.予め作成した「music」フォルダを選択する。
6.「OK」ボタンを押す。
7.ここでも「OK」ボタンを押す。
8.「Yes」ボタンを押す。
これで、Musicフォルダが追加される。表示は、初期設定に「Music」があるので、「music(2)」となる。
PS3/4でコンテンツを再生
あとは、PS3/4で設定を行いKODIサーバーを選択してコンテンツを再生する。具体的な操作は、「PS3/PS4とWindowsを接続するには 」と同じなので、以下のページを参照して欲しい。
PS3の設定方法
PS4の設定方法
再生方法は、以下のリンクを参照して欲しい。
PS3での再生方法
PS4での再生方法
DLNAサーバーは、正しく設定してもPS3/4側になかなか表示されないことが多い。KODIをESCキーで初期メニューにしたり、PS3/4でメディアプレーヤーを再起動したりして、様子をみよう。
なお、当然のことながらKODIを終了すると、PS3/4で再生できないので注意しよう。