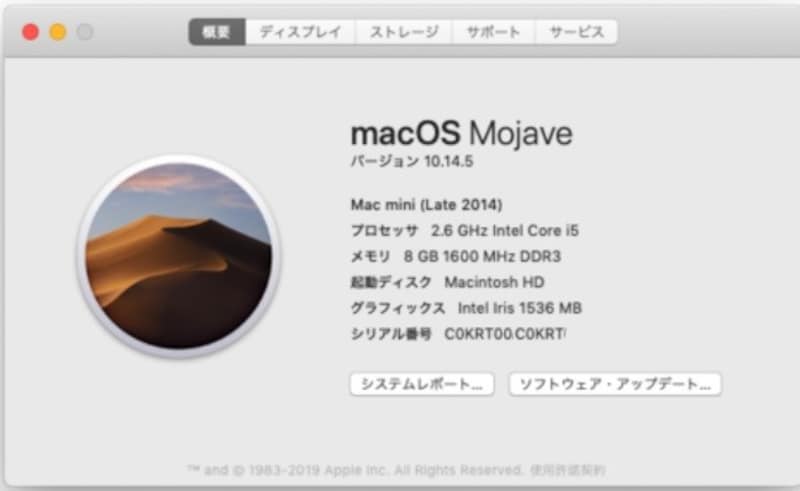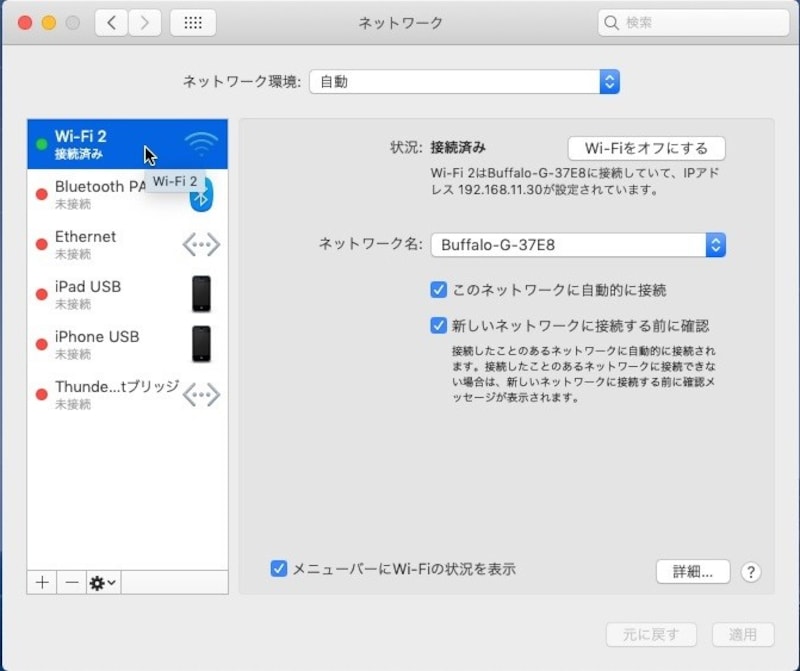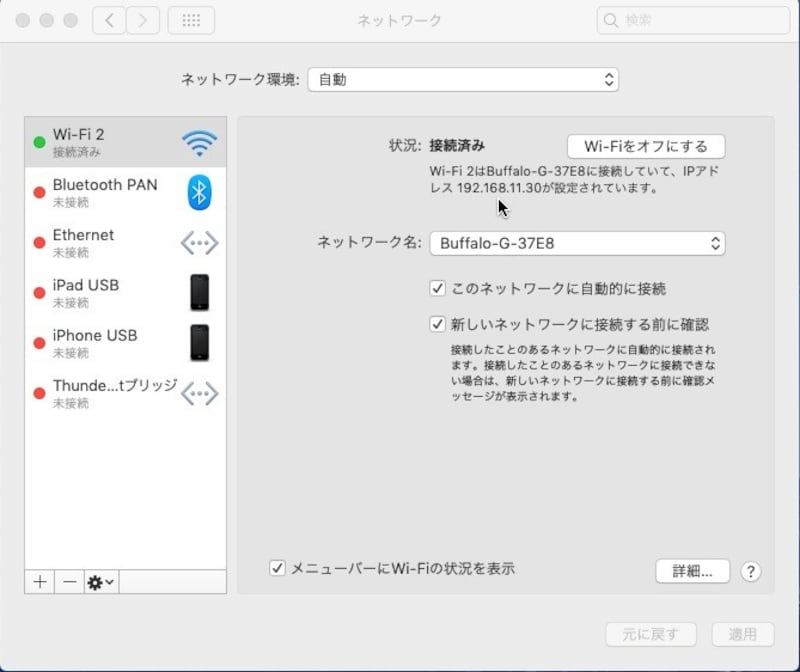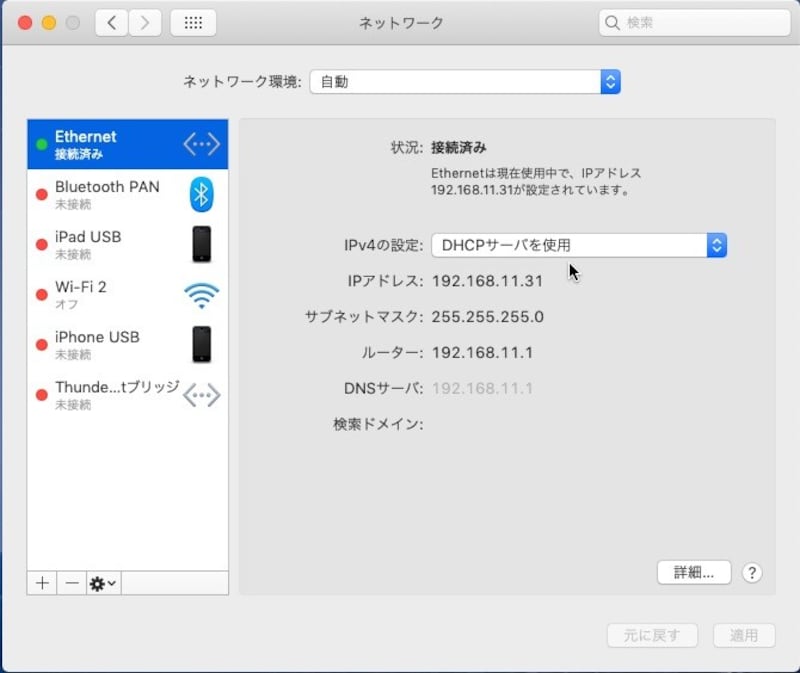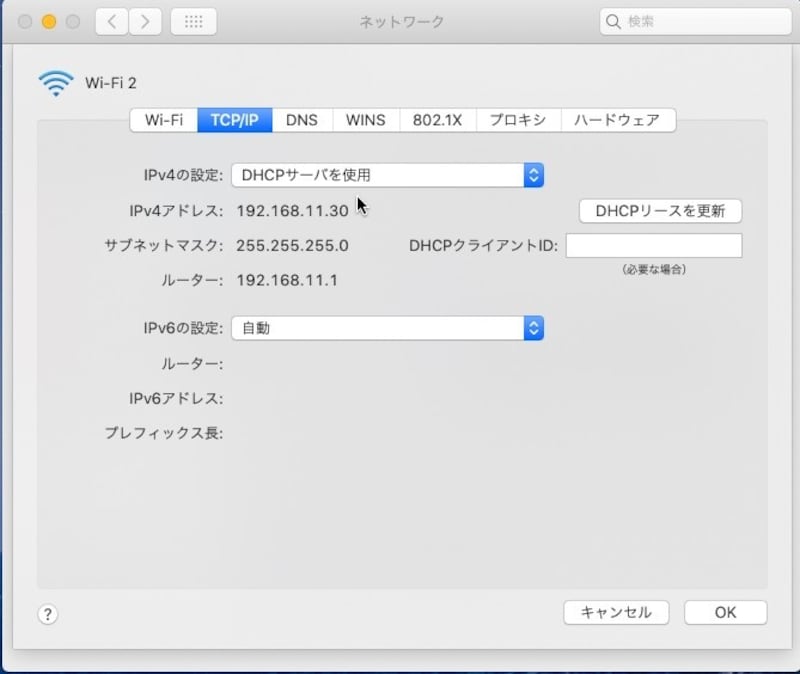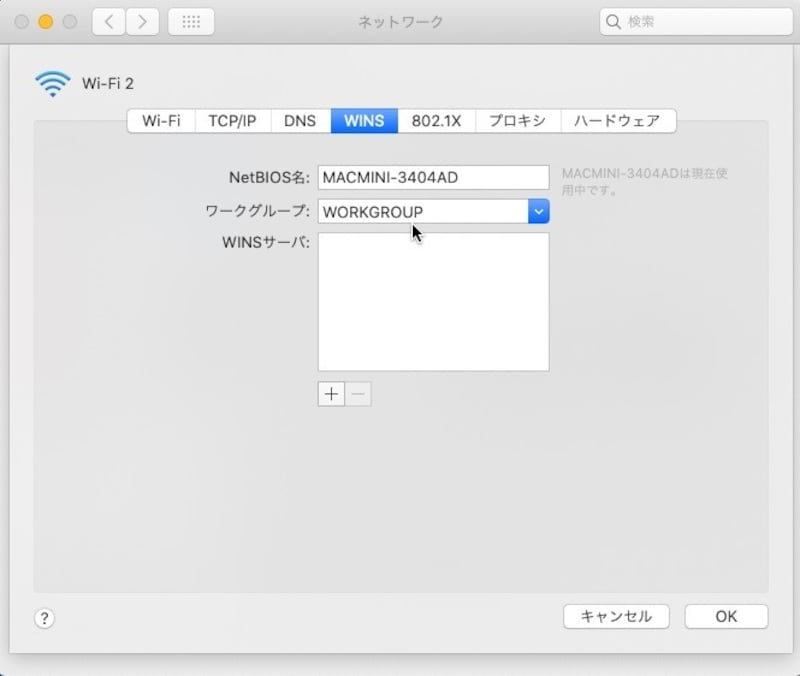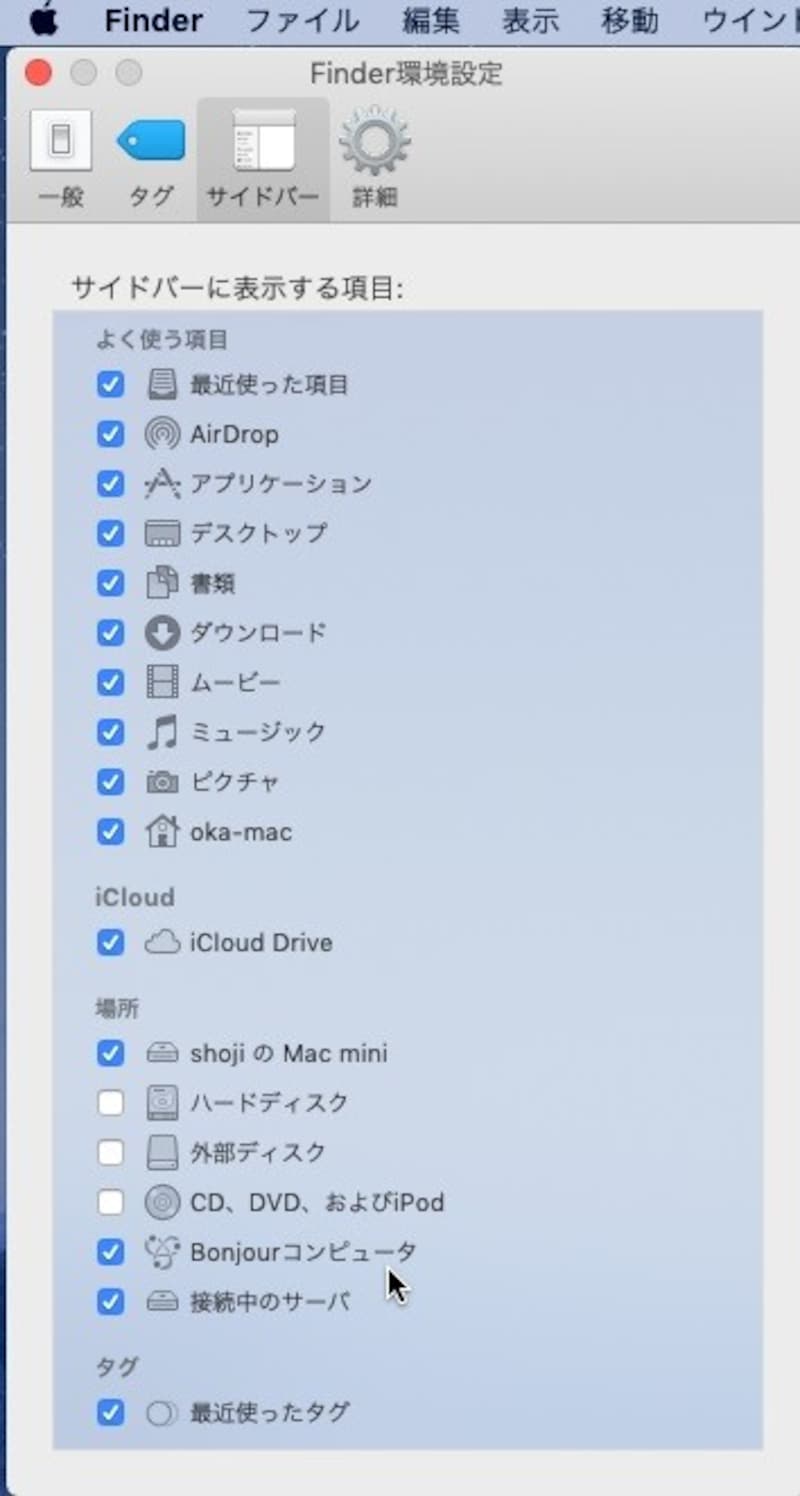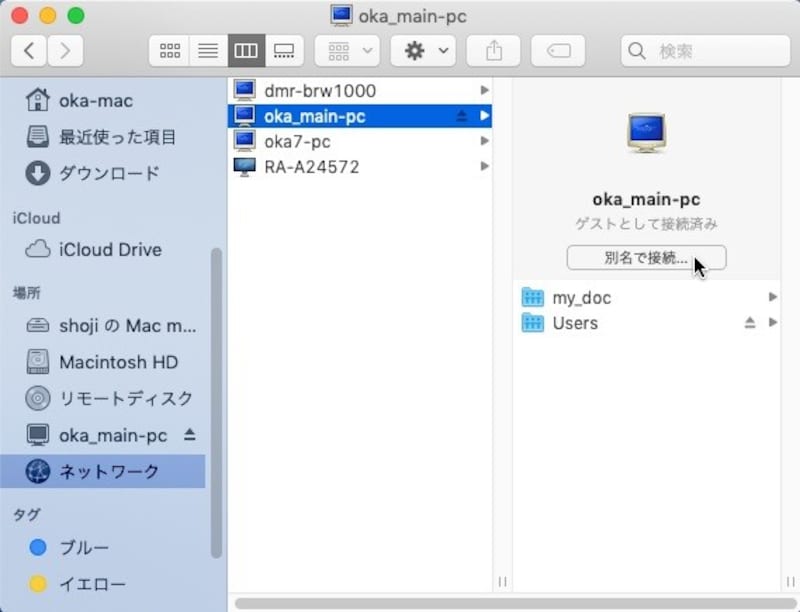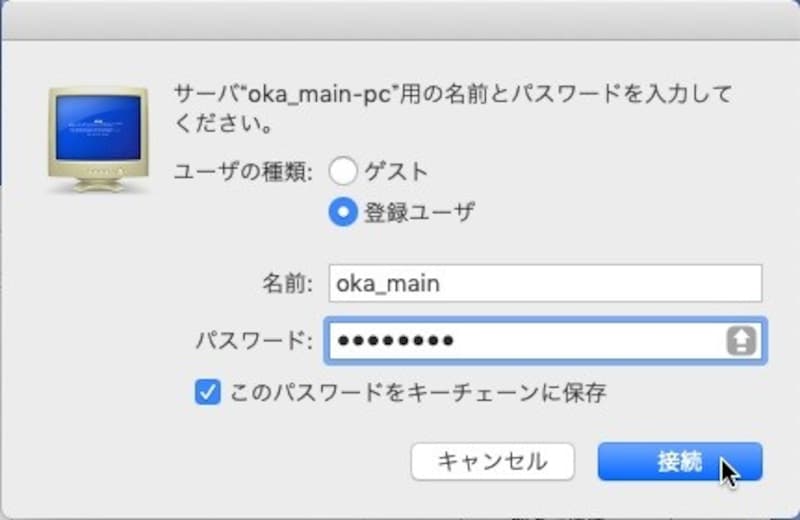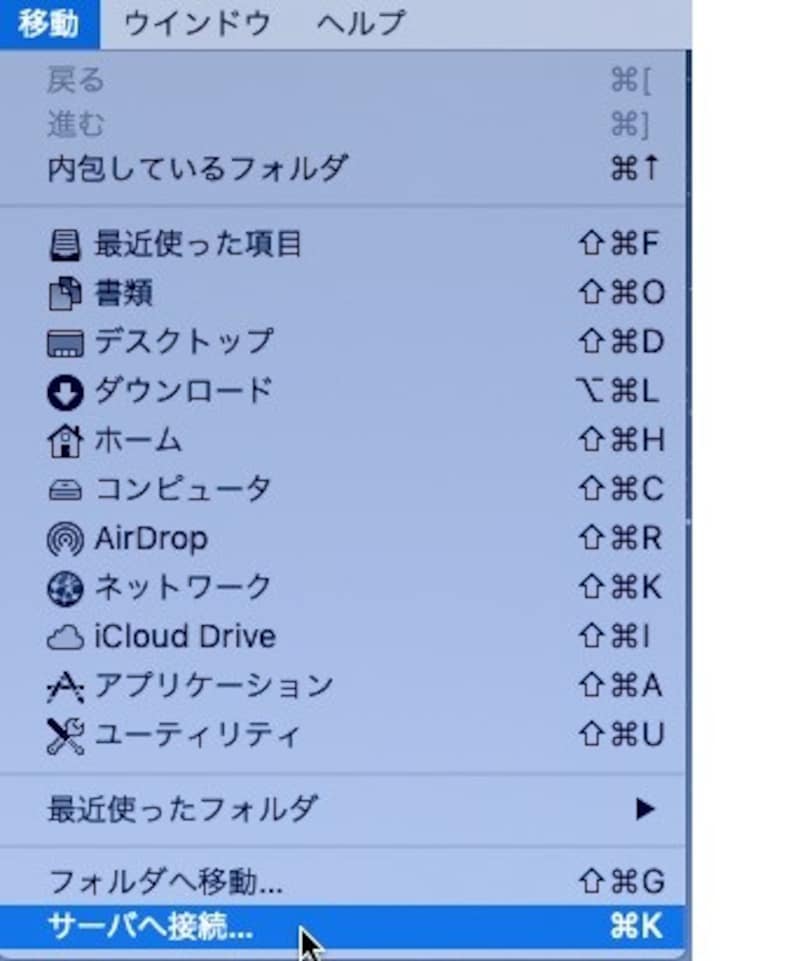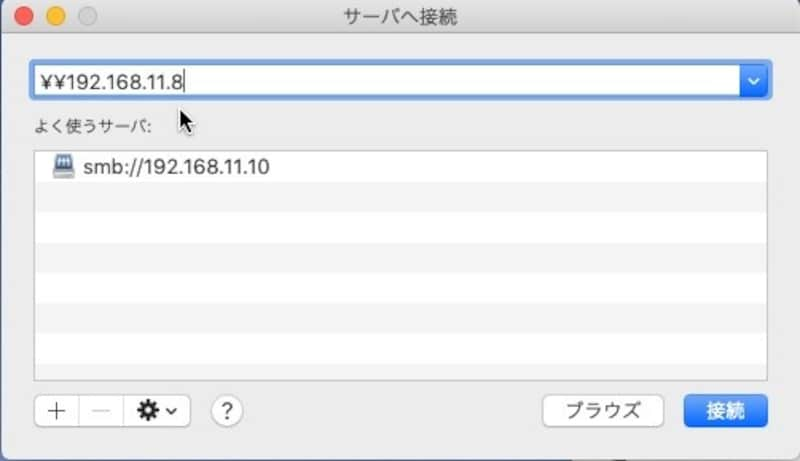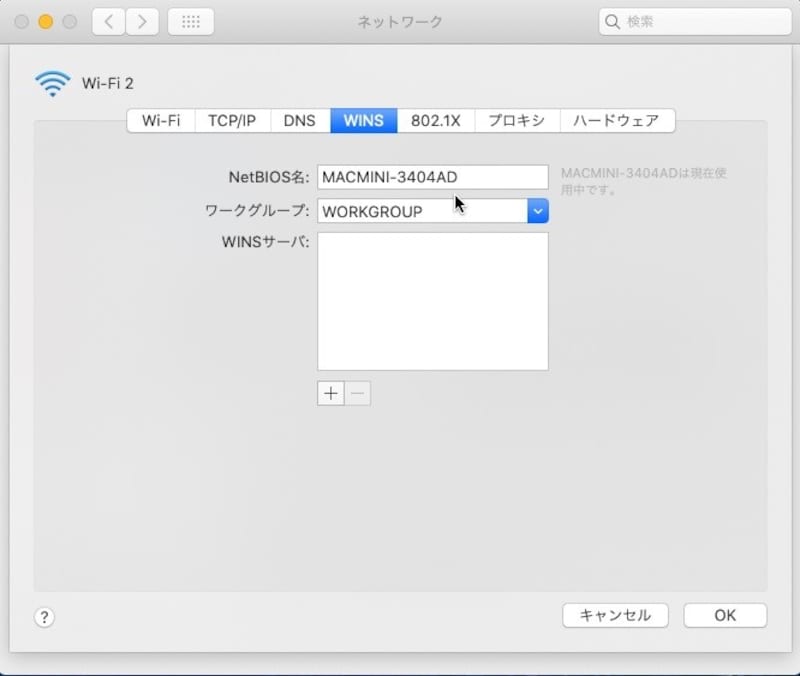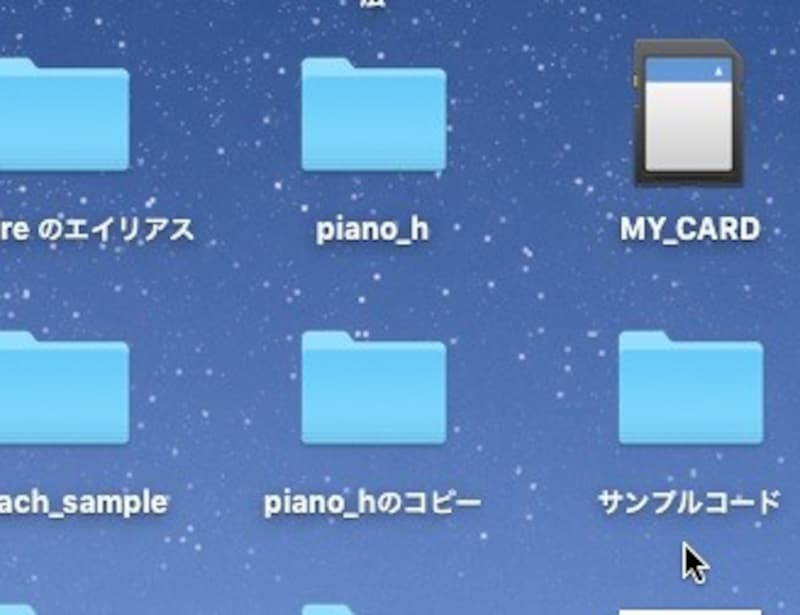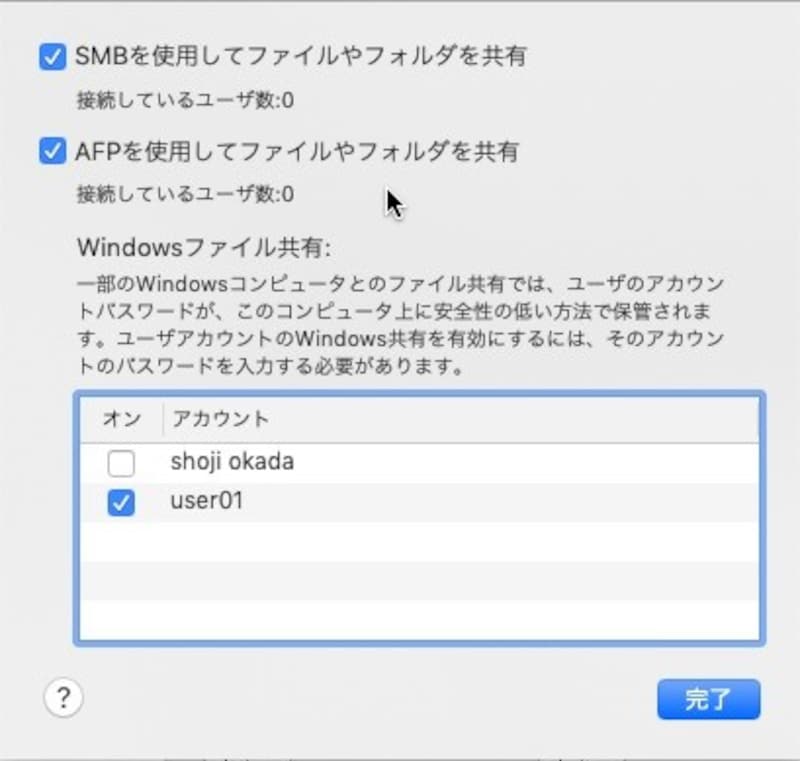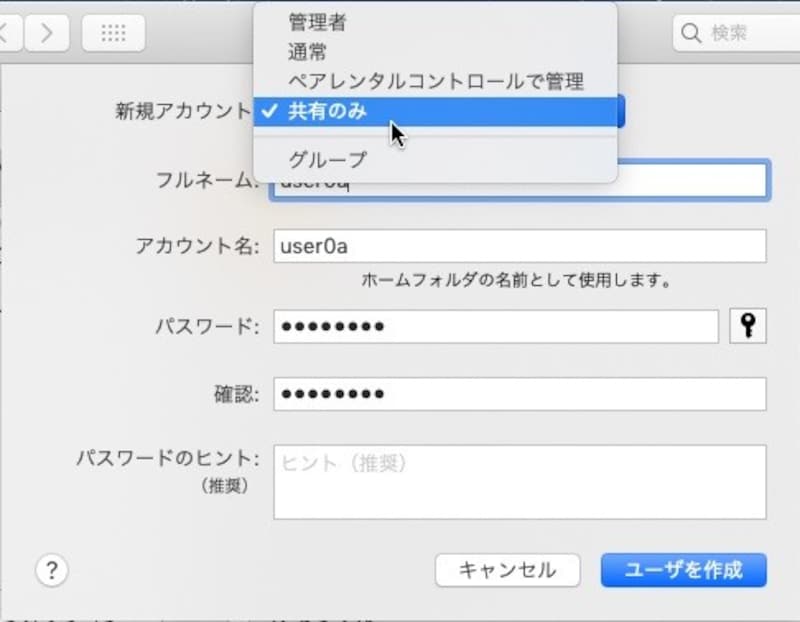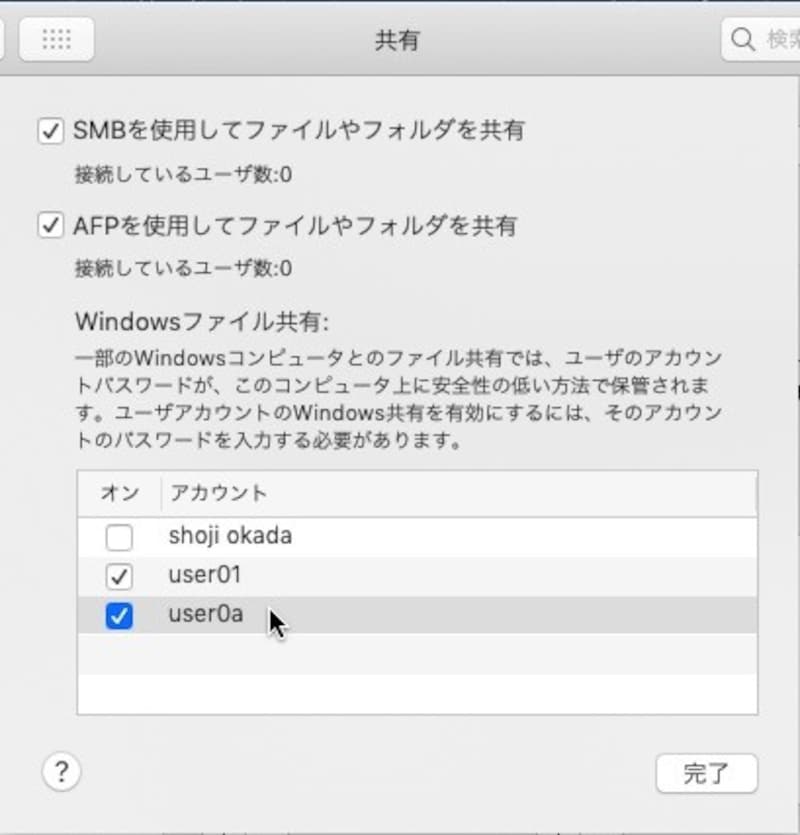MacでLANが繋がらないときのチェックポイント
ファイル共有を実行しよう(Mac編)で共有の設定をしても、エラーが出て繋がらなかったり、本来表示されるアイコンが表示されなかったりしたときは、以下の点をチェックしてみよう。ただ、ファイル共有を実行しよう(Mac編)の設定がしてあることを前提にチェックポイントを述べるので、独自に設定を実施したユーザーは、まずファイル共有を実行しよう(Mac編)を参照して欲しい。なお、今回は2019年5月現在で最新のmacOS Mojaveで検証している。
<目次>
- ポイント1:ハードウェアの見直しをする
- ポイント2:Ethernet又はWiFiが「接続済み」になっているか
- ポイント3:IPアドレスが取得できているか
- チェック4:「DHCPサーバーを使用」になっているか
- ポイント5:ワークグループが同じかをチェックする。
- ポイント6:Bonjourコンピュータを表示する設定になっているか
- ポイント7:セキュリティ関連のソフトは一旦無効にする
- ポイント8:再起動をしてみる
- ポイント9:「別名で接続」を利用する
- ポイント10:「サーバへ接続」を利用する
- ポイント11:iTunesのアップデートを実行する
- ポイント12:NetBIOS名を変更してみる
- ポイント13:共有フォルダ名に2バイト文字がないか
- ポイント14:利用するプロトコルを確認する
- ポイント15:共有のアカウントをチェックする
ポイント1:ハードウェアの見直しをする
いろいろとMacの設定を確認するまえに、無線LANルータといったハードウェアの環境をチェックしたい。具体的には、インターネットに接続できない時の対処法(Win10編)の最初に述べた「ハードウェアの環境をチェック」を参照して欲しい。特に、Macの場合、Windowsマシンよりシェアが狭いので、検証が後手に回るのか、ルータのファームウェアのバグが原因で繋がらないことが少なからずある。筆者もそれが原因で、丸一日対応に追われた経験がある。発売間もないルータを使っている場合は、別のルータで接続を試してみることも一案である。
ポイント2:Ethernet又はWiFiが「接続済み」になっているか
「システム環境設定」→「ネットワーク」を選択し、左の欄に表示されているネットワークEthernetまたはやWiFiが「接続済み」と表示されているかを確認する。2つとも接続済みの場合は、使わない方の接続をオフにする。有線Ethernetの場合は、LANケーブルを抜けばよい。Wi-Fiの場合は、[Wi-Fiをオフ]にするボタンを押す。本来、接続しているはずなのに、「未接続」と表示される場合は、ハードウェアの環境を再チェックし、以下に述べるチェックポイントを確認して欲しい。ポイント3:IPアドレスが取得できているか
また、上と同じ画面で、「状況」欄にIPアドレスが表示されているかどうかを確認して欲しい。
「192.168.○○.○○」と表示されていればよい。IPアドレスが表示されていなかったり、「169.254.○○.○○」と表示されている場合は、IPアドレスの取得を失敗している。ルータの環境を見直して欲したり、チェック4で述べるDHCPの設定をチェックして欲しい。
チェック4:「DHCPサーバーを使用」になっているか
DHCPサーバーが使用できないと、通信に利用するIPアドレスをルータから取得できない。まずは、「システム環境設定」→「ネットワーク」を選択する。・有線接続(Ethernet接続)の場合
Ethernet接続であれば、「Ethernet」を選択し、「IPv4の設定」が「DHCPサーバを使用」になっているかを確認する。ほかの表示になっている場合は、変更し「適用」ボタンを押す。
・無線LAN(WiFi接続)の場合
WiFiを利用している場合は、右下の「詳細」ボタン→「TCP/IP」タブを選択し、「IPv4の設定」が「DHCPサーバを使用」になっているかを確認する。ほかの表示になっている場合は、変更し「適用」ボタンを押す。
ポイント5:ワークグループが同じかをチェックする。
接続したいコンピュータのワークグループが同一でないと、アクセス先の一覧にアクセス先コンピュータのアイコンが表示されない。「ネットワーク」→「詳細」→「WINS」タブを選択し「ワークグループ」欄でワークグループ名を確認しよう。通常は、WORKGROUPとなっているはずだ。MacのほかにWindowsマシンがネットワークにあるときは、Windowsマシンのワークグループもチェックする必要がある。Windowsマシンの「コンピュータ」の「プロパティ」で確認しよう。「コントロール パネル」→「システムとセキュリティ」→「システム」でもよい。
ポイント6:Bonjourコンピュータを表示する設定になっているか
Bonjourコンピュータとは、Bonjourモジュールで共有されているWindowsマシンやMacマシンのことだ。Bonjourコンピュータが表示できる設定になっていないと、共有先のコンピュータ名が表示されない。Finderを起動し、「Finder」→「環境設定」→「サイドバー」でbonjourコンピュータにチェックが入っているかを確認する。また、「接続中のサーバ」にもチェックを入れる。なお、「どこでもMy Mac」は, iCloud の機能で離れた場所からアクセスできるようにする機能なので、LANならOffになっていてもよい。
ポイント7:セキュリティ関連のソフトは一旦無効にする
セキュリティ関連やファイウオール関連のソフトを入れている場合は、一旦アンインストールして様子をみる。機能の停止では、対応できないこともあるので、完全にアンインストールしてみること。アンインストールしてLANが繋がれば、LANと共存できるようにそれらのソフトの設定を変更してから利用して欲しい。ポイント8:再起動をしてみる
お互いのマシンを再起動するだけで、LANが繋がることもある。また、ここで述べている対応策を実施した場合は、設定後再起動をかけるとうまくいく場合が多い。ポイント9:「別名で接続」を利用する
Finderの「共有」欄にコンピュータ名が表示されているのに、接続できない場合は、別名で接続を実行してみよう。Finderでアイコンの表示を以下の図のように変更(< >ボタンで右3つ目の画面を表示)し、「別名で接続」ボタンを押す。ボタンを押すと、下図のようなウィンドウが表示されるので「ゲスト」で試したり、接続先のユーザー名とパスワードでアクセスできるかどうかを試して欲しい。
ポイント10:「サーバへ接続」を利用する
macのファインダーの共有に相手のアイコンが表示されないときは、数分待ってみよう。また、ほかに接続できるサーバがあれば、それに接続してから様子を見て欲しい。それでも、表示されないときは、Finderを選択し、右のメニュー一覧にある「移動」メニューから「サーバーへ接続」を選択して、相手のコンピュータ名またはIPアドレスで接続を試みてみよう。(例)
\\MACNI-340AD (コンピュータ名の例)
\\192.168.11.8 (IPアドレスの例)
ポイント11:iTunesのアップデートを実行する
一見無関係な対策だが、iTunesに含まれているBonjourモジュールを最新にするとLANの接続が可能になる場合もある。Bonjour(ボンジュール)は、米アップルが開発したゼロ・コンフィギュレーション技術から生まれたモジュールで、主にLANで機器を使用可能にする機能を持つ。ポイント12:NetBIOS名を変更してみる
Windowsネットワークでは、LANのアクセスにNetBIOS(Network BIOS)と呼ばれる技術が使われており、WindowsからMacにアクセスする場合に利用している。WindowsマシンがMacに接続できないときは、Mac側のNetBIOS名を再設定してみよう。その際、漢字などの2Byte文字は利用できないので注意して欲しい。「システム環境設定」→「ネットワーク」→「詳細」ボタン→「WINDS」タブを選択し、NetBIOS名を変更してみる。ポイント13:共有フォルダ名に2バイト文字がないか
本来、共有フォルダ名に漢字などの2Byte文字が使ってあっても問題ないはずだが、実装しているドライバの出来が悪く、フォルダ名が原因でアクセスできないこともある。アルファベットのフォルダ名に変更して様子を見よう。ポイント14:利用するプロトコルを確認する
Macのヘルプには、「OS X Mavericks 以降では、Windows コンピュータ、Mavericks および Yosemite 搭載の Mac、および旧バージョンの OS X 搭載の Mac との互換性を考慮して、デフォルトで SMB および AFP が有効になっています。」とある。SMBとAFPは、どちらも有効にしておきたい。「システム環境設定」→「共有」にある「オプション」ボタンを押し、下図の上2つの「SMBを使用している~」と「AFPを使用している~」にチェックがあるかどうかを確認する。ポイント15:共有のアカウントをチェックする
MacのフォルダAは、読み書きできるが、フォルダBは読み出しのみといったアクセス制限を設けているときは、作成したユーザのアカウントを後述の操作で有効にする必要がある。作業としては、後述の「作成したユーザのアカウントを有効にする」だけだが、参考までにアクセス制限を設定する方法も述べておく。こちらの方も間違って設定していないか確認して欲しい。・アクセス制限用のユーザーを作成する
「システム環境設定」→「ユーザーとグループ」→鍵を開ける→「+」ボタンを押し、ユーザを作成する。その際、「新規アカウント」欄に「共有のみ」を指定する。
・アクセス制限で共有を設定する
共有の設定は、ファイル共有を実行しよう(Mac編)の2ページ目を参考に設定を進める。当然、ユーザは先に作成したユーザを選択のこと。
・作成したユーザのアカウントを有効にする
「システム環境設定」→「共有」→「オプション」ボタンを押し、作成したユーザにチェックを入れる。
以上でチェックポイントの解説は終了だ。どれかの項目でアクセスが可能になっていれば幸いだ。
【関連記事】