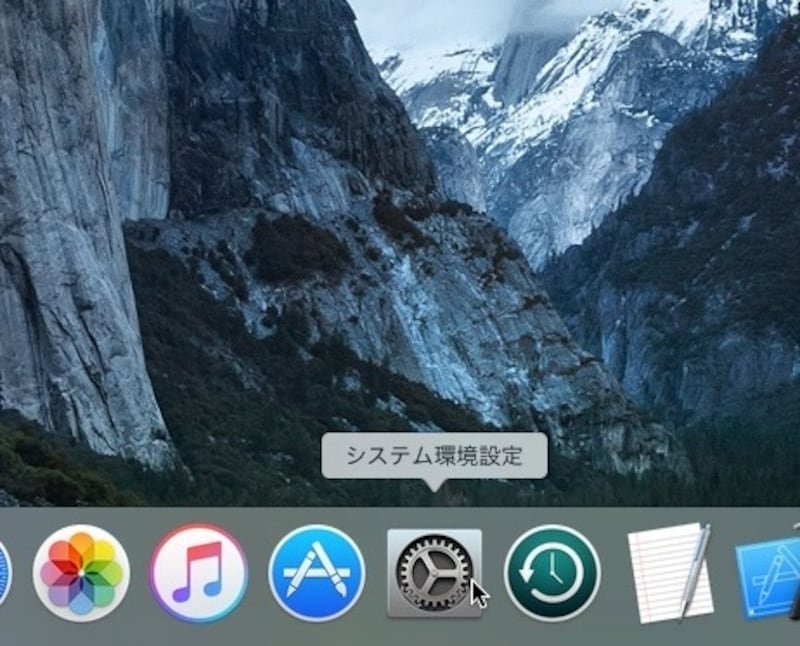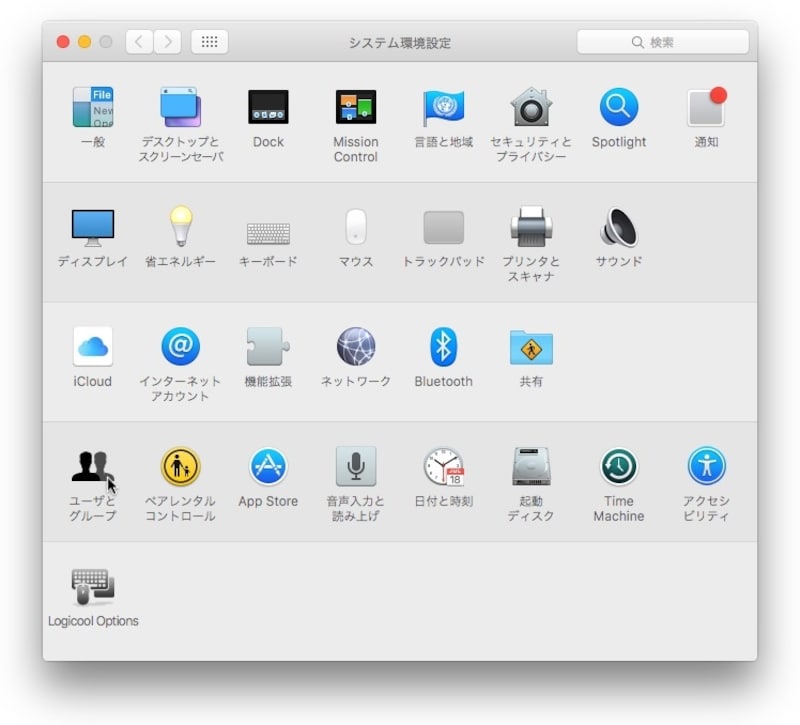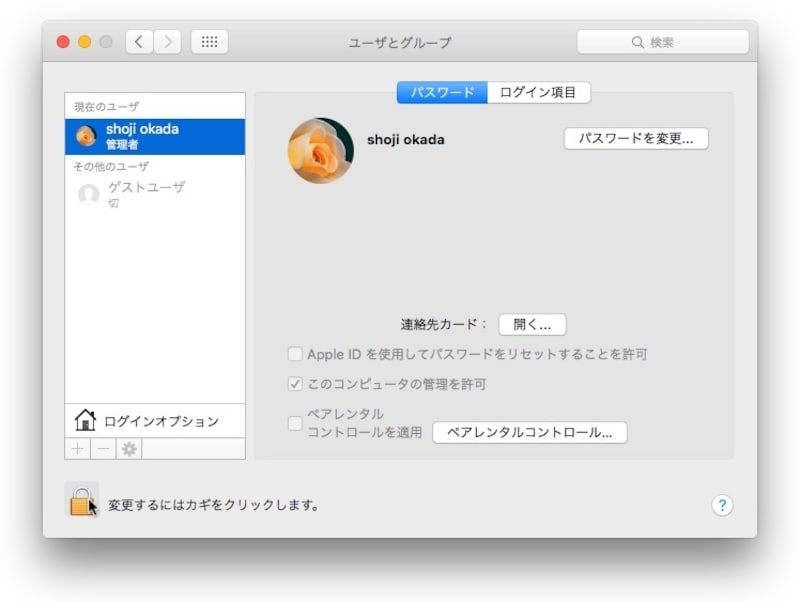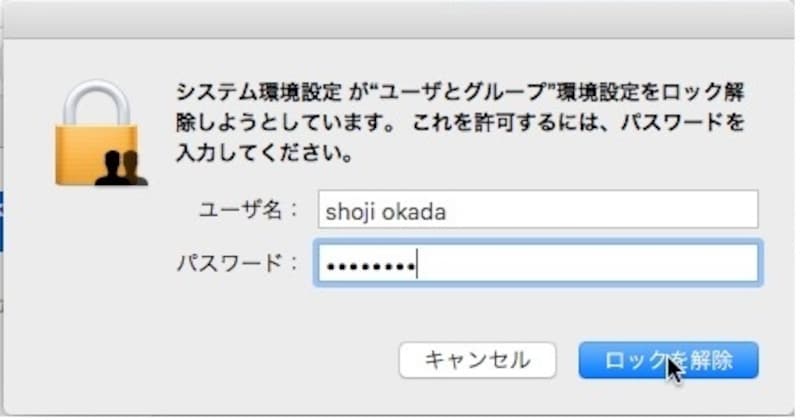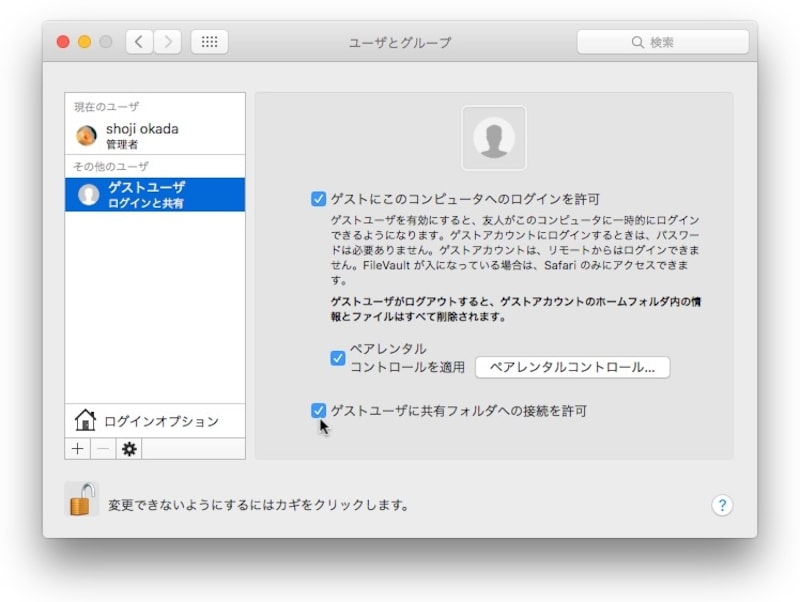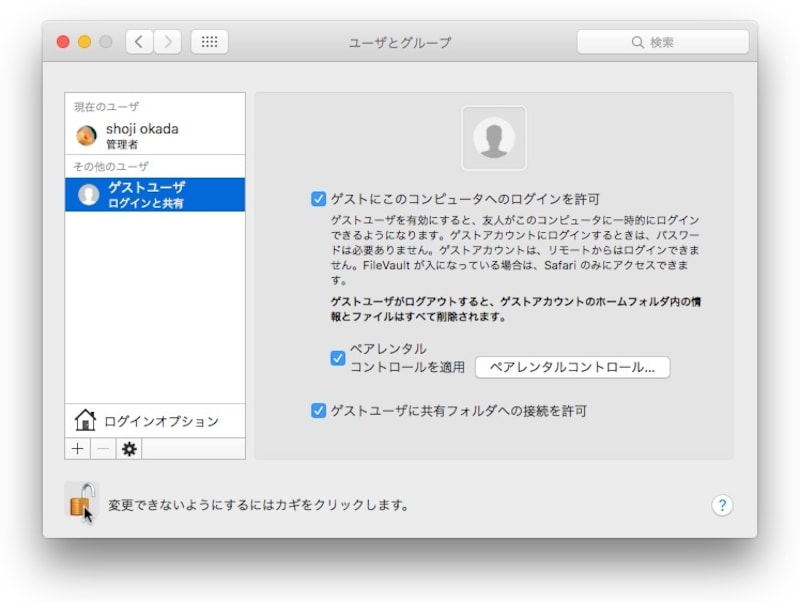ファイル共有の概要
最初に、Macにおけるファイル共有の概要について解説しよう。
ファイルを共有するには、共有したいファイルを1つのフォルダに入れ、そのフォルダを共有できるように設定する。
たとえば、趣味の音楽で利用する「music01..aif」「music02..aif」「music03..aif」といったファイルをmusic_datといったフォルダに保存し、そのフォルダを共有できるように設定する。もし、共有したくないファイルがあれば、そのファイルを別のフォルダに保存しておこう。
さて、以降にファイル共有の設定を解説していこう。
guestユーザを有効にし共有可能にする
Macでファイル共有を行うには、guestユーザのログインを有効にし、なおかつ共有フォルダにアクセスできるようにしておく必要がある。デフォルトでは、guestユーザは両方とも無効になっている。以下の設定をアクセスされる側、すなわちサーバ側のMacで行って欲しい。
1.「システム環境設定」を選択する。
2.「ユーザとグループ」を選択する。
3.左下にある鍵のアイコンを選択する。
4.管理者パスワード(ログインの際のパスワード)を入力し「ロックを解除」ボタンを押す。
5.左の欄から「ゲストユーザ」を選択し、以下の2項目にチェックを入れる
・「ゲストにこのコンピュータへのログインを許可」
・「ゲストユーザに共有フォルダへの接続を許可」
6.左下の鍵のアイコンを選択しロックを戻す。
これで、guestユーザのログインが有効になり、共有フォルダにアクセスできるようになった。
次は、共有フォルダを作成して、共有できるように設定を行う。