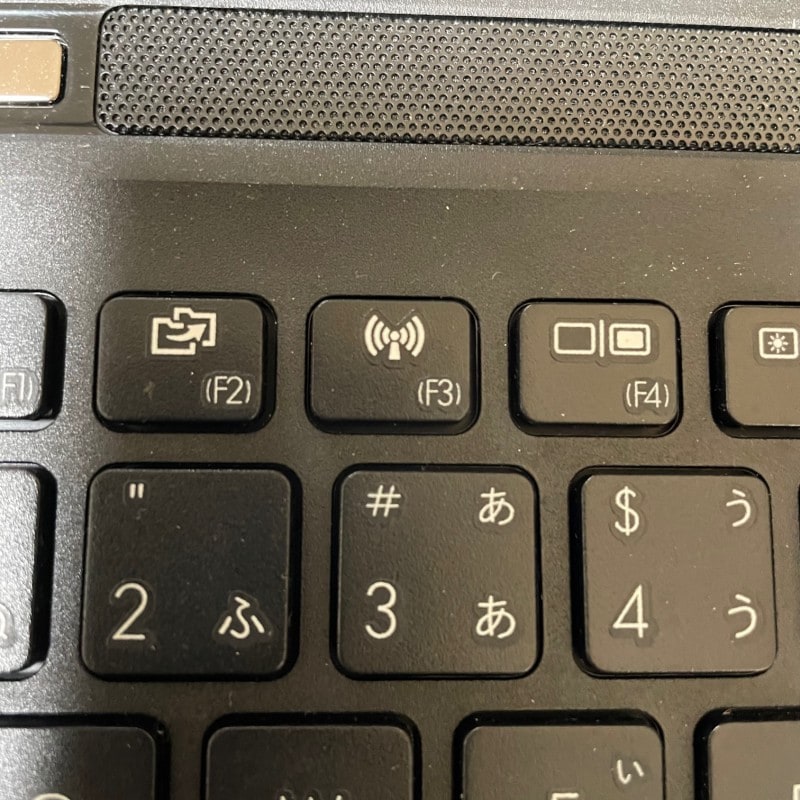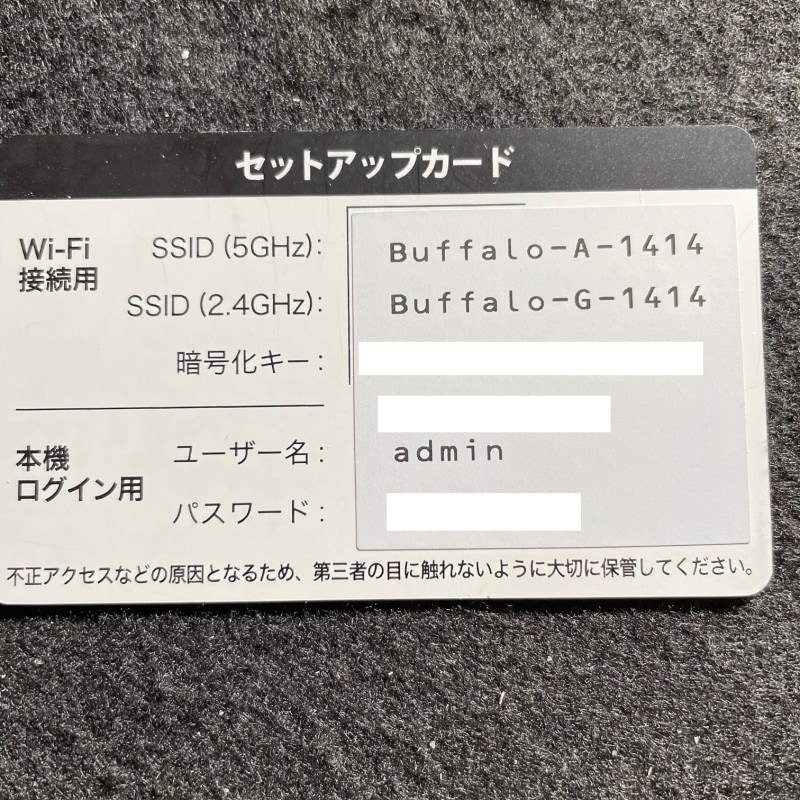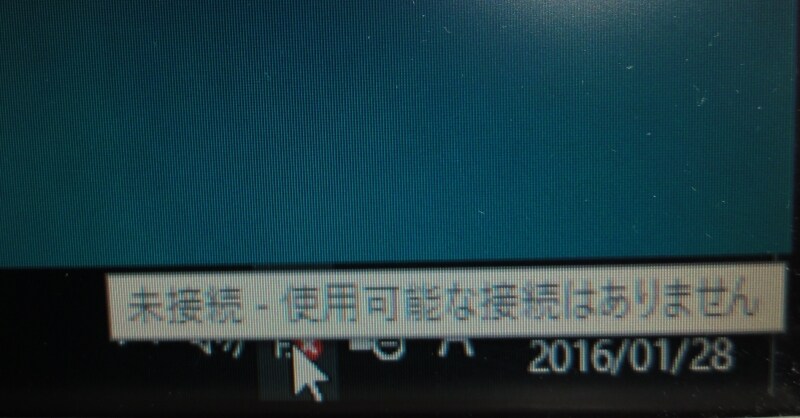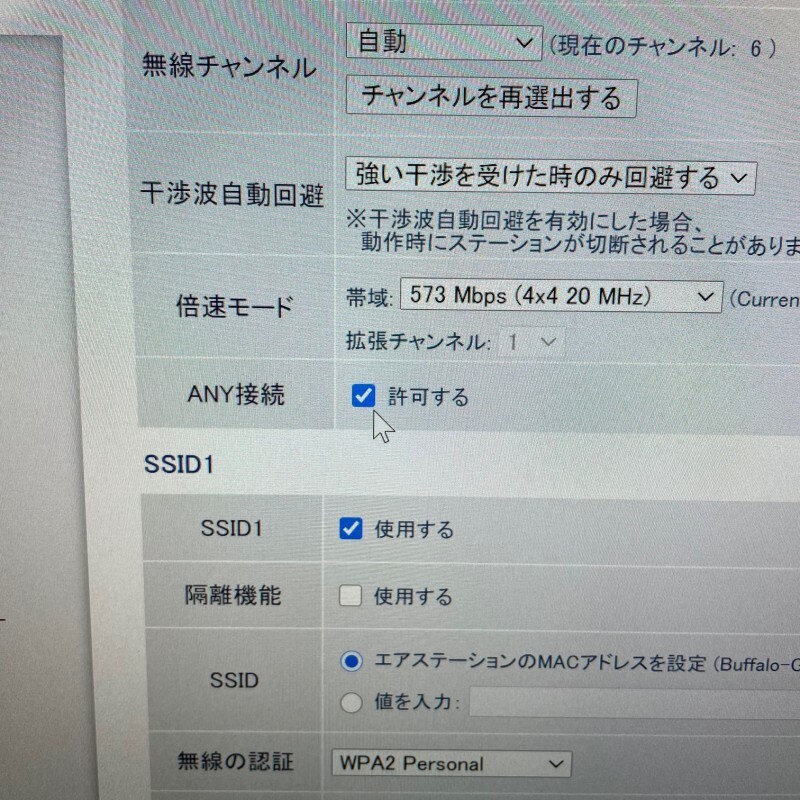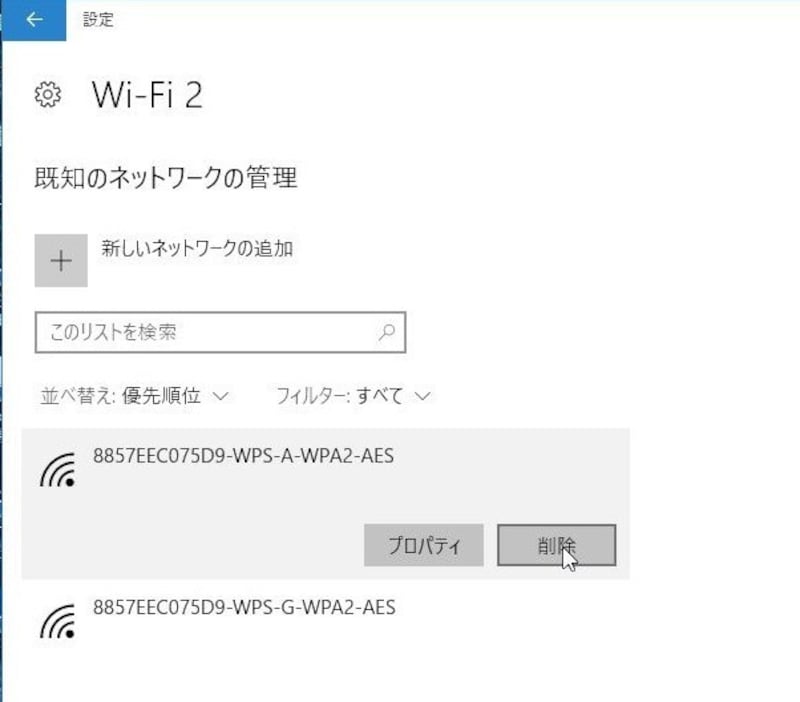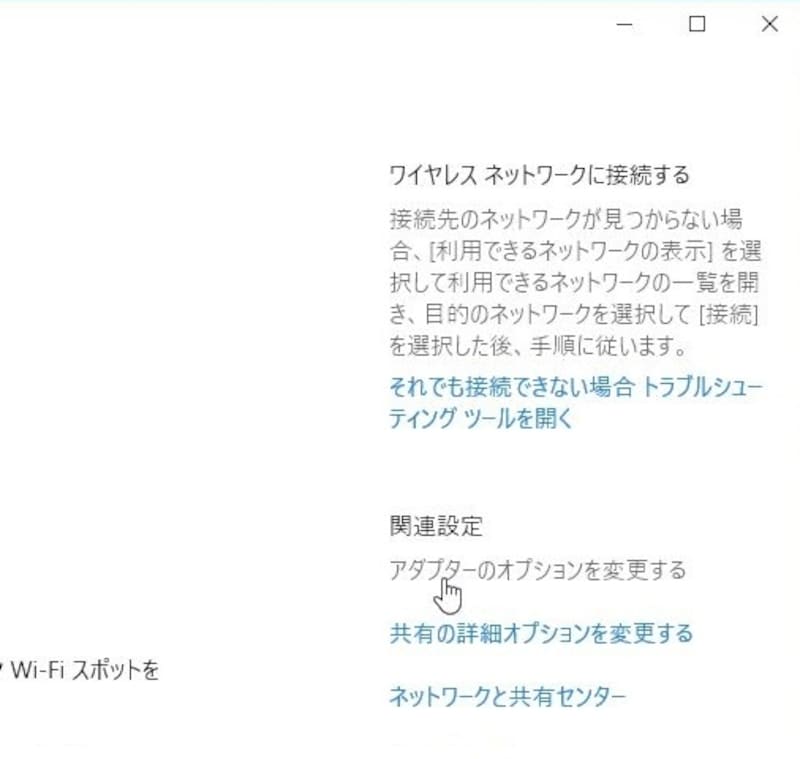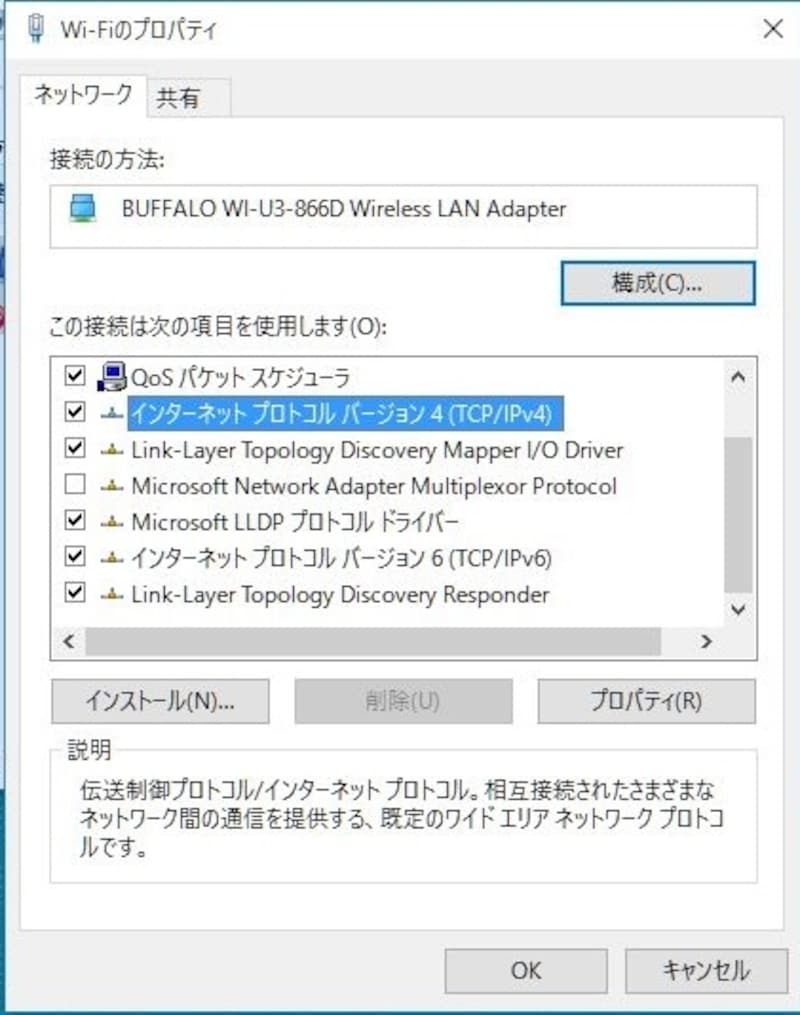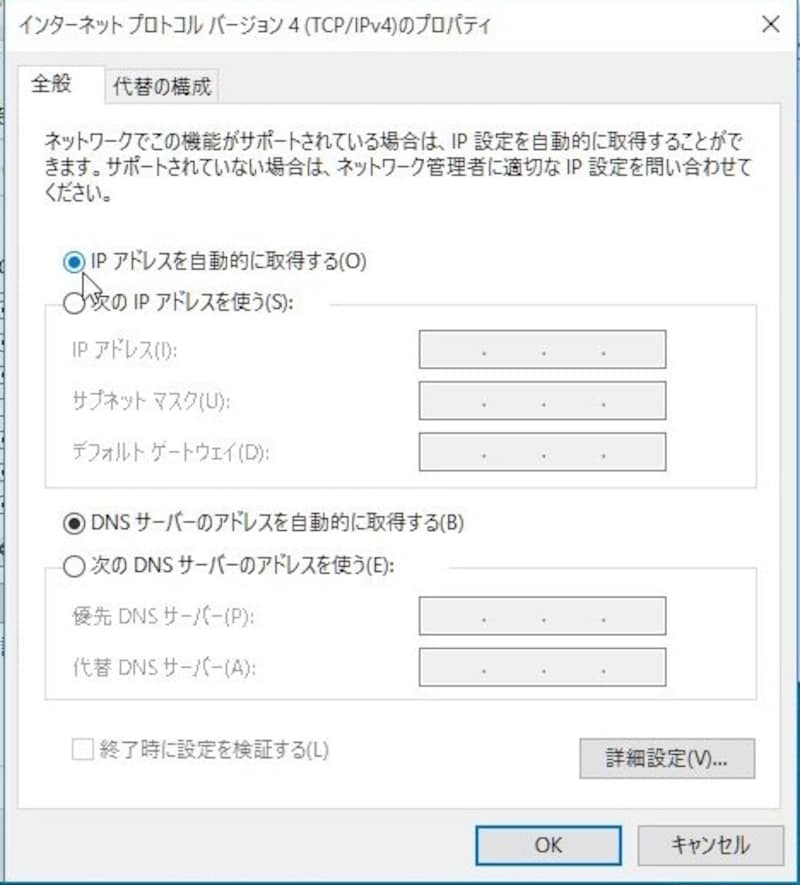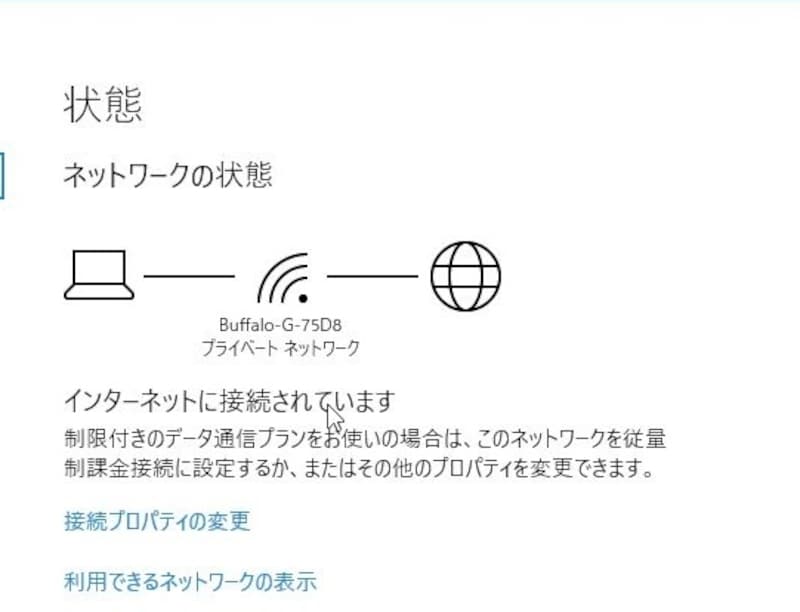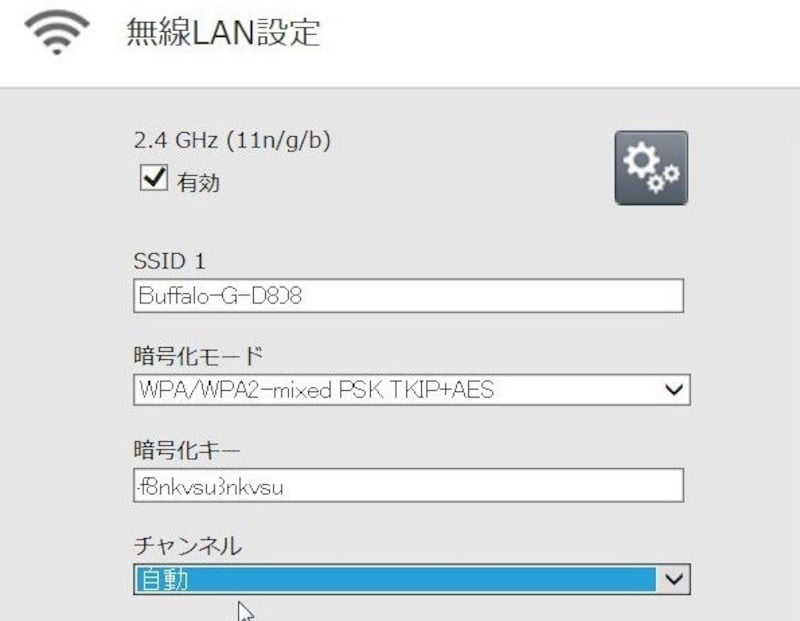パソコンがWi-Fi(無線LAN)に繋がらないときの対処法
パソコンがインターネットに繋がらない
なお、スマホでWi-Fiに繋がらないときの処置は別記事で述べたい。
【目次】
1:Wi-Fiが有効(オン)になっているか確認する
2:Windowsの「ワイヤレスネットワーク接続」がオンになっているか確認する
3:機内モードがオフになっているか確認する
4:パソコンに繋がっている無線LANルーターなどのハードウェア関連機器を確認する
5:別のSSIDで再接続してみる
6:選択したSSIDが自分の無線ルーターのものか確認する
7:SSIDが表示されない場合は
8:接続情報を削除して再接続する
9:TCP/IPが有効になっているか確認する
10:無線LANルーターがインターネットに接続しているか確認する
11:適切な無線チャンネルが設定されているか確認する
1:Wi-Fiが有効(オン)になっているか
ノートパソコンでWi-Fiに繋がらないときは、まずノートパソコンでWi-Fiが利用できる設定になっているか確認しよう。ガイド所有のノートパソコンではF3キーでWi-Fiをオン/オフするようになっている。オフになっている場合は、オンにする。多くはアイコンで判断できることが、具体的にはお手持ちのパソコンのマニュアルを参照して欲しい。
2:Windows 10で「ワイヤレスネットワーク接続」がオンになっているか
Wi-Fi設定がオフになっていると当然繋がらない。Windows 10のWi-Fi設定は、スタートメニューから「設定」→「ネットワークとインターネット」→「Wi-Fi」を選択し、「ワイヤレスネットワーク接続」がオンになっているかで確認できる。 ※本機能は、デスクトップ右隅にある吹き出し状のアイコンをクリックして表示される「アクションセンター」でも確認/変更ができる。3:機内モードがオフになっているか
機内モードがオンになっているとすべての無線関連の機能が使えない。Windowsのスタートメニューから「設定」→「ネットワークとインターネット」→「機内モード」を選択し、「機内モード」がオフになっているかを確認する。 ※本機能は、デスクトップ右隅にある吹き出し状のアイコンをクリックして表示される「アクションセンター」でも確認/変更ができる。4:パソコンに繋がっている無線LANルーターなどのハードウェア関連機器を確認する
ここで、パソコンに繋がっているハードウェア関連機器を確認しよう。1. 機器の再起動
まず、コンピュータや無線LANルーターなどを再起動してみよう。無線LANルーターの再起動は、電源スイッチかACアダプタの抜き差しで行う。抜いてから5秒以上たってから差し込む。差し込んだ後、使えるようになるまで数分かかるので慌てないようにしよう。 なお、再起動はインターネットに接続されている側から順に行う。たとえば、モデム→ハブ→無線LANルーター→パソコンの順に再起動する。
2. 無線LANルーターの初期化
再起動で繋がらないときは、無線LANルーターを初期設定(工場出荷値)に戻してみよう。ただし、初期化の経験があるユーザーならよいが、初心者は後述のWindows 10での設定をすべて試し、それでも繋がらないときに行うとよい。
初期化は、クリップを伸ばした先など、細長いものをルーター本体のリセットボタンに差し込み、数秒してから離す。このとき、リセットボタンを押している秒数はメーカーによって異なるので、マニュアルを参照しよう。メーカーによっては、あまり長く押しているとメンテナンスモードに入ってしまうことがある。
5:別のSSIDで再接続してみる
「接続済み」と表示されているのになぜかインターネットに接続できないときは、別のSSIDで再接続してみよう。原因は不明だが、これでインターネットに接続できてしまうことがある。1. 通知領域に表示されている無線LANのアイコンをクリック。 2. 「接続済み」と表示されているSSIDの「切断」ボタンを押す。 3. 利用している無線LANルータの別SSIDを選択し、「接続」ボタンを押してから暗号化キーを入力する。
たとえば、11nのSSID(例:Buffalo-G-45D8)を切断した場合は、11axのSSID(例:Buffalo-A-45D8)を選択しよう。
6:選択したSSIDが自分の無線ルーターのものか確認する
まさかとは思うが、隣の家で使っている無線LANルーターのSSIDを選択していないだろうか。SSIDの一覧には、隣の家はもちろん、その隣の家や前の家のSSIDも表示される場合が多いので注意しよう。自分のルーターのSSIDは、本体に表示がある場合が多い。7:SSIDが表示されない場合
通知領域のネットワークアイコンに「赤い×」マークと「未接続-使用可能な接続はありません」といった表示が出てきて、クリックしてもSSIDが全く表示されないこともある。そんなときは、まずコンピュータを再起動してみよう。それでも駄目なら以下の項目をチェックしてみよう。
- 無線LANルーターからの電波が届かない場所にいないか
- 無線LANルーターがステルスモード(SSID が自動的に検出されない設定)になっていないか
8:接続情報を削除して再接続する
無線LANに一度接続すると、暗号化キーなどの情報が保存され、次回以降は自動的に接続される。この接続情報に問題があり、再接続できないことも考えられる。以前は接続できても、突然接続できなくなったときは、以下の操作で接続情報を一旦削除して再接続してみよう。1. 通知領域に表示されている無線LANのアイコンをクリック。 2. 「ネットワークとインターネットの設定」をクリック。 3. 左ペインで「Wi-Fi」を選択し、右ペインで「既知のネットワークの管理」を選択する。 4. 「既知のネットワークの管理」欄に表示されるSSIDをクリックし「削除」ボタンを押す。 5. 「既知のネットワークの管理」欄にSSIDが複数表示されている場合は、すべてクリックして削除する。
あとは、自分の無線ルータのSSIDに接続してみよう。Windowsに保存されている接続情報はすべて削除してあるので、自動的には接続されず、すべて暗号化キーを再入力することになる。
9:TCP/IPが有効になっているか
インターネットへの接続は、TCP/IPというプロトコルで実行されている。これが有効になっているかをチェックしよう。1. 通知領域に表示されている無線LANのアイコンをクリックする。 2. 「ネットワークとインターネットの設定」をクリック。 3. 左ペインでWi-Fiを選択し、右で関連設定にある「アダプターのオプションを変更する」をクリック。 4. Wi-Fiアイコンを右クリックして「プロパティ」を選択。
5. 「インターネットプロトコルバージョン4(TCP/IPv4)」の左にチェックが入っているかを確認。
6. 「インターネットプロトコルバージョン6(TCP/IPv6)」の左にチェックが入っているかを確認。 これでも接続できない場合は、5と6の項目名をダブルクリックして「IPアドレスを自動的に取得する」がオンになっているかを確認したい。
10:無線LANルーターがインターネットに接続しているか
無線LANルーターが正常にインターネットを認識していなければ、子機であるコンピュータで接続できるはずはない。これをWindows10上で確認してみる。1. 通知領域に表示されている無線LANのアイコンをクリックして「ネットワークとインターネットの設定」を選択する。 2. 左ペインで「状態」を選択し「ネットワークの状態」欄に「インターネットに接続されています」と表示されているかを確認する。 表示されていない場合は、モデムと無線LANルーターの接続を確認してみよう。接続に使われているLANケーブルを交換してみるのも意味がある。それでも、駄目な場合は、プロバイダと相談してみよう。