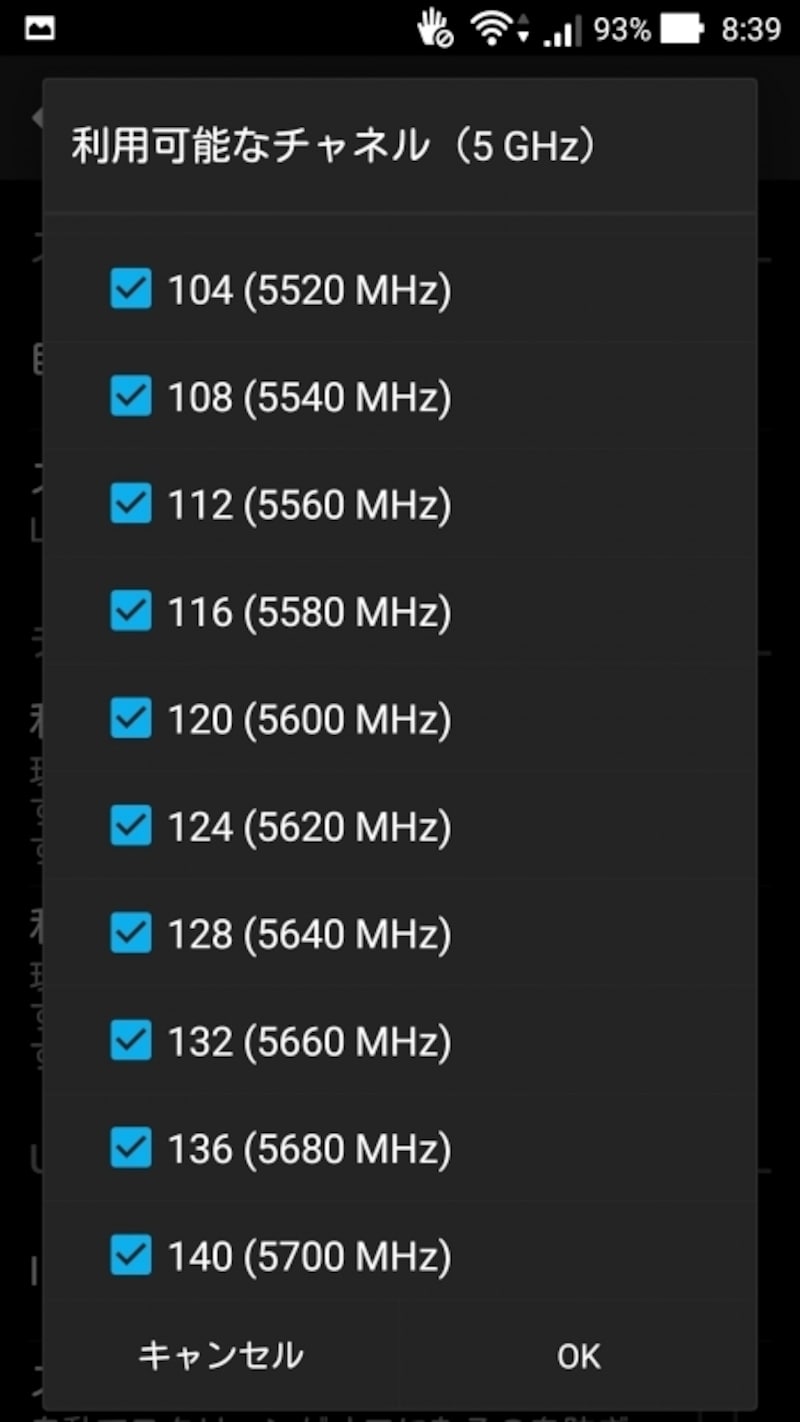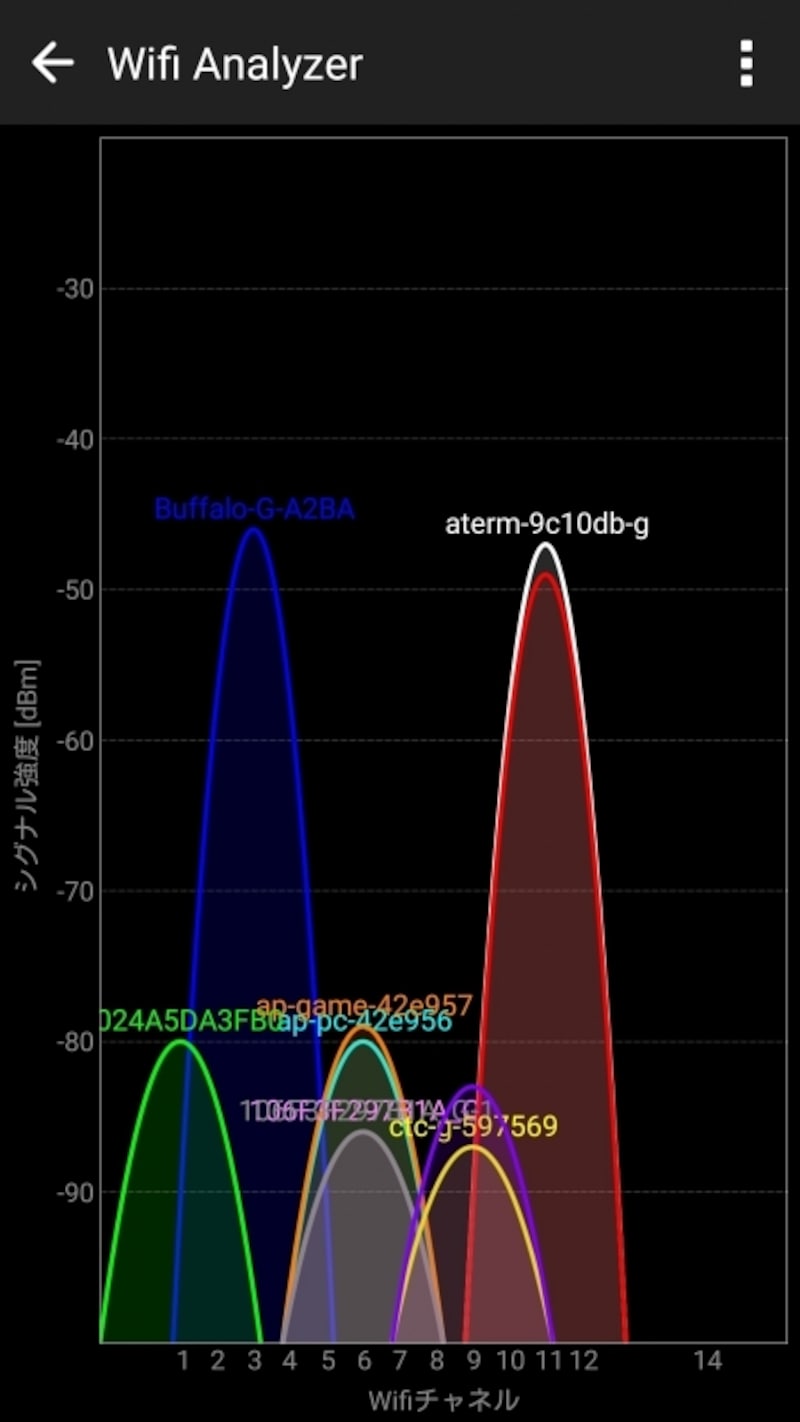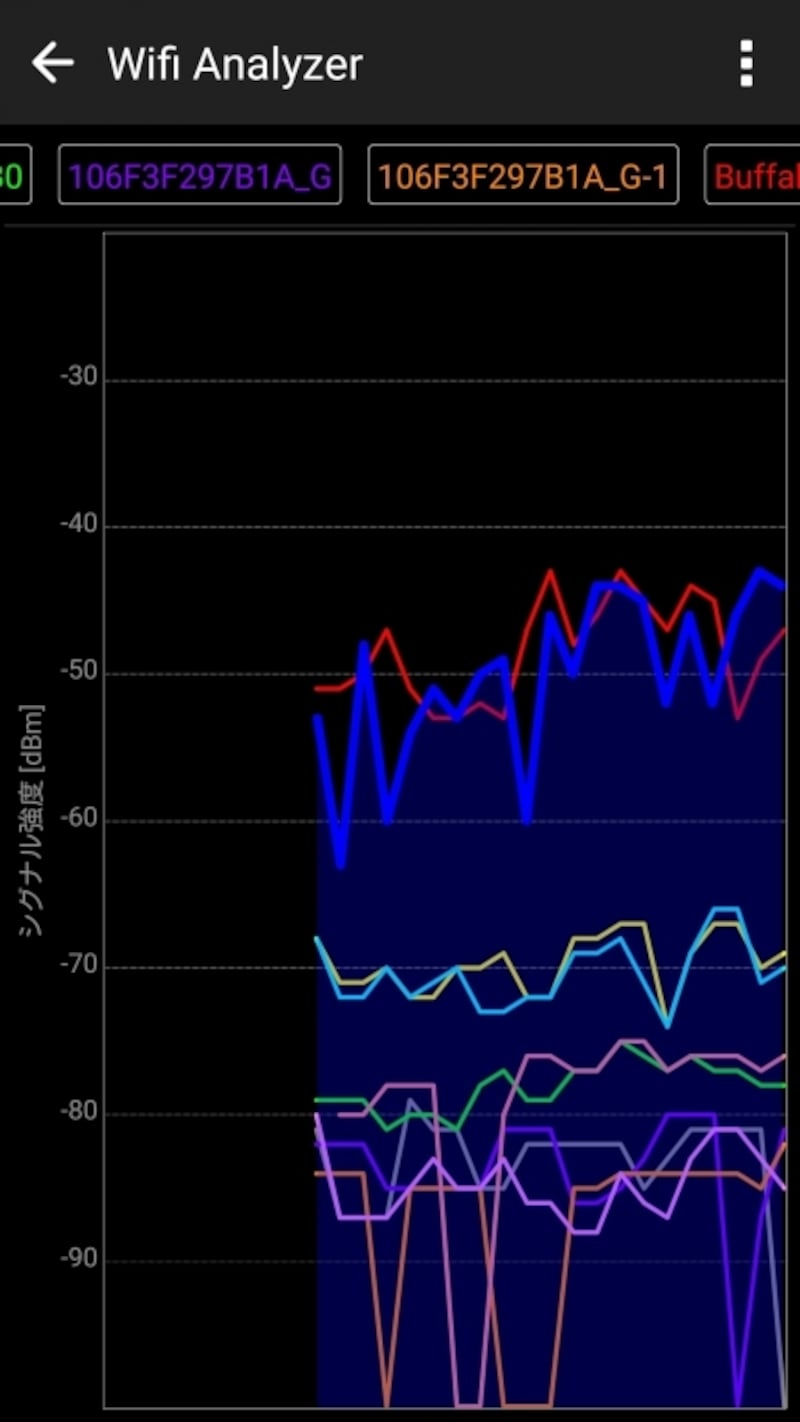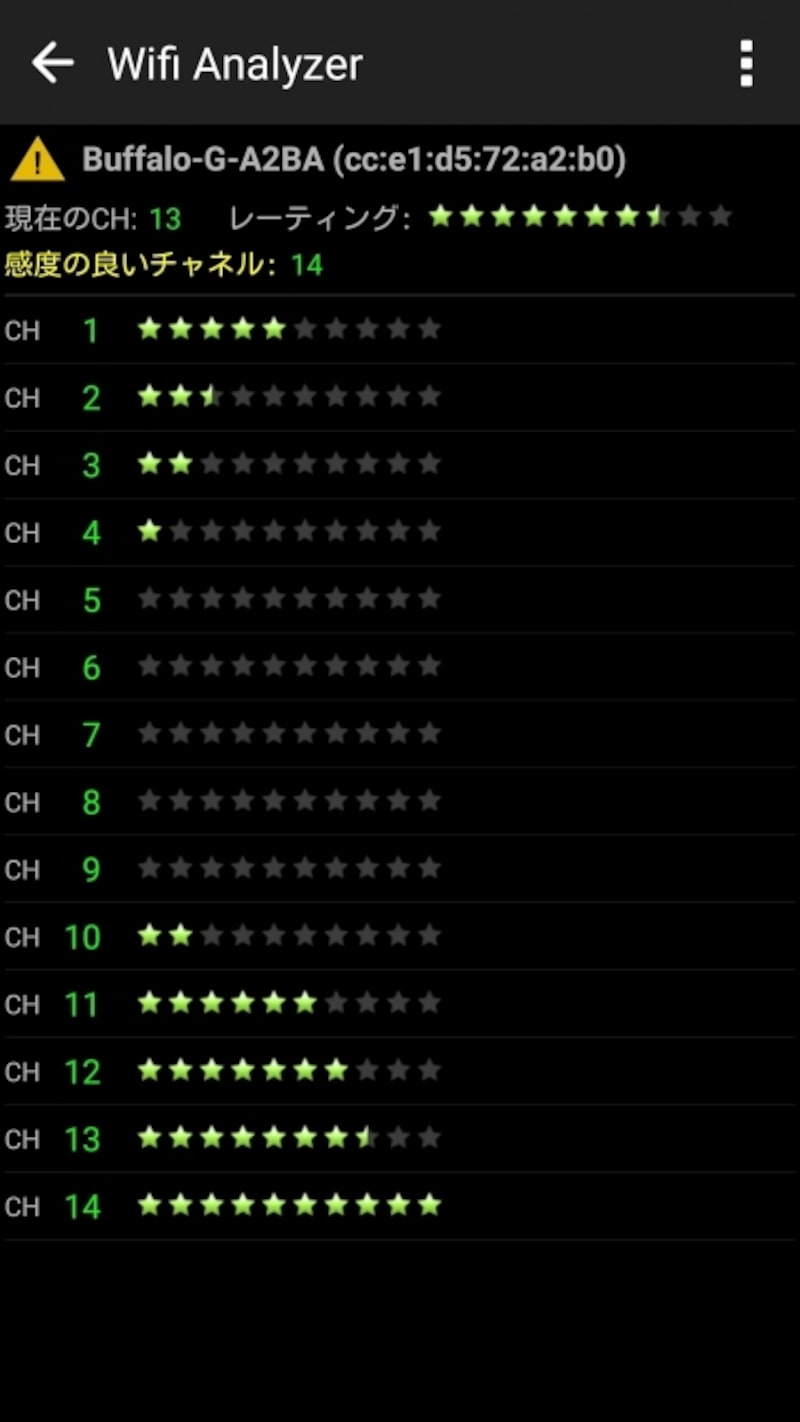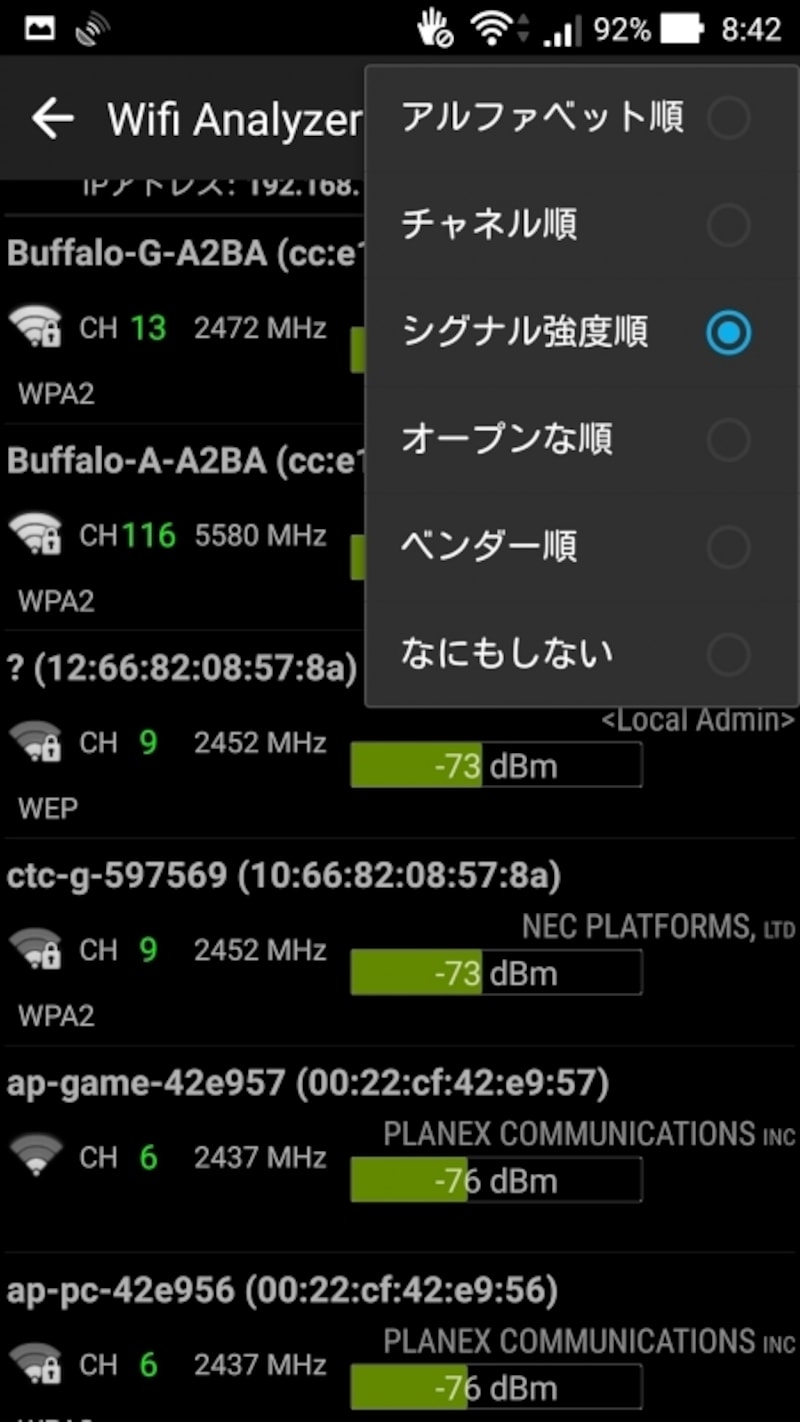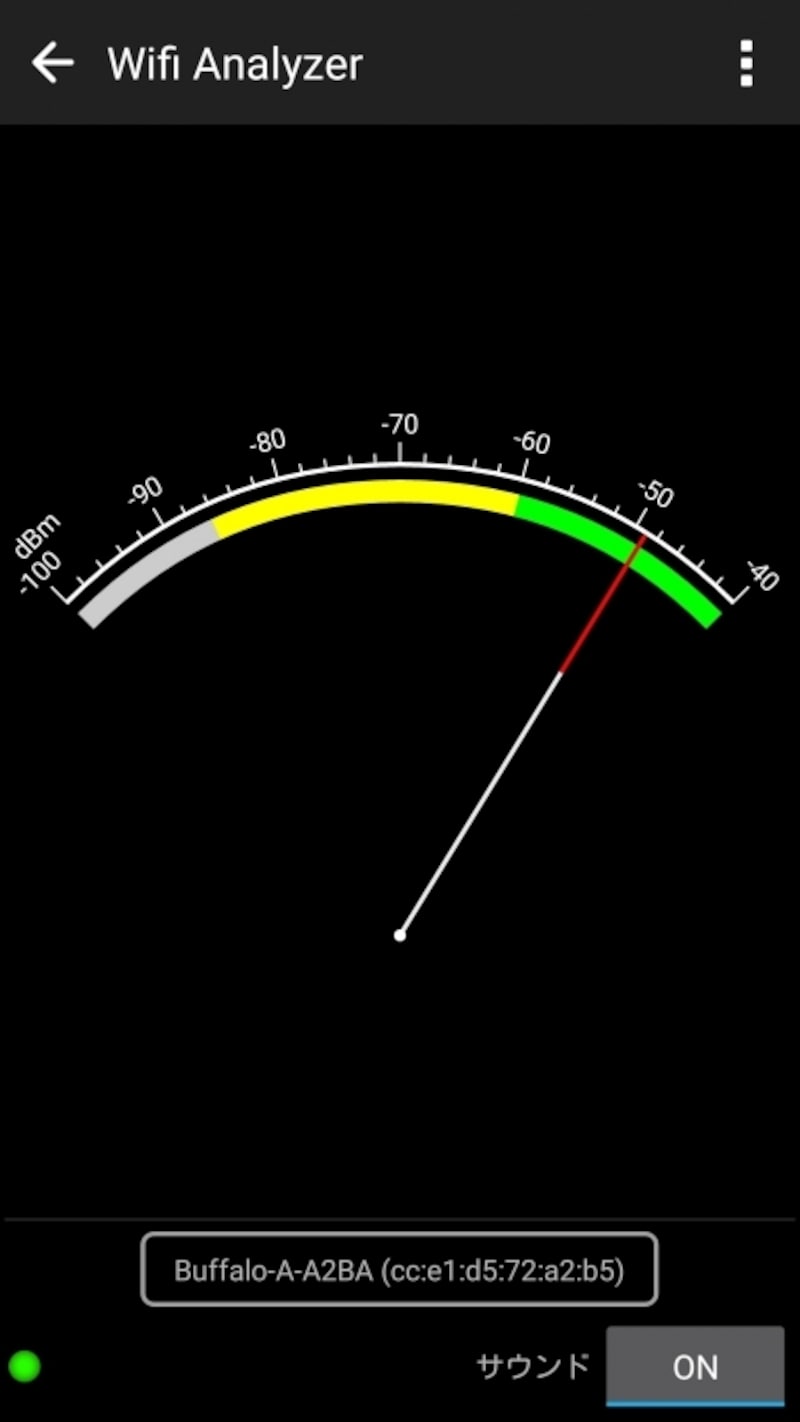無線LANの電波状況を表示するWifi Analyzer
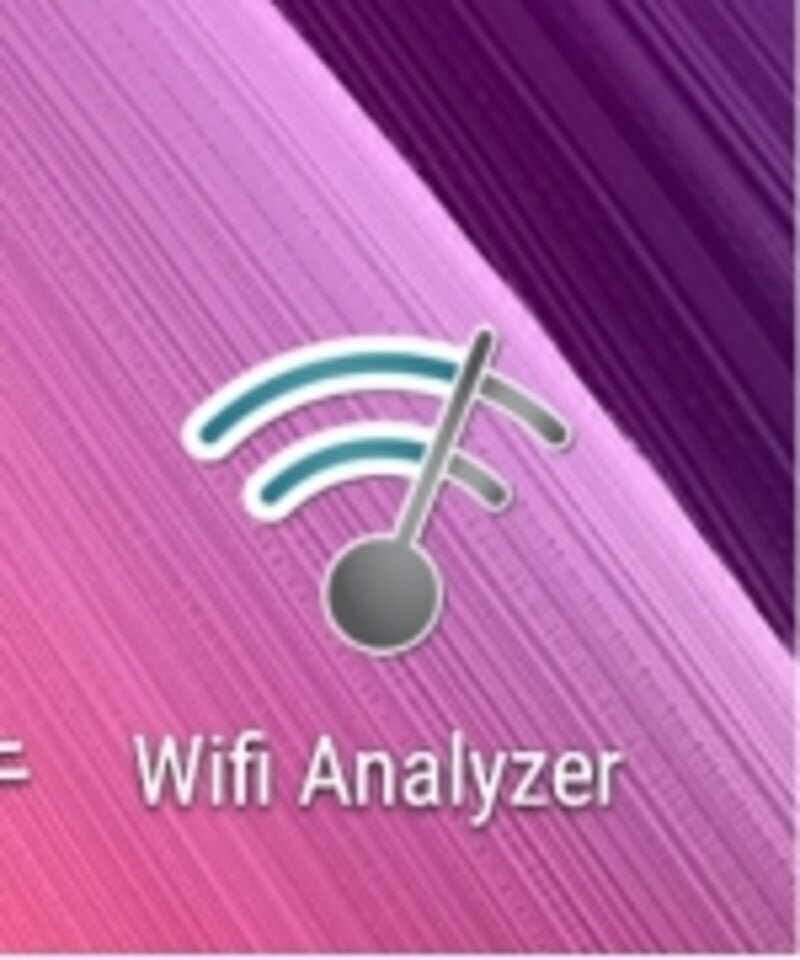
Wifi Analyzerのアイコン
ただ、Android版のみしかなくiPhoneには対応しないのが残念なところだ。Androidスマホをお持ちの方は、Playストアで早速ダウンロードしよう。
■Wifi Analyzer (Google Play)
なお、本記事は前記事の「無線LANのチャンネルとは」の内容と関連がある。分からない用語や内容が出てきたら、前記事を参照して欲しい。
Wifi Analyzerの使い方
チャンネルを変更して速度を改善するまえにWifi Analyzerの使い方をざっと紹介しよう。起動したらまずは、5GHz帯で表示するW53とW56のチャンネルを追加しよう。初期値ではW52のチャンネルしか表示できない。右上の「メニュー」→「設定」→「利用可能なチャンネル(5GHz)」を選択しW53/W56のチャンネルを追加する。
- W52:36,40,44,48ch(初期値)
- W53:52,56,60,64ch (追加)
- W56:100,104,108,112,116,120,124,128,132,136,140ch(追加)
■チャンネル使用状況を表示
近隣のアクセスポイントが利用しているチャンネルを表示する。例の画面はかなり込み合っているようだが、さまざまな機器が普及した現在ではよくある状況だ。ふたつ大きな凸が表示されているが、これはガイドの部屋の中にあるアクセスポイントからの電波で、ほかは近隣の家にあるアクセスポイントからの電波となる。SSID(アクセスポイントの名称)をロングタップし「強調表示」を選択するとそのチャンネルの線が太くなる。
現在は、2.4GHz帯のチャンネルを表示しているが、左上をタップすると5GHz帯を表示することができる。5GHz帯は、チャンネル数が多いので、離れたチャンネルは上のタブを利用して表示する。
次の画面に移るには、左右にフリックする。
■電波強度の時間変化を表示
先ほど表示したチャンネルの電波強度の変化を刻々とグラフで表示する。X軸が時間軸でy軸が強度を示す。
各色が示すSSIDは、グラフ上部に表示され横スクロールする。SSIDをロングタップし「~のみを表示」を選択すると、指定したSSIDの電波強度の変化のみを表示する。
■比較的空いているチャンネルの表示
現状で比較的電波の干渉が少ないチャンネルを★の数で表示する。★の数が多いほど干渉が少ない。
現在接続しているSSIDが最上段に表示され、2行目にそのチャンネルと評価が「レーティング」欄の★の数で表示される。3行目には、干渉の少ないお勧めチャンネルが表示される。
画面には、「感度」と表示されるが、感度を示す訳ではない。干渉が少なければ感度が上がると捉えよう。
■チャンネル情報を一覧表示
現在、受信できるチャンネルのSSID/MAC番号/メーカー名/チャンネル数/周波数/電波強度/暗号化名を表示する。
右上のメニューの「並び替え」で、チャンネル順/シグナル強度順などにソートできて便利だ。
■特定チャンネルの電波強度を表示
指定したチャンネルの電波強度をアナログ風のメーターで表示。表示するチャンネルの切り替えは、下のSSIDをタップすればよい。サウンドをonにすると、音で強度を判別できる。「ピッピッピッ」が速くなれば電波強度が上がっている。
家の中で電波強度がどのように変化するのを調査したいときに使うと良いだろう。
次ページでは、電波の干渉を抑えるため、Wifi Analyzerをどのように使うのかを述べよう。