PowerPoint2013の「スマートガイド」を見ながら図形をコピーする
真ん中の図形を左右に1つずつコピーします。それには、図形をクリックし、「Ctrl」キーと「Shift」キーを押しながら右方向にドラッグします。「Ctrl」キーがコピーの役割、「Shift」キーが水平方向に移動する役割を持っています。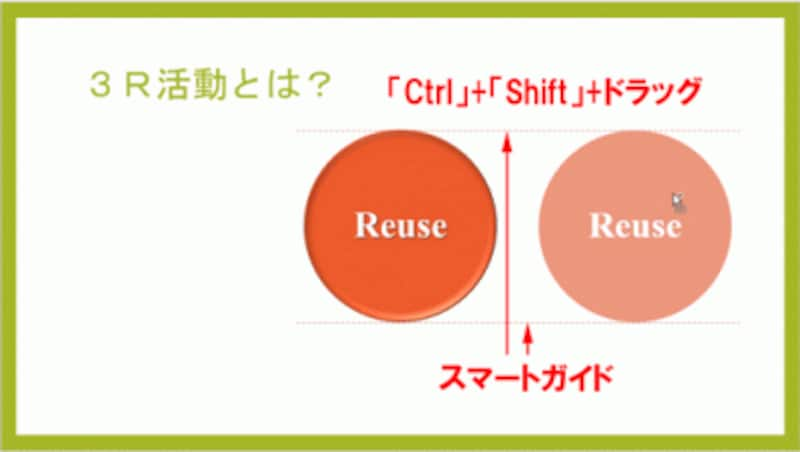
真ん中の図形を右側にコピーする。ドラッグ中に表れる点線が「スマートガイド」の正体だ
このとき、スライド上に何本かの点線が表示されます。これが「スマートガイド」です。ここでは、図形の上側と下側にスマートガイドが表示されるので、図形をコピーしながら上揃えや下揃えの配置を確認できます。
続けて、真ん中の図形をクリックし、「Ctrl」キーと「Shift」キーを押しながら左方向
にドラッグします。スマートガイドに注目すると、右側の2つの図形と同じ間隔になったときに、両方向の赤い矢印が表示されます。この矢印が表示されたときにマウスから手を離すと、3つの図形を均等に配置することができます。
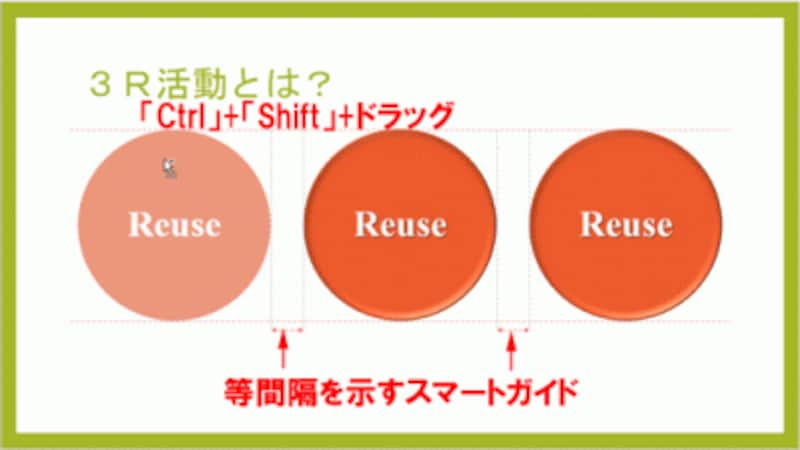
図形が等間隔になった瞬間に、両方向の矢印のスマートガイドが表れる
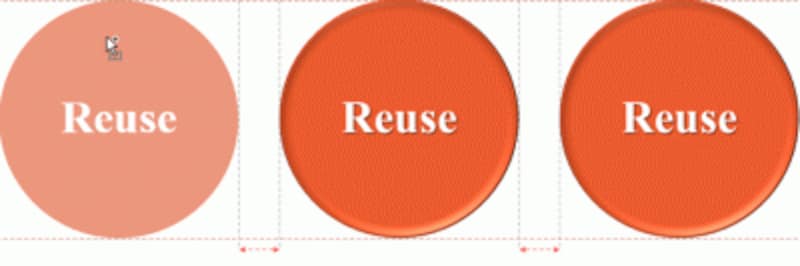
等間隔を示すスマートガイドの拡大図
図形をコピーする操作と同時に、図形を均等に配置することができました。あとは、左右の図形の文字や色を変更すれば完成です。
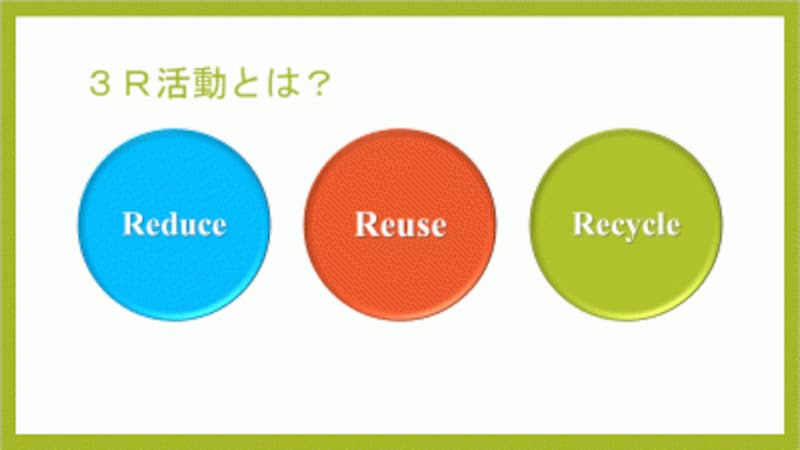
図形の文字と色を変更すれば完成させよう
「整列」機能を使って図形を均等に配置するときにも、あらかじめ図形をコピーしておかなければなりません。それなら、スマートガイドを使って図形のコピーと配置を同時に行えれば、効率よく作業できます。







