「ガイド」でスライドの中心を決める
PowerPoint2013の「ガイド」と「スマートガイド」を使うと、3つの図形を素早くかつ美しく配置できます。1つめの図形を描く前に、「表示」タブの「ガイド」のチェックボックスをオンにします。
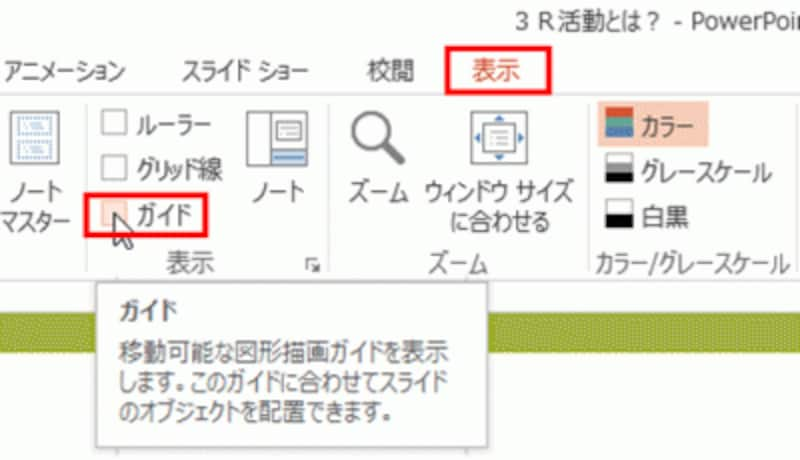
図形を描く準備作業として「ガイド」を表示する
すると、スライド上に縦と横のガイドが1本ずつ表示されます。2本のガイドの交点がスライドの中心というわけです。
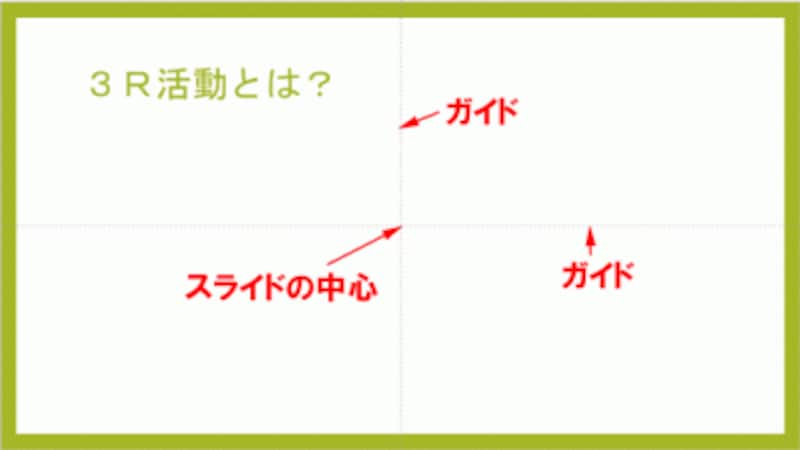
ガイドを移動したりコピーしたりできるが、ここではそのまま使う
3つの図形を横に並べたいので、ガイドの交点を目安に真ん中の図形から描き始めましょう。「挿入」タブの「図形」から「円/楕円」をクリックします。
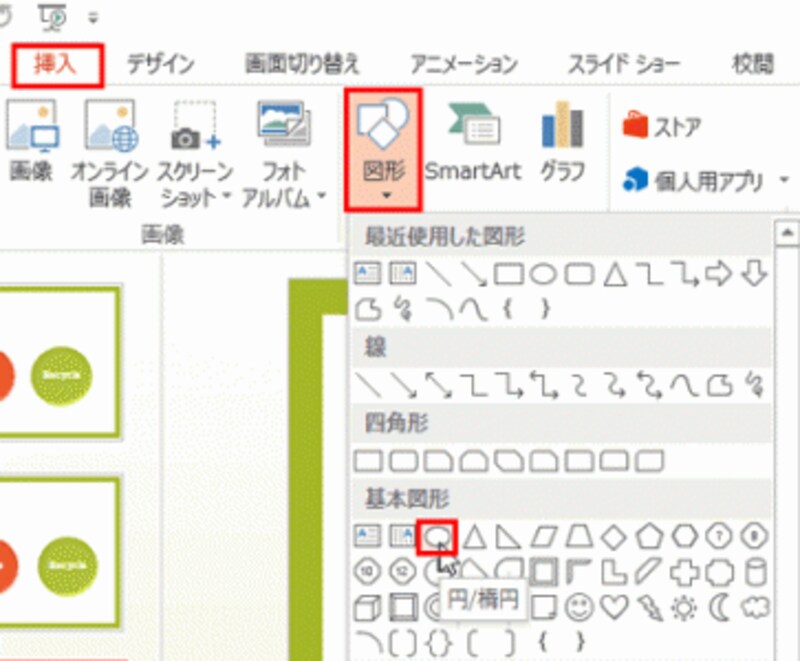
四角形や三角形などを描くときも同じ手順で描画・整列できる
ガイドの交点にマウスポインターを移動して、「Ctrl」キーと「Shift」キーを押しなが
らドラッグして円の図形を描きます。「Ctrl」キーが円の中心から描画する役割、
「Shift」キーがまんまるな正円を描画する役割を持っています。
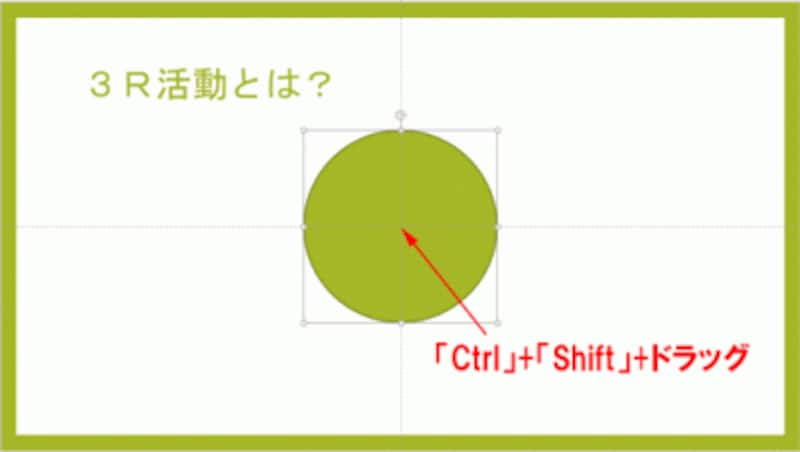
ガイドの交点を基点として、中心から広がる正円を描く
スライドの中心に図形を描けたら、図形の中に文字を入力して、フォントやフォントサイズ、図形の色などの書式を整えます。
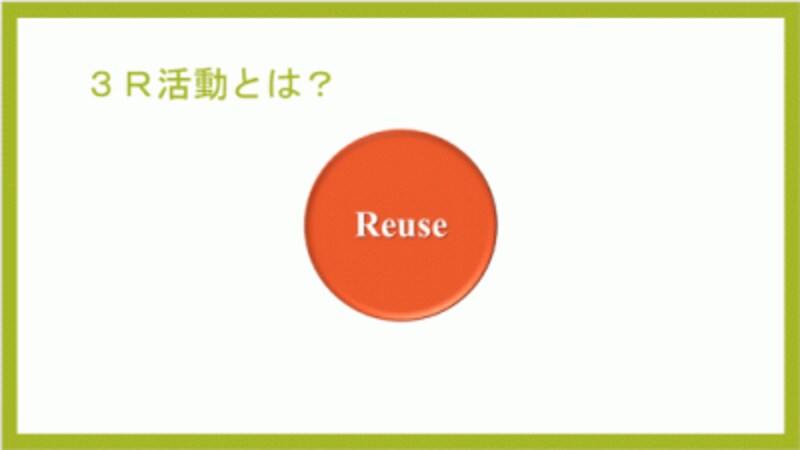
ここでは、フォントサイズを「40」、図形の塗りつぶしの色をオレンジに変更した
真ん中の図形を描画したら、ガイドは不要です。「表示」タブの「ガイド」のチェックボックスをオフにして非表示にしておきます。







