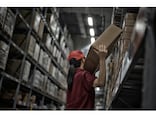有料ツールを使う最大のメリットは、ソフトの移行機能が付いていること。
ソフトによっては、新しいパソコンでライセンスの再認証が必要になりますが、1つひとつをアンインストール・インストールする手間が省けるので、相当な業務効率化になります。
何種類かありますが、お勧めはAOSテクノロジーズの「ファイナルパソコン引越し」。
移行手順も、基本的には以下の3ステップで完結します。
- 新旧両方のパソコンにソフトをインストール
- LANクロスケーブルや専用USBケーブルで新旧のパソコンをつなぐ
- ウィザードに沿って進める
3で「おまかせ」設定を選べば、古いパソコンの中から新しいパソコンに対応したソフトを自動的に判別して、移行してくれます。
もちろん、移したいデータやソフトを詳細に設定して移行することも可能。
ただし、移行されても動かないソフトもありますので、新しいパソコンでの動作チェックは必ず行いましょう。
また、こちらのシリーズには法人向けのenterprise版もあります。
管理者のパソコンにソフトをインストールし、引越しルールを設定すれば、各社員はワンクリックで移行作業が完了します。

enterprise版には、30日間無料で全機能を利用できる体験版もある
なお、一部署でのパソコン入れ替えなど、30台以下程度の移行作業であれば、手間を考慮しても、enterprise版より「ファイナル パソコン引越し11plus」の複数ライセンスを購入したほうがお得ではないかと思います。