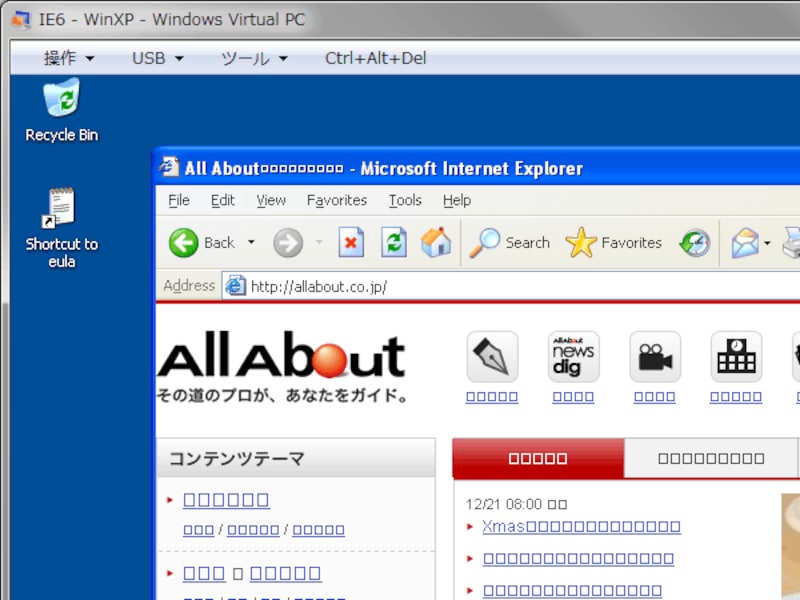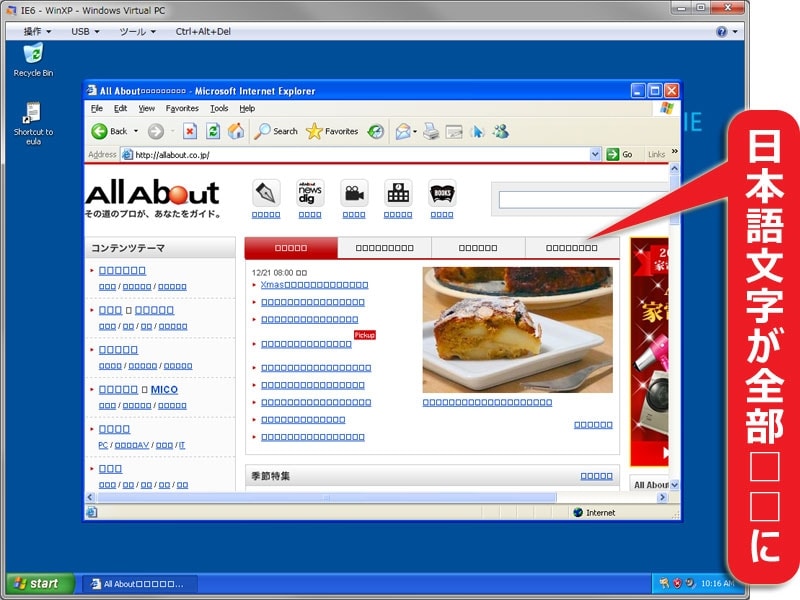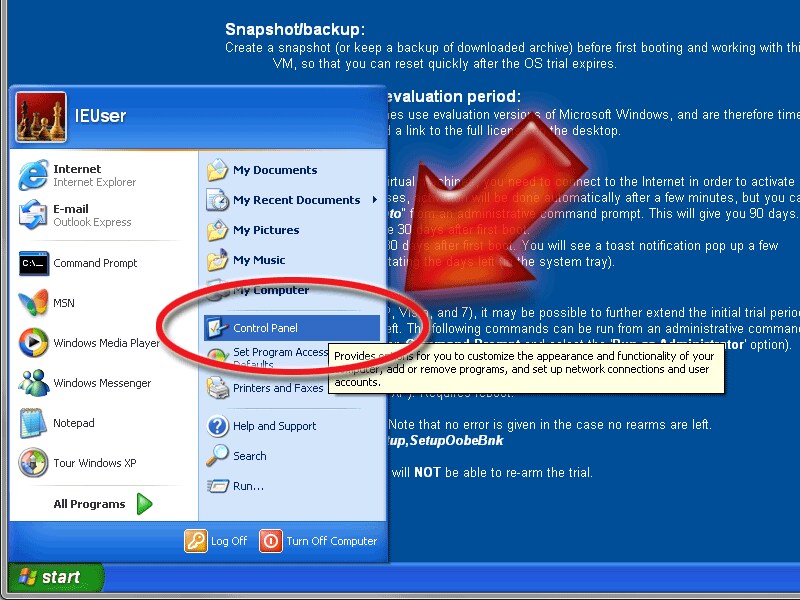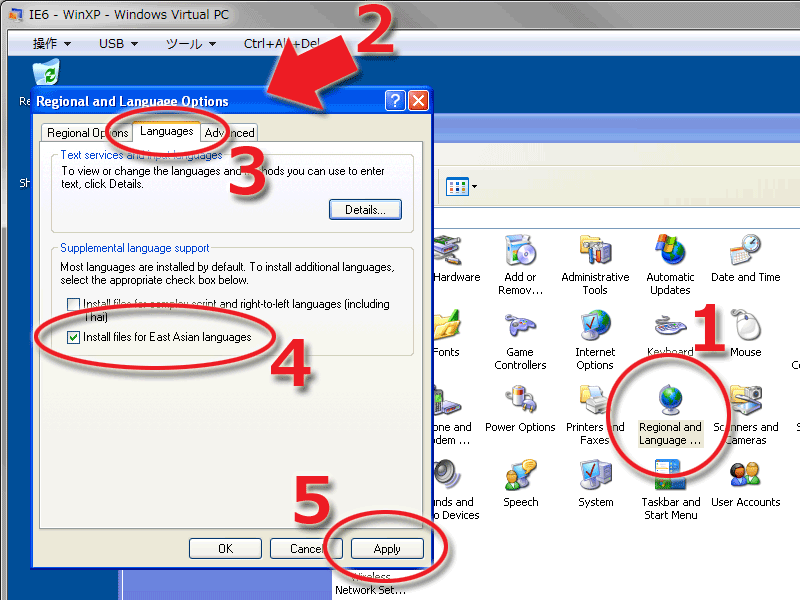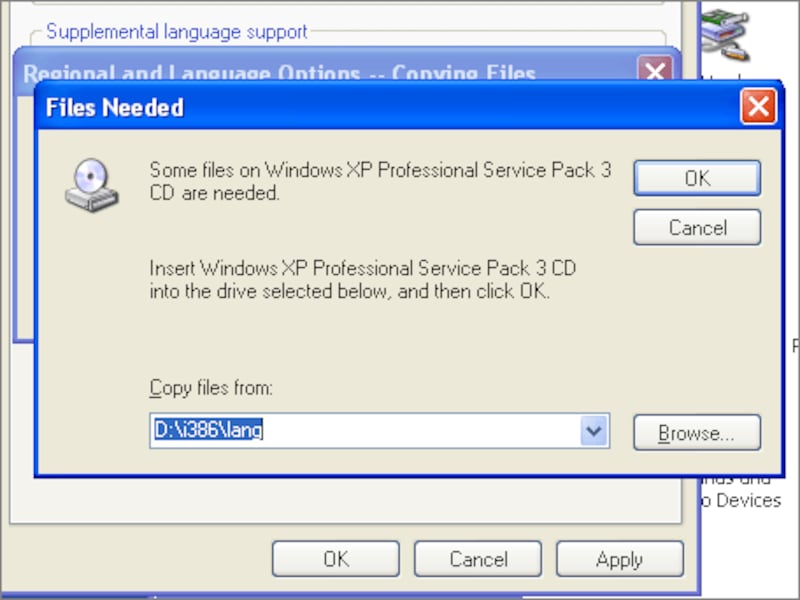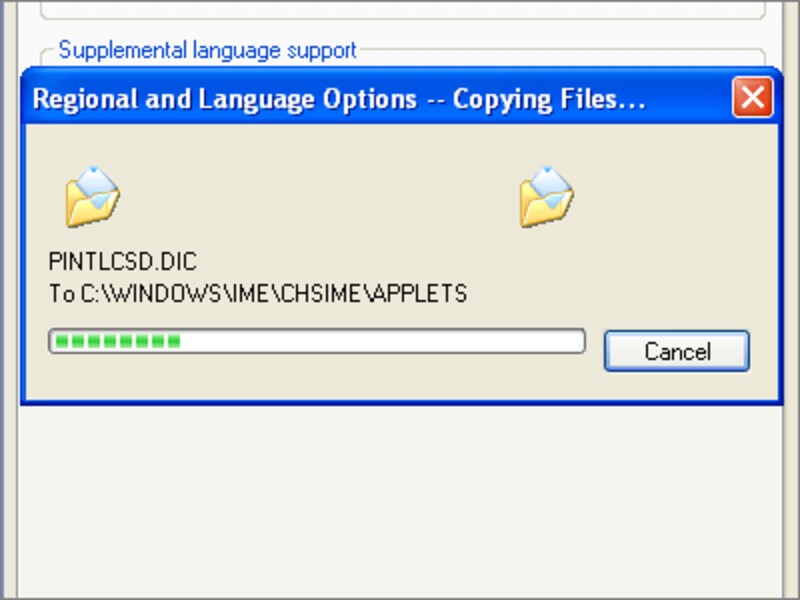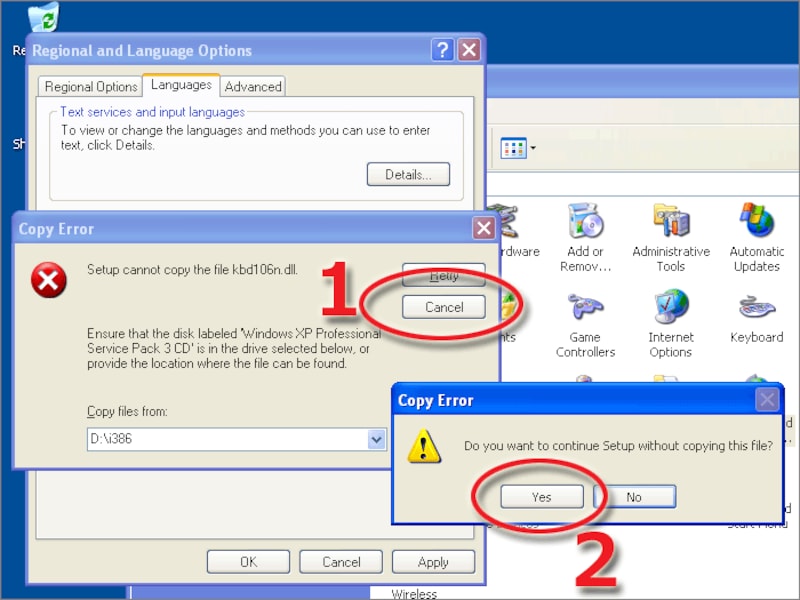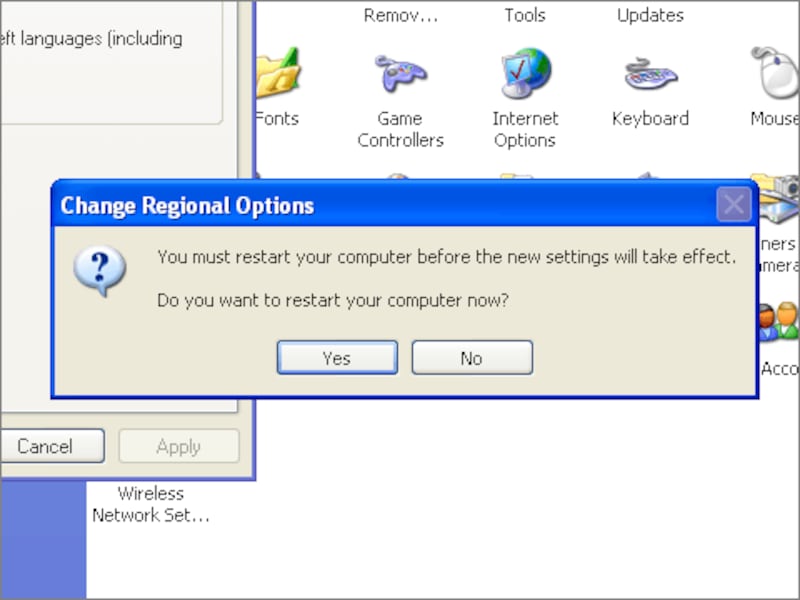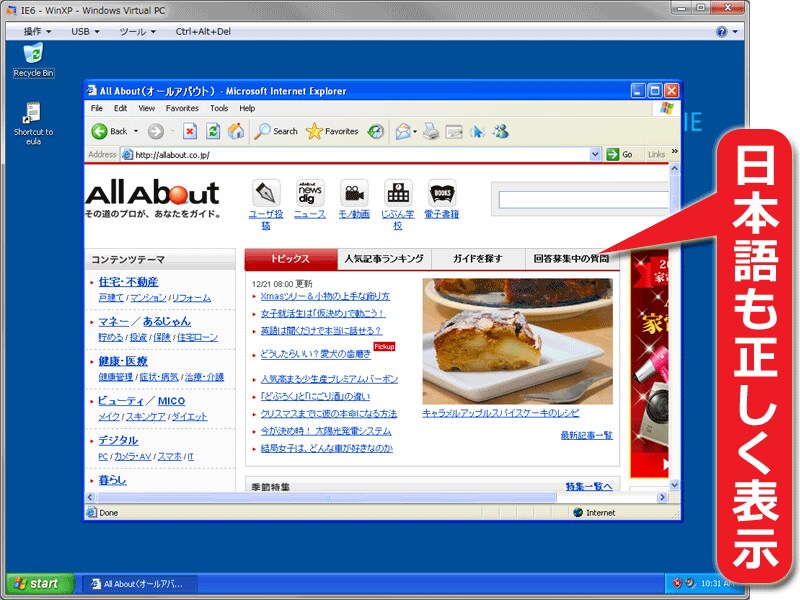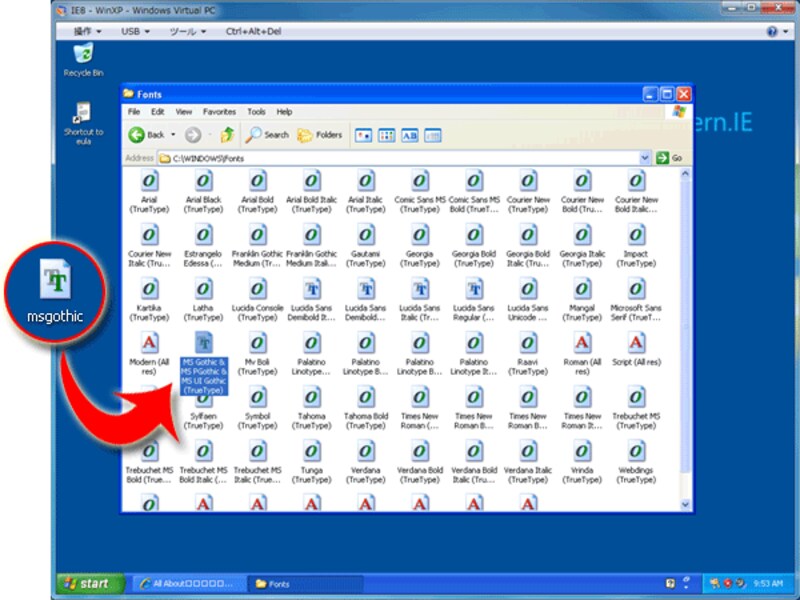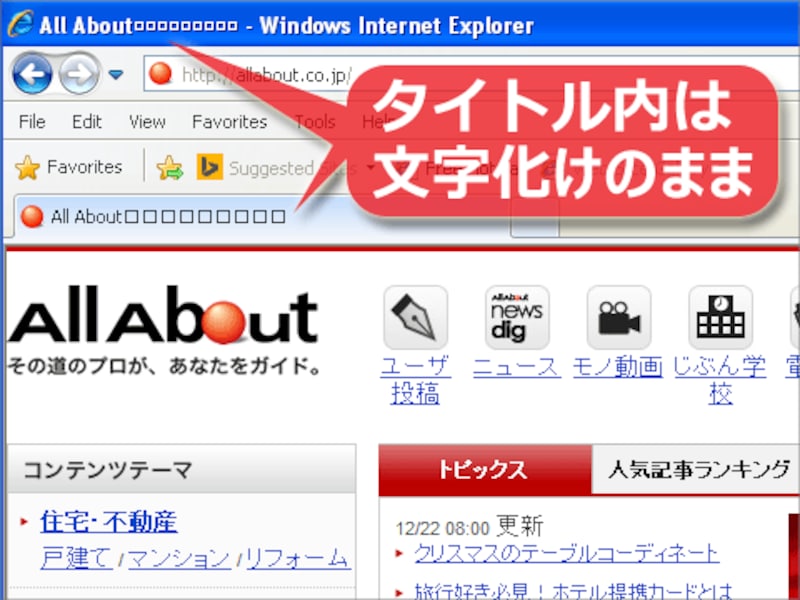仮想マシンでのトラブル解決方法2:仮想環境側で日本語の表示ができない場合
提供されている仮想マシンに入っているWindowsはすべて英語版です。Windows Vista以降であれば特に問題なく日本語のウェブサイトを表示できますが、Windows XPでは右図のように日本語は文字化けしてしまいます。下記の方法で日本語を表示可能にできます。※右図では、テキストで記述されている日本語文字はすべて「□□」に化けてしまっています。
英語版Windows XPの仮想マシンを使って、日本語のウェブサイトを表示するには
英語版のWindowsでも「Windows Vista」以降であれば、日本語で書かれたウェブサイトも問題なく表示できます。しかし、「Windows XP」では、日本語文字のすべてが文字化けしてしまいます。その場合は、以下のように操作してみて下さい。※もしIE8での表示確認が目的なのであれば、「IE8がインストールされたWindows XP」ではなく、「IE8がインストールされたWindows 7」の方の仮想マシンを使えば、何の手間も掛けずに日本語ページが表示可能です。
まず、「Start」ボタンをクリックしてスタートメニューを出し、右図のように「Control Panel」項目をクリックします。
その場合は、まず右図1のように「Cancel」ボタンをクリックし、その後で表示される「Do you want to continue Setup without copying this file?」の質問で、右図2のように「Yes」をクリックして続行します。
※仮想環境上のWindows XPが再起動するだけであって、ホスト側のOS(ここではWindows 7)が再起動するわけではありません。
日本語用の標準フォント(ゴシック体のフォント)である「MS ゴシック」や「MS Pゴシック」の本体は、「msgothic.ttc」というファイル名のフォントです。このファイル(※)を、仮想マシン上のWindows XPの「C:\WINDOWS\Fonts」フォルダへ入れることでも、IE上で日本語の表示を可能にできます。
※今お使いのWindowsの「C:\WINDOWS\Fonts」フォルダからファイルを抜き出して下さい。
ウェブサイトの表示確認を行うだけなら、これでも特に支障はないでしょう。
複数の古いIEでも表示確認・動作確認ができる
今回は、Microsoftサイト内で配布されている仮想マシンイメージを使って、古いバージョンのIEやEdgeでウェブページの表示確認を行う方法をご紹介いたしました。ぜひ、活用してみて下さい。【関連記事】
- スマホ・タブレットでの表示をPC用ブラウザで確認する
- IE9を含む代表的なブラウザで使えるCSS3プロパティ
- サイトをWindows 7+IE 9の「ピン留め」対応にする方法
- Media Queriesで、画面サイズ別にCSSを切り替える方法
- ウェブ作成ソフトMicrosoft Expression Web 4が無料化