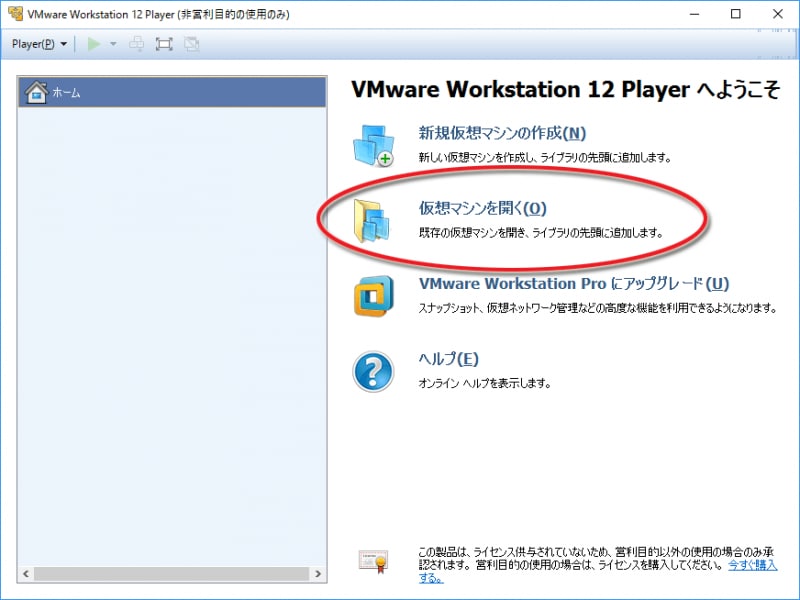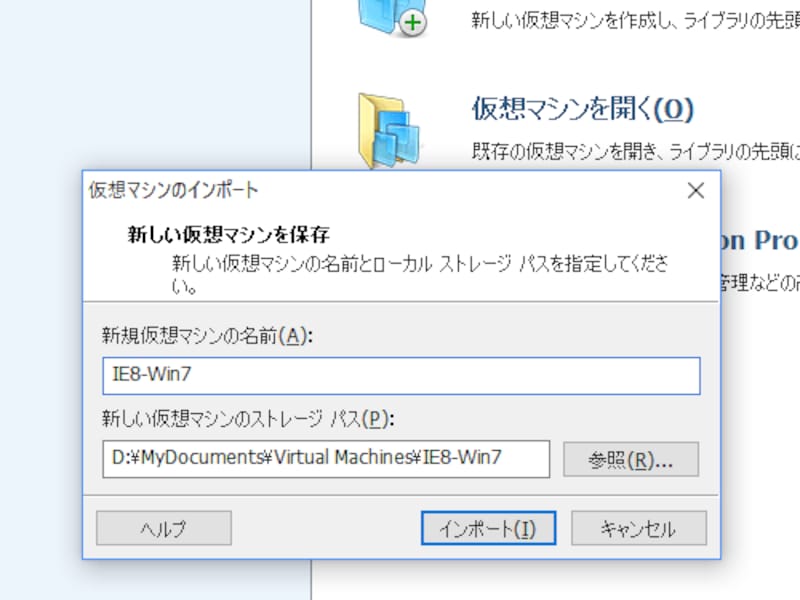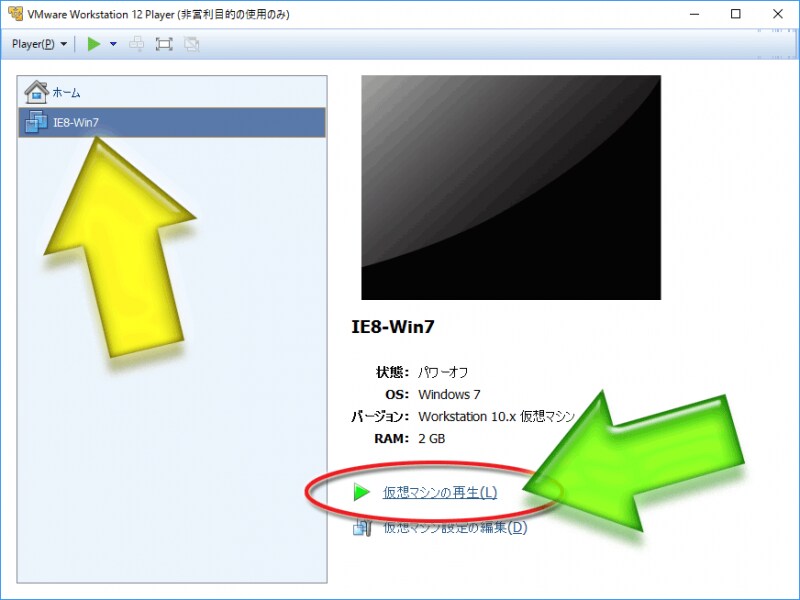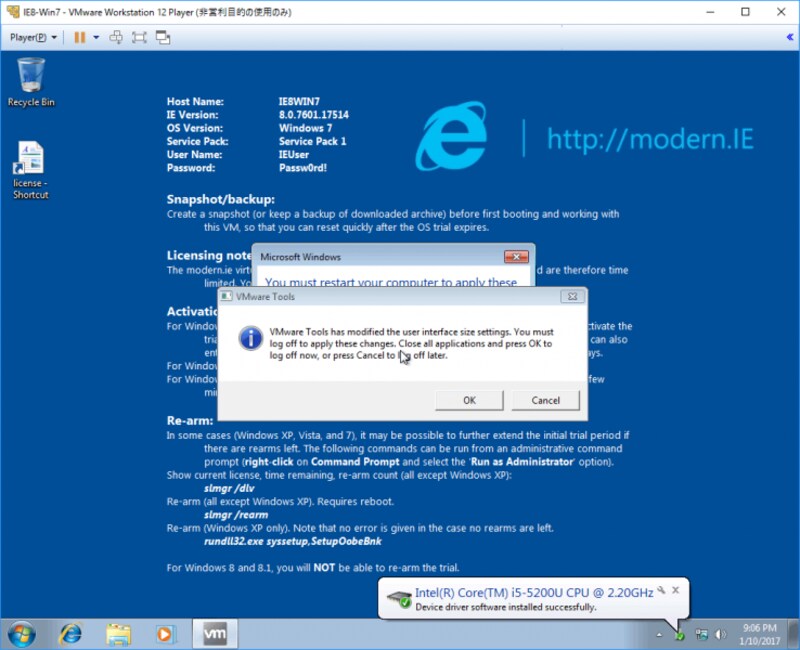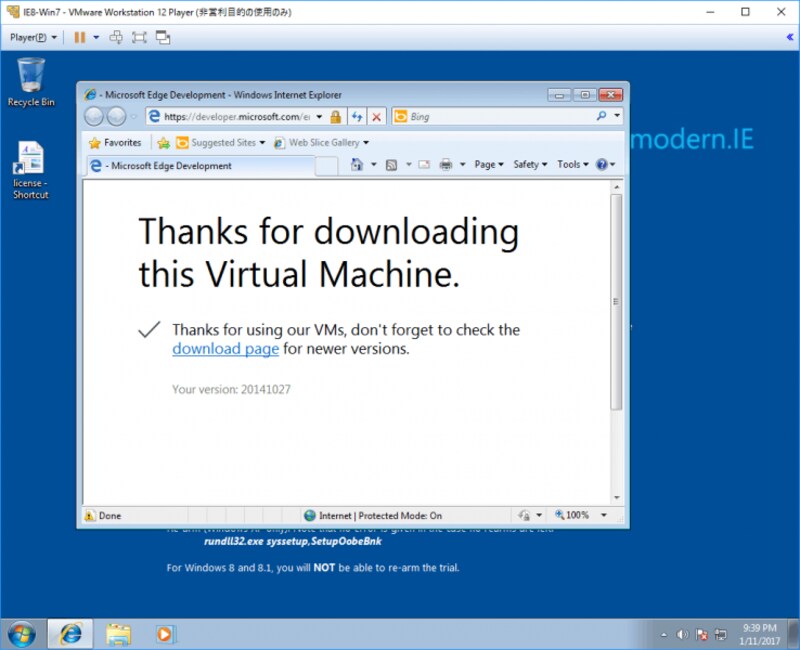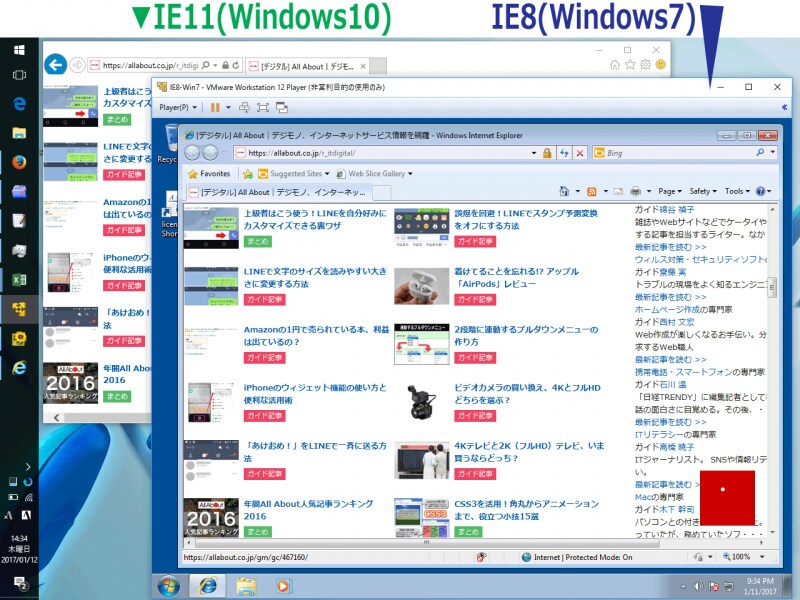仮想マシン上のWindowsを起動し、目的のIEやEdgeを使う
それでは、ダウンロードした仮想マシンを使って、望みのIEがインストールされたWindowsを起動してみましょう。ここでは下記の2例をご紹介いたします。お使いの仮想環境プラットフォームによって画面や操作方法は異なりますが、ゲストOS側のユーザ名やパスワードは共通です。■例1:Windows7上でVirtual PCを使う場合
- ホストOS: Windows7
- 仮想マシン: 「IE7 on Vista」
- 仮想環境プラットフォーム: Windows Virtual PC
- ホストOS: Windows10
- 仮想マシン: 「IE8 on Win7」
- 仮想環境プラットフォーム: VMWare Workstation Player
A. 仮想環境上でWindowsを起動する手順:Virtual PCの場合
下記の1~3の手順で操作して下さい。1. 仮想マシン設定ファイル(.vmc)をダブルクリック

拡張子「.vmc」の仮想マシン設定ファイルをダブルクリック
※拡張子「.vmc」は仮想マシン設定ファイル、拡張子「.vhd」は仮想HDDファイルです。
※もしこの段階で、起動するアプリケーションの選択画面が出る場合は、「Virtual PC」がインストールされていません。先にインストールして下さい。
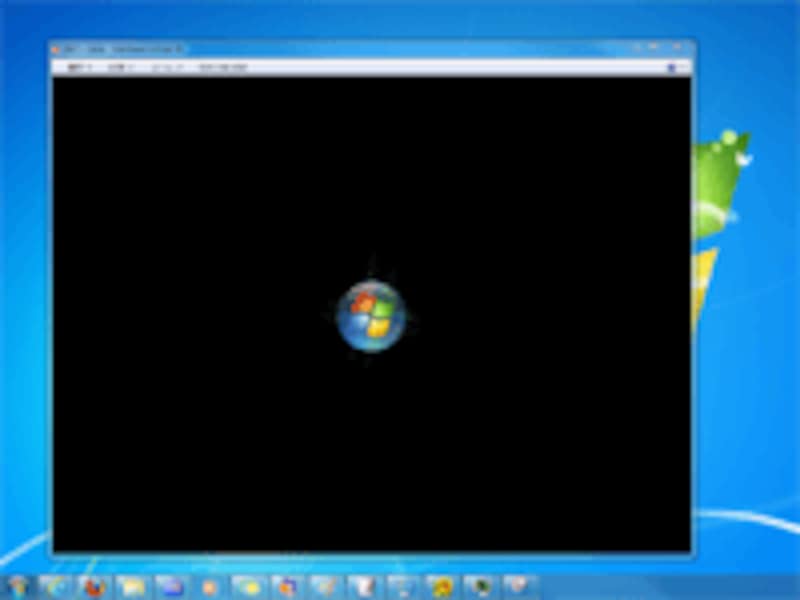
仮想マシン上でOSが起動し始める
右図は、Windows 7上のVirtual PC内で、Windows Vistaが起動している途中です。
右図のようなログオン画面(資格情報の入力画面)が表示された場合は、ゲストOS(仮想側のOS)の種類に応じて、下記のAまたはBのように操作します。
(A) Windows Vista以降の場合:
「別のアカウントを使用」側をクリックしてから、ユーザ名欄に「IEUser」、パスワード欄に「Passw0rd!」を入力(※)して「OK」ボタンを押します。
※パスワードの6文字目にある「0」は、「英字のO(オー)」ではなく「数字の0(ゼロ)」なので注意して下さい。
(B) Windows XPの場合:
ここでは「キャンセル」ボタン(※)をクリックしてログオンします。その後、コントロールパネルから「IEUser」という名称のユーザに対して自由にパスワードを付加して下さい(右図参照)。次回以降の起動時には、ユーザ名欄に「IEUser」、パスワード欄に決めたパスワードを入力します。
※ゲストOS(Windows XP)側が表示するログオンウインドウ画面(英語で表示されます)まで進んでしまった場合は、そこで「Cancel」ボタンを押してもエラーメッセージが表示されるだけでログオンできません。その場合は、一旦仮想マシン自体を(「×」ボタンを押して)終了し、再度手順1から操作し直してみて下さい。
右図のように、仮想環境プラットフォーム(Virtual PC)のウインドウ内でWindows Vistaが起動します。
※デスクトップの壁紙には、OSのバージョン、IEのバージョン、ユーザ名、パスワードなどの情報が記載されています。ユーザ名やパスワードの入力が必要な操作を行う場合には、壁紙に記載されている情報を使って下さい。
なお、ネットワークに接続できない場合の対処方法は次のページで解説しています。
Virtual PC上のWindowsで、IE・Edgeを使う
ホストOS側とゲストOS側の両方でIEを起動すれば、2つのIEを同時に使って表示を確認することもできます。下図は、Windows7側でIE11を起動し、Windows Vista側でIE7を起動して、同じページを表示させてみたところです。■日本語の入力はできないが、統合機能を有効にすればクリップボードを共有できる
Windows Vista以降なら、OSが英語版でも日本語を問題なく表示できます。しかし、日本語の入力はできません。
Virtual PCでは、「統合機能」を有効にすることで、ホストOS側とゲストOS側の間でコピー&ペーストができるようになります。そうすれば、ホストOS側で日本語を入力してコピーし、ゲストOS側にペーストする方法で、どんな文字列でも入力できます。ここではウェブページの表示確認が目的なので、これだけでも充分でしょう。
B. 仮想環境上でWindowsを起動する手順:VMWareの場合
下記の1~4の手順で操作して下さい。1. VMWare Workstation Playerを起動し、「仮想マシンを開く」を選択
まずは、VMWare Workstation Playerを起動します。左側項目で「ホーム」が選択されていれば、右図の赤丸部分のように「仮想マシンを開く」というメニュー項目が見えているはずです。これをクリックします。
仮想マシンイメージを選択する画面になりますから、あらかじめ展開しておいた仮想マシンイメージ(ここではOVFファイル「IE8 - Win7.ovf」)を選択します。すると、右図のように「仮想マシンのインポート」ダイアログが表示されます。ここで、適当な名称と、仮想マシンを動作させる際の関連ファイルの生成先フォルダを指定して、「インポート」ボタンをクリックします。
※このインポート処理には数分程度かかります。筆者の環境では12分ほどかかりました。
インポート処理が完了すると、右図のようにウインドウの左側に仮想マシンが登録されます(黄色矢印の先)。ここで仮想マシン名をクリックして選択すると、右側の下にメニューが表示されます。そこから「仮想マシンの再生」(緑色矢印の先)をクリックすると、仮想環境プラットフォーム上で仮想マシンの起動が始まります。
※その前に、「仮想マシン設定の編集」をクリックして各種設定を済ませておく方が望ましいでしょう。割り当てるメモリ量の変更や、ネットワークカードの設定などが必要な場合もあります(次のページで紹介)。
右図のように、仮想環境プラットフォーム(VMWare)のウインドウ内でWindows7が起動します。お使いの環境によっては再起動が求められる場合もありますので、指示に従って(ゲストOS側を)再起動して下さい。
※デスクトップの壁紙には、OSのバージョン、IEのバージョン、ユーザ名、パスワードなどの情報が記載されています。
※ログオン時にユーザ名とパスワードの入力が求められた場合や、そのほかユーザ名やパスワードの入力が必要な操作を行う場合には、壁紙に記載されている情報を使って下さい。本稿執筆時点では、ユーザ名は「IEUser」で、パスワードは「Passw0rd!」です。詳しくは、Virtual PC側で説明した「ログオン画面が現れた場合は」も参考にして下さい。
マウスやキーボードを使ってIE8を起動しましょう。右図のように、仮想環境上のIE8を使って何でもウェブページを閲覧できます。好きなだけ表示確認をしましょう。
なお、ネットワークに接続できない場合などの対処方法は次のページで解説しています。
VMWare上のWindowsで、IE・Edgeを使う
ホストOS側とゲストOS側の両方でIEを起動すれば、2つのIEを同時に使って表示を確認することもできます。下図は、ホスト側のWindows10でIE11を起動し、ゲスト側のWindows7でIE8を起動して、同じページを表示させてみたところです。■日本語の入力はできないが、クリップボードは共有できる
Windows Vista以降なら、OSが英語版でも日本語を問題なく表示できます。しかし、日本語の入力はできません。VMWareでは、ホストOS側とゲストOS側の間でクリップボードを共有してコピー&ペーストができます。ホストOS側で日本語を入力してコピーし、ゲストOS側にペーストする方法なら、どんな文字列でも入力できます。ここではウェブページの表示確認が目的なので、これだけでも充分でしょう。
なお、英語版のWindowsに日本語IMEを追加することで、日本語の入力を可能にする方法もあります。さらに、Windows Update経由で日本語パックをインストールすることでOS自体を日本語化する方法もあります。しかし、ここではウェブページの表示確認が目的ですし、OSの有効期限後には再度仮想マシンを作り直さなければなりませんから、そこまでセットアップに凝る必要はないでしょう。

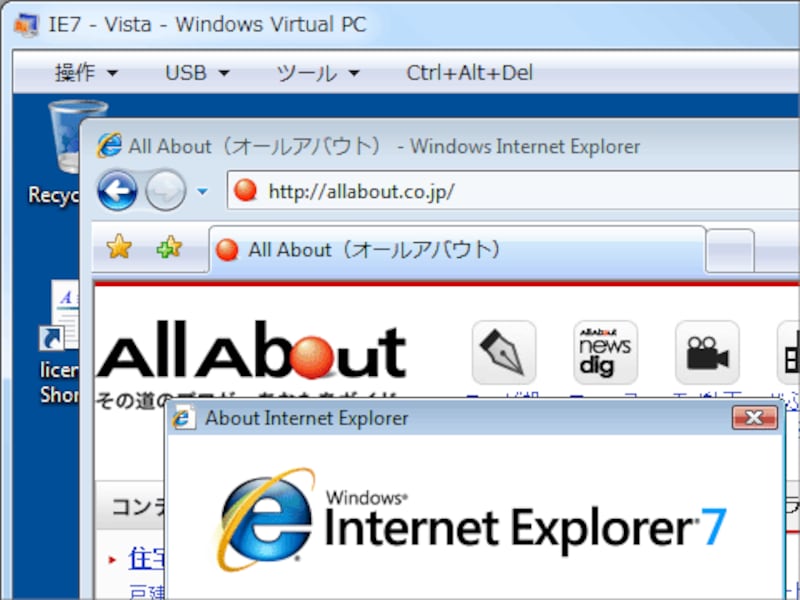
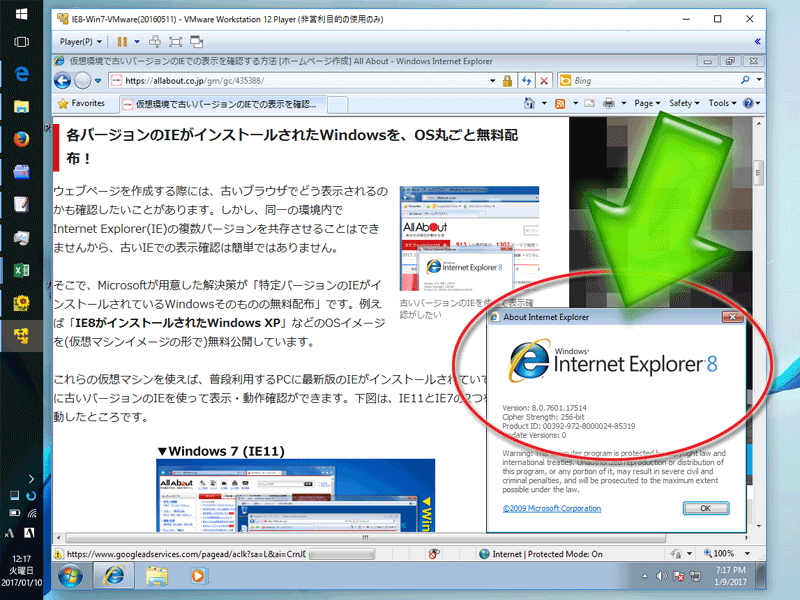
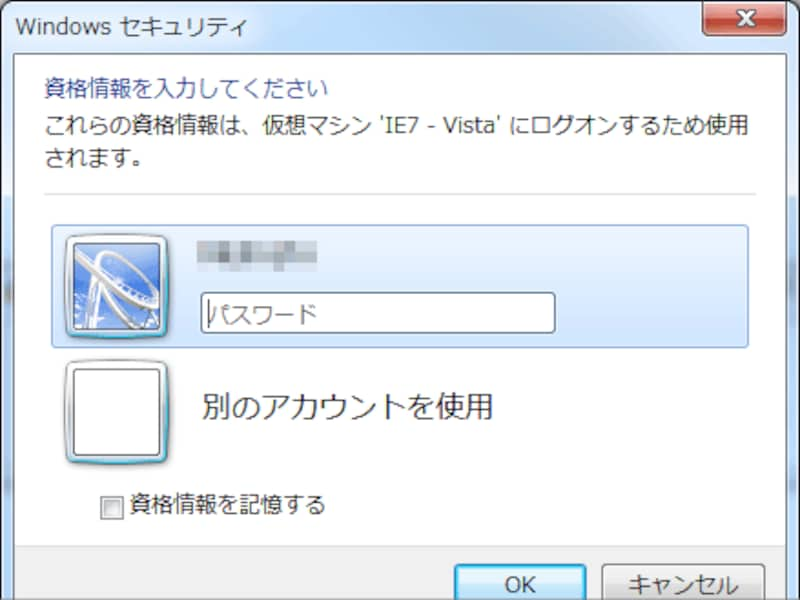
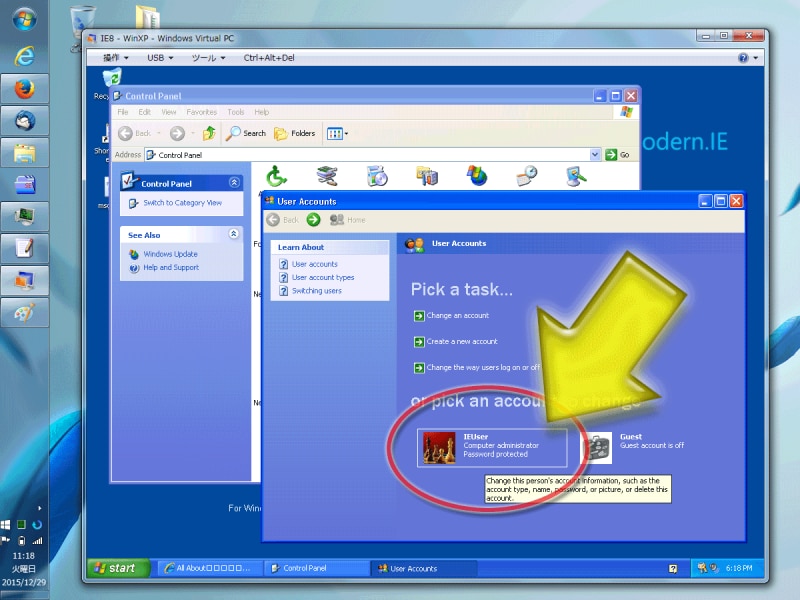
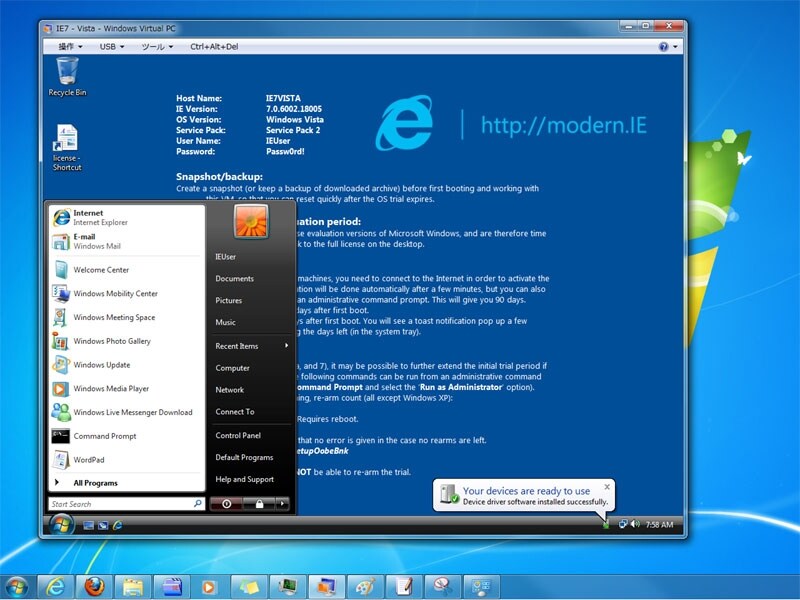
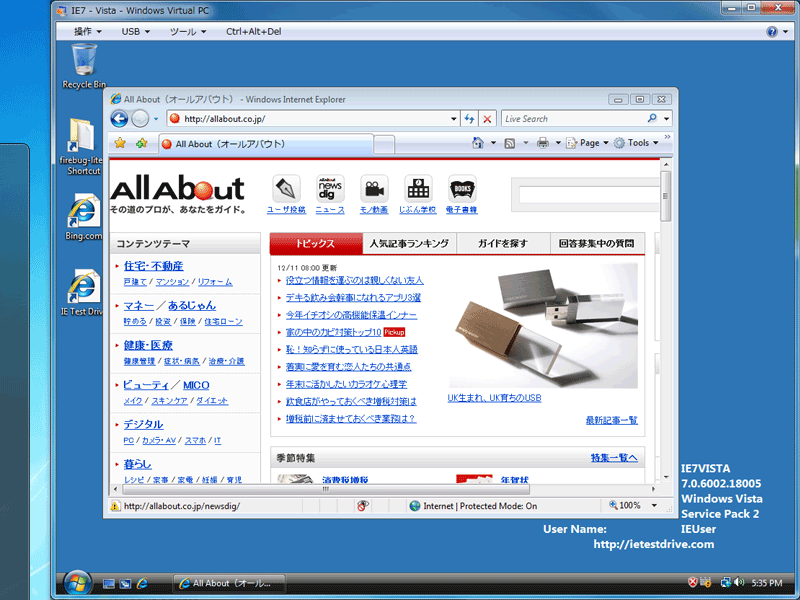
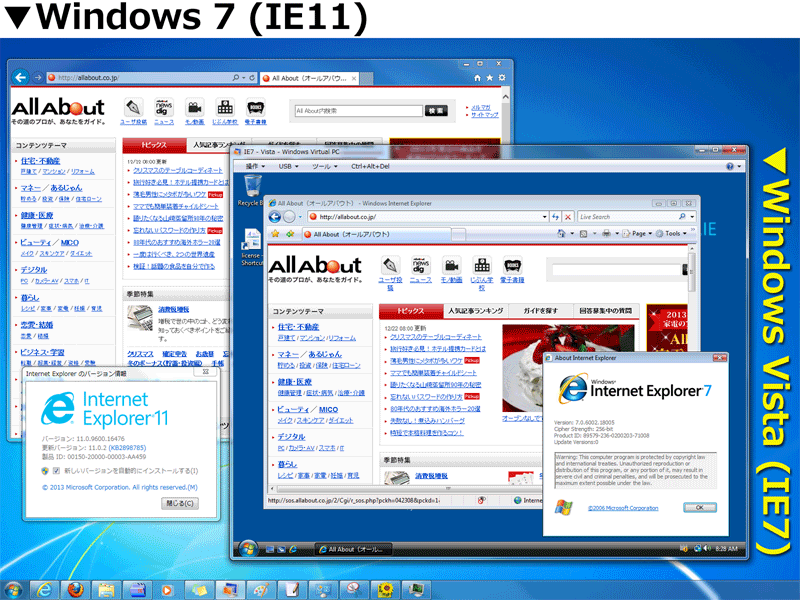
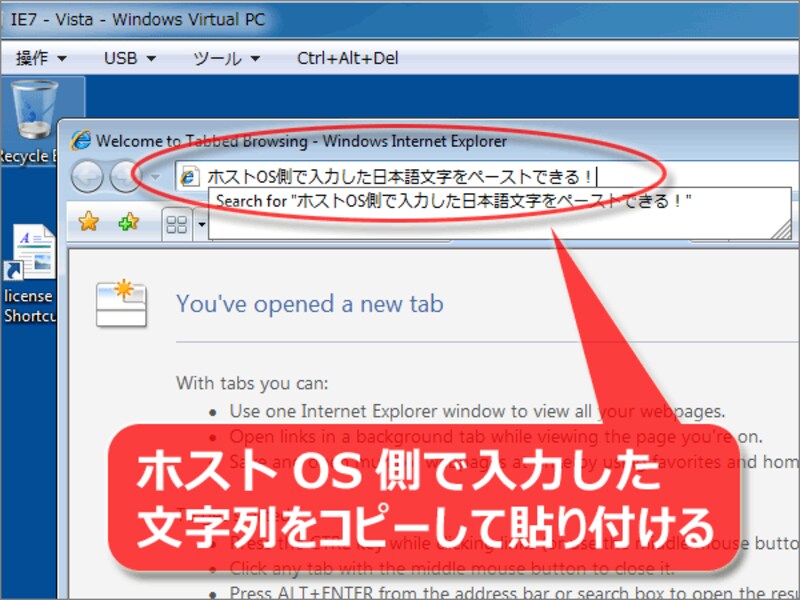
![[ツール]→[統合機能を有効にする]](https://imgcp.aacdn.jp/img-a/800/auto/aa/gm/article/4/3/5/3/8/8/800__unification1.png)